DÜZELTME: MacBook Pro Güncellemeden Sonra Şarj Olamıyor
Miscellanea / / April 24, 2022
MacBook Pro'nun bir güncellemeden sonra pili şarj etmeyi bırakması nadir görülen bir durum değildir. Okuyucular, yazılım tabanlı çözümler uygulayarak sorunu çözebilir ve ardından yöntemlerden hiçbiri işe yaramazsa profesyonellerden yardım isteyebilir. Çözümleri uygularken MacBook'un pil sorunlarını belirleyeceğiz. Çözümlerin hiçbiri MacBook Pro'daki şarj sorunlarını çözmezse Apple'ın servis merkezine başvurun.
Sayfa İçeriği
-
MacBook Pro neden bir yazılım güncellemesinden sonra şarj olmuyor?
- DÜZELTME: MacBook Pro, güncellemeden sonra şarj olmuyor
- MacBook Pro'yu yeniden başlatın
- MacBook Pro Sıcaklığını Kontrol Edin
- SMC'yi sıfırlayın
- Yanlış Voltaj/Watt
-
Pil Sağlığı
- Sonuç olarak
MacBook Pro neden bir yazılım güncellemesinden sonra şarj olmuyor?

Birçok noktayı dikkate almalı ve sonra sonuca varmalıyız. Ortalama bir Apple dizüstü bilgisayar kullanıcısı için yazılım veya donanım sorununu belirlemek zor bir iştir. Pro dizüstü bilgisayarın bir yazılım güncellemesinden sonra pili şarj edememesinin birkaç geçerli nedenini listeledik.
Yazılım hatası:
Apple her yıl yeni bir macOS sürümü yayınlar ve şirket bu görev için en iyi mühendislik ekibini işe alır. Yarışmaya bir göz atalım. Microsoft veya Ubuntu'nun yazılımı stabilize etmesi birkaç ay sürer. Ortalama bir kullanıcının yazılımı daha yeni bir sürüme yükseltmesini önermiyorum. Kendinizi tutun ve birkaç ay sonra en son işletim sistemine geçin.
Arızalı MagSafe Şarj Cihazı:
Şarj tuğlası arızalı olabilir ve donanım arızasını denkleme aldık. Kötü kullanılan şarj cihazları daha hızlı aşınır ve birkaç yıl sonra çalışmayı bırakırlar. Apple, MagSafe şarj cihazını üretmek için yüksek kaliteli malzeme kullanmıştır, ancak aşınmaya ve yıpranmaya eğilimlidir.
Arızalı USB-C Şarj Cihazı:
USB-C şarj cihazı arızalı olabilir ve onay için yedek bir şarj cihazını test etmenizi öneririm. Ancak şarj cihazı MacBook Pro ile uyumlu olmalı ve dizüstü bilgisayara satış sonrası şarj cihazı koymaktan kaçınmalıdır.
Yüksek sıcaklık:
Reklamlar
Birçok MacBook Pro aşırı ısınma sorunlarından muzdariptir ve Apple, Intel tabanlı makinelerdeki termalleri iyileştirmede başarısız olmuştur. M1 silikon yonga seti ile aşırı ısınma sorunlarının üstesinden gelmeyi başardılar. Eski Pro modellerinde termalleri nasıl kontrol edeceğinizi ve yükselen sıcaklığı nasıl azaltacağınızı gösterdim.
Batarya koruyucu:
Apple, en son işletim sisteminde pil aşınmasını ve yıpranmasını azaltan yazılım tabanlı bir özellik sunmuştur. Yazılım ince ayarı, şarj düzenini engelliyor olabilir. macOS, aşağıda gösterdiğim gibi, kullanıcıların pil tasarrufu özelliğini devre dışı bırakmalarına izin verir.
Reklamlar
Kirli Bağlantı Noktaları ve Konektörler:
MagSafe şarj cihazı ve USB-C şarj cihazı hijyenini kimse koruyamaz. Masamızın üzerinde en çok ihmal edilen teknoloji parçalarıdır ve toz, moloz, toz akarları vs. biriktirirler. Şarj cihazını, konektörleri ve bağlantı noktalarını nazikçe temizleyin veya işin uzmanına başvurun. Toz çok fazla hasar verebilir ve dahili bileşenleri yavaşça öldürür.
Yanlış macOS Verileri:
macOS, temel donanım bilgilerini bir SMC yongasında depolar ve bir yanlış veri, donanım sorunlarına yol açabilir. Veriler şarj kapasitesini yavaşlatıyor olabilir ve size yazılımdan bozuk/yanlış veriyi nasıl çıkaracağınızı gösterdim.
Yanlış NVRAM Verileri:
NVRAM, yazılımın önemli bir parçasıdır ve özelleştirilmiş sistem ayarlarının kaydedilmesinden sorumludur. NVRAM, son ses düzeyi ayarını, parlaklığı, klavye arka ışığını vb. hatırlar. Yanlış veya bozuk bir yapılandırma, şarj sorunlarına neden olabilir ve şarj hızını yavaşlatabilir. Aşağıda size gösterdiğim gibi NAND flash'ı Terminal'den sıfırlayabilirsiniz.
DÜZELTME: MacBook Pro, güncellemeden sonra şarj olmuyor
MacBook Pro'nun bir güncellemeden sonra neden şarj olmamasına katkıda bulunan birçok faktör vardır. Birkaç geçerli nokta belirttim ve bu daha önce yaşanmış bir örneği tetikleyebilir. Çözümleri sırayla uygulayın ve pilin yazılımla ilgili sorunlardan mı yoksa donanım düzeyinde sorunlardan mı muzdarip olduğunu öğrenin.
MacBook Pro'yu yeniden başlatın
MacBook'lar haftalarca ve aylarca bekleme modunda kalır. Birçok Pro varyantı kullanıcısı makineyi kapatmaz, bu nedenle programları, dosyaları ve belgeleri yeniden yüklemeleri gerekmez. Birçok video düzenleyicinin ve fotoğraf düzenleyicinin makineyi kapatmamayı tercih ettiğini gördük. Sürücüleri, hizmetleri, programları ve diğerlerini yeniden yüklemenin aşınma ve yıpranmayı hızlandırdığına şüphe yoktur. Yazılım arada bir yeniden başlatma gerektirir ve sistemdeki dağınıklığı temizler.
1. Tüm arka plan programlarını kapatın.
2. Sol üst köşede bulunan Apple logosuna tıklayın.
3. "Yeniden Başlat" düğmesini seçin.

4. Ekranda bir onay açılır penceresi belirir ve “Yeniden Başlat” düğmesine tıklayın.

Arka planda çalışan tüm programları kapatın ve belgeleri kaydedin. Okuyuculara Apple bilgisayarı kapatmalarını ve birkaç dakika dinlenmelerini tavsiye ederim. Dahili bileşenler soğuyacak ve size sorunla ilgili bir fikir verebilirler.
MacBook Pro Sıcaklığını Kontrol Edin
Apple, CPU ve GPU sağlamak için Intel ve AMD'ye güveniyordu. İşlemci teknolojisi üzerinde yeterince kontrolleri yoktu ve bu da termal sorunlara yol açtı. Daha eski MacBook'larda termal sorunlar vardır ve şarj sorunlarına aşırı ısınan bir bileşen neden olabilir. Şarj bağlantı noktası yanmış olabilir ve bunu tanımlayabilirsiniz.
1. Dock'tan “Launchpad”e tıklayın.
2. “Diğerleri” klasörünü ortaya çıkarmak için tıklayın.
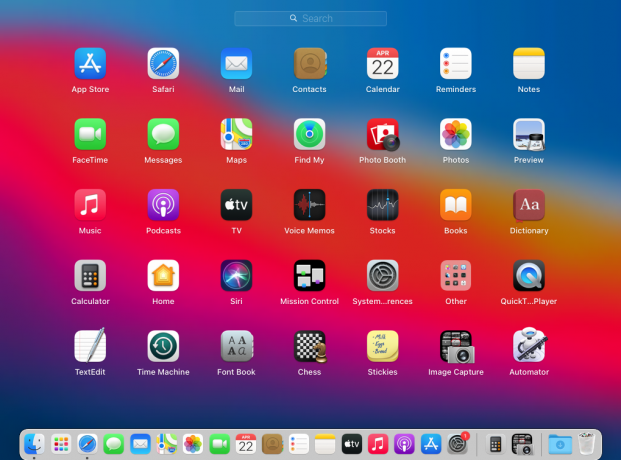
3. Klasörden “Terminal”i açın.
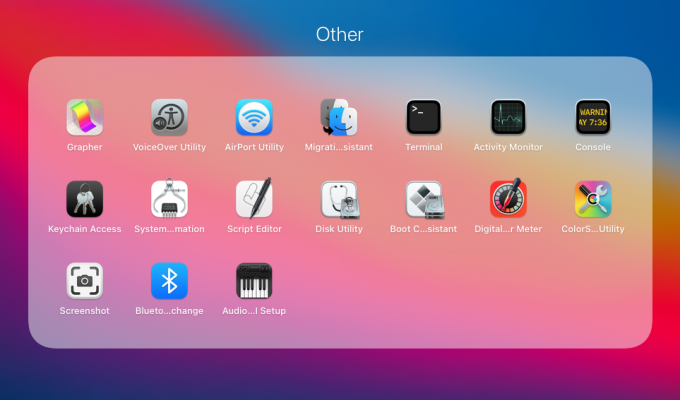
4. Aşağıdaki (sudo powermetrics –samplers smc |grep -i “CPU die heat”) komutunu kopyalayıp Terminal'e yapıştırın ve Enter tuşuna basın.

5. Sistem parolasını yazın ve ardından Enter tuşuna basın.
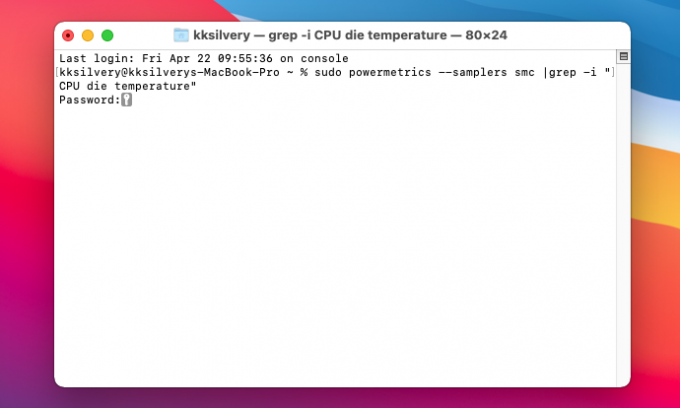
6. Termal okumalar ekranda görünür.
CPU sıcaklıkları 70°'nin altındaysa endişelenecek bir şey yok. Sıcaklık 80°C'nin üzerindeyse yetkili servis merkezinden randevu almalısınız.
SMC'yi sıfırlayın
Sistem Yönetim Denetleyicisi (SMC), sistemdeki güç yönetimini kontrol eder. SMC, şarj departmanını engelliyor olabilir ve denetleyiciyi sıfırlayabilirsiniz. Talimatlar, T2 Chip Pro çeşitleri ve çıkarılamayan pili olan Dizüstü Bilgisayarlar için farklıdır.
T2 çipli profesyonel bilgisayarlar: (2017 sonrası Pro modeller)
Arka planda çalışan tüm uygulamaları kapatın.
1. Pro makinesini kapatın.
2. Aşağıdaki tuşları birlikte basılı tutun.
a. Kontrol
b. Seçenek
c. Vardiya
3. Tüm tuşları yedi saniye boyunca bir arada tutun.
4. Kontrol, Seçenek ve Shift ile birlikte güç tuşunu basılı tutun.
5. Dört tuşu yedi saniye daha basılı tutmaya devam edin.
6. Toplam süre içinde 14 saniye sonra tüm tuşları bırakın.
Birkaç saniye rahatlayın, ardından Mac'i açın.
Çıkarılamaz pile sahip profesyonel bilgisayarlar: (2009 – 2017 modelleri)
Pro makinesini kapatın.
1.Aşağıdaki tuşlara birlikte basın ve basılı tutun.
a. Kontrol
b. Seçenek
c. Vardiya
2. Tüm tuşları bir arada tutun, ardından Control, Option ve Shift ile birlikte güç tuşunu basılı tutun.
3. Dört tuşu on saniye daha basılı tutmaya devam edin.
4. Toplam süre içinde 10 saniye sonra tüm tuşları bırakın.
Güç düğmesine basarak Mac'i açın.
Çıkarılabilir pile sahip profesyonel bilgisayarlar: (2009 Pro modelleri)
2009 Pro modellerinde pili çıkarma seçeneği vardı. Şirket, daha sonraki Pro çeşitlerini çıkarılabilir olmayan bir pille tasarladı.
Pro bilgisayarı kapatın.
1. Pili arka taraftan çıkarın.
2. Güç düğmesini beş saniye basılı tutun.
3. Pili Pro modelinde yeniden takın.
4. Mac dizüstü bilgisayarı açın.
İlk Pro modeli tüketici pazarına 2006 yılında geldi ve o zamandan beri içerik oluşturma endüstrisini şekillendirdiler. Üretilen yıla göre SMC sıfırlama talimatını izlemelisiniz.
Yanlış Voltaj/Watt
Apple, Air ve Pro çeşitleri için benzer tasarımlı MagSafe şarj cihazlarını gönderir. Birçok Pro model sahibi, Air model tuğlasını kullanarak dizüstü bilgisayarı şarj edebileceklerini varsayar. Ne yazık ki, voltaj farkı nedeniyle Air şarj cihazı Pro modellerinde çalışmayacaktır. 30W USB-C güç adaptörünü destekledikleri için M1 Silikon dizüstü bilgisayarları mazur görebilirsiniz. Ancak, resmi Apple web sitesinde USB-C şarj cihazı uyumluluğunu kontrol etmelisiniz.
1. Dock'tan “Launchpad”e tıklayın.
2. “Diğerleri” klasörünü ortaya çıkarmak için tıklayın.
3. Klasörden “Etkinlik Monitörü”nü açın.
4. Olağandışı CPU kullanımını takip edin.
Öte yandan, güç kablosu arızalı olabilir ve watt değerini doğru şekilde kullanmıyor olabilir. Masadan yedek bir Type-C güç kablosu almalı ve dizüstü bilgisayarı şarj etmeye çalışmalısınız. Bu arada Apple, resmi sitesinde orijinal güç tuğlaları ve kablolar satıyor. Aksesuarlar, nasıl göründüğümüz önemli değil, pahalıdır, ancak zaman ayırmaya değer. Üretici, aksesuarlar için sınırlı garanti sunar.
Pil Sağlığı
Birçok Pro modelinin pilleri, yoğun görevi düzenli olarak üstlendiği için daha hızlı tükenir. İçerik oluşturucular, etkileyici videolar ve fotoğraflar oluşturur ve not defterinde müzik üretir. Li-ion pil teknolojisi hiçbir şekilde yenilmez değildir ve kısa sürede son yaşam döngüsüne ulaşırlar. macOS, pilin bittiğini gösterir ve bunu fark edebilirsiniz.
1. Sol üst köşede bulunan Apple menüsüne tıklayın.
2. Açılır menüden "Sistem Tercihleri"ni seçin.
3. “Pil” seçeneğine tıklayın.
4. Tekrar “Pil”e tıklayın.
Ekranda üç adet durumunuz olacak ve bunları aşağıda açıkladım.
a. Normal
Hiçbir şey yapmanıza gerek yok ve pil sağlıklı.
b. Servis Önerilir
B seçeneği aksini söylüyor ve birkaç noktayı not etmeniz gerekiyor.
Pil kapasitesi düştü ve %80'in altında. Dizüstü bilgisayar pili, şarjı tutmakta sorun yaşıyor olabilir veya çalışmıyor. Apple servis merkezinden bir randevu alın ve ardından pili değiştirmelerini isteyin.
Sonuç olarak
Çözümlerin hiçbiri güncellemeden sonra MacBook Pro'nun şarj olmamasını düzeltmezse, Apple yetkili mühendisleriyle görüşmenin zamanı geldi. Apple servis merkezlerine dikkat etmeli ve akıllıca kararlar vermelisiniz. Birçok üçüncü taraf onarım mağazasının etik kuralları yoktur ve orijinal dahili bileşenleri değiştirir. MacBook Pro'yu yetkili bir servis merkezinden ve üçüncü taraf onarım mağazasından tamir ettirirken daha akıllıca kararlar verin.


![Posh S510B'de Stok ROM Nasıl Yüklenir [Firmware Flash Dosyası / Unbrick]](/f/9c95881e6696e674da64a0e7afefeaa5.jpg?width=288&height=384)
