Düzeltme: Telegram Masaüstü Bildirimi Çalışmıyor
Miscellanea / / May 01, 2022
Telegram, birden çok platformu destekleyen ücretsiz bir bulut tabanlı mesajlaşma hizmetidir. 2013 yılında hem android hem de iOS cihazlar için piyasaya sürüldü ve o zamandan beri dünya çapındaki kullanıcılardan çokça sevgi kazandı.
Ancak, güvenlik açısından diğer sosyal medya uygulamalarından çok daha iyi olan uçtan uca görüntülü arama, VoIP ve dosya paylaşım teknolojisi nedeniyle popülaritesi hızla artıyor. Üstelik, tıpkı Whatsapp gibi, artık PC'nizden Telegram hesabınıza erişebileceğiniz bir web sürümüne de sahipler.
Ancak ne yazık ki, bazı kullanıcılar için, birçok sorunla karşı karşıya kaldıkları için Telegram masaüstü bildirimi çalışmıyor. Pekala, burada olmamızın nedeni bu. Bu kılavuzda, Telegram masaüstü bildiriminin çalışmama sorununu nasıl çözeceğinizi öğreneceksiniz. Öyleyse başlayalım o zaman.

Sayfa İçeriği
-
Telegram Masaüstü Bildiriminin Çalışmaması Nasıl Düzeltilir
- Düzeltme 1: Telegramı Yeniden Bağlayın
- Düzeltme 2: Tarayıcınızı Yeniden Başlatın
- Düzeltme 3: Sisteminizi Yeniden Başlatın
- Düzeltme 4: Bağlantıyı Kontrol Et
- Düzeltme 5: Etkinleştirip Etkinleştirmediğinizi Kontrol Edin
- Düzeltme 6: Önbellek Verilerini Temizle
- Düzeltme 7: Başka Bir Tarayıcı Deneyin
- Düzeltme 8: VPN'yi Devre Dışı Bırak
Telegram Masaüstü Bildiriminin Çalışmaması Nasıl Düzeltilir
Aşağıdaki düzeltmeleri kullanarak düzeltmek mümkün olduğundan, Telegram masaüstü bildirimlerinin çalışmama sorunu hakkında endişelenmenize gerek yok.
Düzeltme 1: Telegramı Yeniden Bağlayın
Bir süredir bu sorunla karşı karşıyaysanız, Telegram'ınızı masaüstü sürümüne yeniden bağlamanız önerilir. Bunun nedeni, bazen bazı teknik hatalar nedeniyle Telegram sunucularının aldığınız her mesajı size bildirememeleridir. Bu nedenle, sisteminizi yeniden başlattığınızda otomatik olarak çözülür. Böyle yaparak,
- Üç noktalı düğmeye dokunun ve Oturumu kapat'ı seçin.
- Ardından sayfayı yenileyin ve tekrar oturum açmak için QR kodunu tarayın.
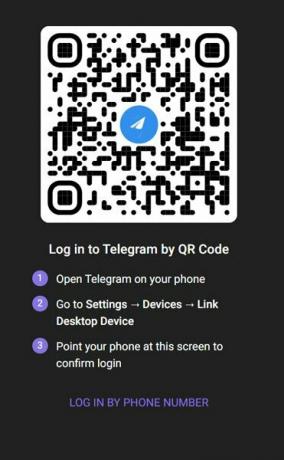
- Bundan sonra, dostum, bildirimin çalışmıyor sorununun çözülüp çözülmediğini kontrol etmek için bir mesaj göndermesini isteyin.
Düzeltme 2: Tarayıcınızı Yeniden Başlatın
Web tarayıcınızda Telegram kullanıyorsanız ve yukarıdaki yöntem sorunu çözmezse, tarayıcınızı yeniden başlatmayı deneyin. Evet, birçok kullanıcı tarayıcılarını yeniden başlattıktan sonra bildirimin tekrar çalışmaya başladığını bildirdi. Bu nedenle, bunu denemeli ve bu Hatayı çözmenize gerçekten yardımcı olup olmadığını kontrol etmelisiniz.
Düzeltme 3: Sisteminizi Yeniden Başlatın
Yukarıda belirtilen tüm düzeltmeleri denediyseniz ve hala Hata alıyorsanız, yeniden başlatma harika bir fikir olacaktır. Bu sorunun kaynağı, sisteminizin düzgün çalışmasını engelleyen bazı geçici önbellek dosyaları veya hatalar olabilir.
Bu nedenle, sisteminizi yeniden başlatmayı denemeli ve bildirimin Telegram masaüstünde çalışmaya başlayıp başlamadığını kontrol etmelisiniz.
Düzeltme 4: Bağlantıyı Kontrol Et
Bağlantınızın iyi olup olmadığını kontrol ettiniz mi? Peki, WiFi veya mobil erişim noktanızın size ihtiyacınız olan hızı vermemesi ihtimali var, bu nedenle bu sorunu yaşıyorsunuz. Bu nedenle, bağlantı hızınızı herhangi bir yerden kontrol etmeyi denemenizi öneririz. hız testi web sitesi.
Reklamlar
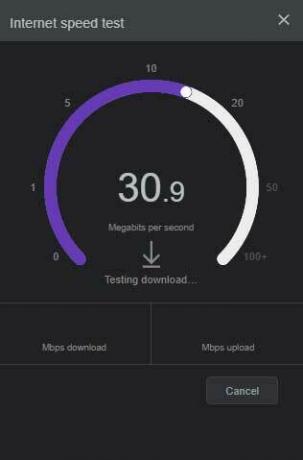
Bununla birlikte, WiFi'nizin size uygun bağlantı sağlamadığını keşfetmeniz durumunda, bu tür bir Hatayı çözme potansiyeline sahip olduğundan yönlendiricinizi kapatıp açmayı düşünün. Bu nedenle, bunu deneyin ve Telegram masaüstü bildiriminin çalışmaya başlayıp başlamadığını tekrar kontrol edin.
Düzeltme 5: Etkinleştirip Etkinleştirmediğinizi Kontrol Edin
PC'nizde Telegram bildirimini devre dışı bırakma ihtimaliniz yüksek, bu yüzden bu sorunu alıyorsunuz.
Reklamlar
Bu nedenle, önce Telegram masaüstü uygulamasını açmanız ve uygulama için bildirimi devre dışı bırakıp bırakmadığınızı kontrol etmeniz önerilir. Öyleyse, etkinleştirin ve bilgisayarınızı yeniden başlatın. Bundan sonra, bildirim sorununun otomatik olarak çözüldüğünü göreceksiniz.
Düzeltme 6: Önbellek Verilerini Temizle
Önbellek dosyasını temizlemek de bu tür bir sorunu onarmak için doğru seçimdir. Şimdi iki durum var, biri Telegram uygulamasını bir Masaüstünde kullanıyorsanız, diğeri ise Telegram'ın web sürümünü kullanıyorsanız. Önbelleği temizlemek için şu adımları uygulamanız gerekir:
Telegram Uygulaması için:
- Başlangıçta, kullanarak Windows Ayarlarını açın. Kazan + Ben tuş kombinasyonu.
- Bundan sonra, geçiş yapın Gizlilik ve Guvenlik seçenek.
- Şimdi, aşağı kaydırın Uygulama İzni bölüm.
-
Ardından, üzerine dokunun Konum ve vur Açık buton.
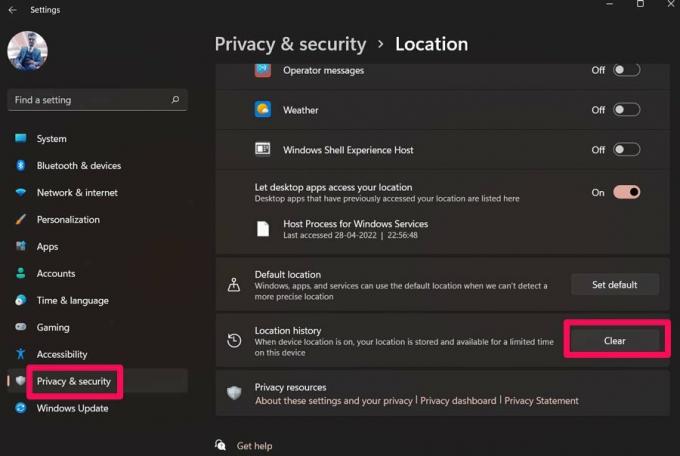
Telegram Web için:
- Öncelikle tarayıcıyı açın ve üç noktalı butona ve ardından Ayarlar'a dokunun.
- Bundan sonra, vur Gizlilik ve Guvenlik sekmesini seçin ve Tarama Verilerini Temizle.
-
Ardından, kaldırmak istediğiniz kutuları işaretleyin ve Net veriler seçenek.
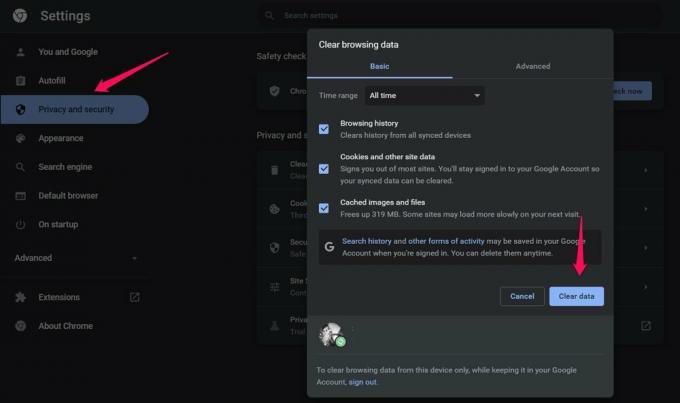
Düzeltme 7: Başka Bir Tarayıcı Deneyin
Daha önce bahsedilen tüm düzeltmeleri denediğinizi ancak yine de herhangi bir gelişme görmediğinizi varsayalım. Bu durumda, bir web tarayıcısı kullanarak Telegram masaüstüne erişmeye çalışmanızın bazı uyumluluk sorunları olabileceğinden, başka bir tarayıcı kullanmayı denemenizi öneririz. Bu nedenle, başka bir tarayıcı kullanmayı denemenizi ve bunun üzerinde çalışıp çalışmadığını kontrol etmenizi öneririz.
Düzeltme 8: VPN'yi Devre Dışı Bırak
Telegram masaüstünü veya web sürümünü kullanırken bir VPN hizmeti mi kullanıyorsunuz? Öyleyse, ne yazık ki VPN hizmetinizi devre dışı bırakmanız gerekir. Bunun nedeni, bir VPN hizmetinin Telegram ile çakışabilmesi ve sunucusunun bilgisayarınıza bağlanamamasıdır. Bu nedenle, VPN hizmetini devre dışı bırakmalı ve sorunun çözülüp çözülmediğini tekrar kontrol etmelisiniz.
Ayrıca Okuyun: Bu Telegram Kanalı Görüntülenemiyor Hatası Nasıl Düzeltilir?
Yani, hepsi Telegram masaüstü bildiriminin nasıl düzeltileceğiyle ilgili çalışmıyor. Bu kılavuzda daha önce tartıştığımız sorun giderme yöntemlerinin size yardımcı olduğunu umuyoruz. Ancak, daha fazla yardıma ihtiyacınız olursa, aşağıda yorum yaptığınızdan emin olun.

![Elephone Soldier'da Stok ROM Nasıl Yüklenir [Firmware Flash Dosyası]](/f/22028ef43e7ae5d70e425a00de833760.jpg?width=288&height=384)
![G532MUMS1ARF2 / G532MUMS1ARF6 Haziran 2018 Galaxy J2 Prime için Güvenlik [SM-G532M]](/f/7536d04e96626d3efab6f8a68bdf589e.jpg?width=288&height=384)
![Huawei P8 Lite B613 / B614 Marshmallow Donanım Yazılımını İndirin ALE-L21 [Avrupa]](/f/5503ade7919815f54341a91c2505f5f1.jpg?width=288&height=384)