Düzeltme: Ubisoft Connect Yüksek CPU Kullanımı
Miscellanea / / May 07, 2022
Ubisoft Bağlantısı Ubisoft oyunlarının tüm platformlarda, özellikle Windows'ta kolayca yükleyebileceği ve oynayabileceği bir dijital oyun platformudur. Temel olarak oyuncuların ekosisteme ve Ubisoft'a özel oyunlarının keyfini çıkarmak için en iyi ortama girmelerini sağlar. Ubisoft Connect hizmetinin kullanımı ücretsiz ve kullanımı kolay olsa da, birçok PC kullanıcısının büyük bir endişe haline gelen Ubisoft Connect Yüksek CPU Kullanımı sorununu yaşadığı görülüyor.
Şimdi, aynı sorunla Windows PC'nizde de karşılaşıyorsanız ve sistem kaynakları diğer işlemleri gerçekleştirecek kadar düşükse, sorunu çözmek için bu sorun giderme kılavuzunu tamamen takip edebilirsiniz. PC yapılandırmanız ne kadar güçlü olursa olsun, bir şekilde Ubisoft Connect uygulamanızın ve arka plan görevleri, sonunda bilgisayarınızı yavaşlatan CPU ve Bellek gibi çok sayıda sistem kaynağı tüketiyor.
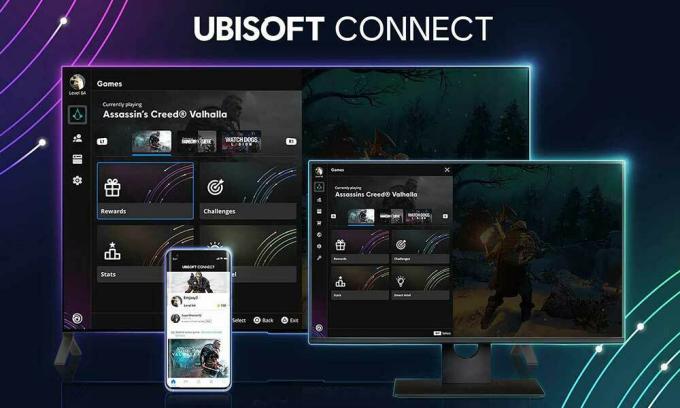
Sayfa İçeriği
-
Düzeltme: Ubisoft Connect Yüksek CPU Kullanımı
- 1. PC'yi yeniden başlatın
- 2. Ubisoft Connect'i güncelleyin
- 3. Ubisoft Connect Yer Paylaşımını Devre Dışı Bırak
- 4. Ubisoft Connect Önceliğini Düşük Olarak Ayarlayın
- 5. Ubisoft Connect uygulamasını Yönetici erişimiyle çalıştırın
- 6. Ubisoft Connect PC'yi yeniden yükleyin
Düzeltme: Ubisoft Connect Yüksek CPU Kullanımı
Ubisoft Connect uygulamasını yoğun olarak kullanmıyor olsanız bile, PC'nizde böyle bir sorunun arkasında, yüksek CPU kullanımını tetikleyebilecek birkaç olası neden olabilir. Aşağıda belirtilen, size yardımcı olması gereken birkaç olası geçici çözüm vardır. Sorun sizin için çözülene kadar tüm yöntemleri tek tek izlemeniz her zaman önerilir. Aksi takdirde, çökmeler, gecikmeler, takılmalar, kare düşüşleri ve daha fazlasıyla karşılaşabilirsiniz.
1. PC'yi yeniden başlatın
Bir şekilde PC'nizin geçici bir sistem arızası veya önbellek veri sorunu yaşama olasılığı yüksektir. Bu senaryoda, PC'nin sistem kaynakları ne olursa olsun çeşitli sorunlarla karşılaşabilir. Bu nedenle, sorunu kontrol etmek için bilgisayarı doğru şekilde yeniden başlattığınızdan emin olun. Bilgisayarın normal bir şekilde yeniden başlatılmasının geçici hataları kolayca düzeltebileceğine dair birden fazla rapor geliyor.
2. Ubisoft Connect'i güncelleyin
güncellemeyi deneyin Ubisoft Connect Bilgisayarı performans sorunlarını önlemek için uygulamayı en son sürüme yükleyin. her zaman şuraya gidebilirsin Ubisoft Connect web sayfası ve PC için en son sürümü indirin. İndirdikten sonra, yükleyiciyi bilgisayarda yönetici erişimi olarak çalıştırın ve yükleme işlemini tamamlamak için ekrandaki talimatları izleyin. Şimdi Ubisoft Connect PC uygulamasını başlatın ve platformu kullanmaya başlamak için Ubisoft hesabında oturum açın.
3. Ubisoft Connect Yer Paylaşımını Devre Dışı Bırak
Arka planda oyun oynarken Ubisoft Connect PC uygulamasının kaplama uygulamasını kullanıp kullanmadığından emin değilseniz, yüksek CPU kullanımı sorununu çözmek için aşağıdaki adımları uyguladığınızdan emin olun. Bilgisayarınızda yer paylaşımı özelliğinin etkinleştirilmiş olması ve belirli bir neden olmaksızın arka planda çok fazla sistem kaynağı tüketmesi mümkün olabilir. Böyle yaparak:
- Başlat Ubisoft Bağlantısı PC'nizdeki uygulama.
- Ubisoft hesabınızda oturum açtığınızdan emin olun.
- Ardından, üzerine tıklayın hamburger menü simgesi sol üst köşede > Seç Ayarlar.
- sonra git Genel sekme > işaretini kaldır en Desteklenen oyunlar için oyun içi yer paylaşımını etkinleştir devre dışı bırakmak için onay kutusu.
- Şimdi, yüksek CPU kullanımı sorununun sizi hala rahatsız edip etmediğini kontrol etmek için Ubisoft Connect PC uygulamasını yeniden başlatın.
4. Ubisoft Connect Önceliğini Düşük Olarak Ayarlayın
Programınızın arka planda diğer programların veya oyunların sistem performansıyla çakışabilecek çok fazla sistem kaynağı almadığından emin olun. Ubisoft Connect uygulamasını optimum düzeyde çalıştırmak için Görev Yöneticisi ayarlarından daha düşük bir öncelik belirlemeniz önerilir. Bunu yapmak için:
- Sağ tık üzerinde Başlangıç menüsü > Seç Görev Yöneticisi.
- Tıkla süreçler sekme > Sağ tık üzerinde Ubisoft Connect Bilgisayarı görev.
- Seçme Önceliği Ayarla ile Yüksek > Görev Yöneticisi'ni kapatın.
- Son olarak, sorunu kontrol etmek için programı çalıştırın.
5. Ubisoft Connect uygulamasını Yönetici erişimiyle çalıştırın
Ayrıca, Windows PC'deki ayrıcalık sorunlarıyla ilgili kullanıcı hesabı kontrolünden kaçınmak için Ubisoft Connect exe dosyasını yönetici olarak çalıştırmanızı tavsiye ederiz. Yönetici erişimi olmadan, arka planda tam teşekküllü işlemlerle birkaç çakışmayla karşılaşabilirsiniz. Bunu yapmak için:
- Sağ tık üzerinde Ubisoft Bağlantısı PC'nizde exe kısayol dosyası.
- Şimdi, seçin Özellikleri > üzerine tıklayın uyumluluk sekme.

Reklamlar
- üzerine tıkladığınızdan emin olun. Bu programı yönetici olarak çalıştırın işaretlemek için onay kutusu.
- Tıklamak Uygulamak ve seçin TAMAM değişiklikleri kaydetmek için
6. Ubisoft Connect PC'yi yeniden yükleyin
Yöntemlerden hiçbiri işe yaramadıysa, aşağıdaki adımları izleyerek Ubisoft Connect PC uygulamasını kaldırıp yeniden yüklemeyi deneyebilirsiniz. Etkilenen bazı kullanıcılar, bu yöntemin PC'de daha yüksek sistem kaynaklarının tüketimini azaltmak için yararlı olduğunu belirtmişlerdir. Zaman, çaba, internet ve oyun tasarrufu gerektiren bir oyunu kaldırıp tüm oyunu yeniden yüklemek önerilen bir görev olmasa da, yapacak başka bir şey yoktur.
- Önce Ubisoft Connect PC başlatıcısını kapattığınızdan emin olun.
- Şimdi, aşağıdaki adımları izleyerek kayıtlı oyun dosyalarınızın tam yedeğini alın:
- Masaüstünüzde/başlat menünüzde Ubisoft Connect PC simgesini bulun.
- Sağ tık uygulama simgesine tıklayın > Dosya konumunu aç.
- Ardından, Ubisoft Connect PC kurulum dizini açılacaktır.
- Burada savegames klasörünü bulmanız gerekecek.
- Belirli bir klasöre sağ tıklayın ve Kopyala > Sadece başka bir disk sürücüsüne veya hatta bir yedekleme dosyası olarak masaüstüne yapıştır'ı seçin. [Bir şeyler ters gittiyse]
Not: Bazı oyunlar, veri dosyalarını kurulum konumunun dışına kaydedebilir.
- Yedekleme tamamlandıktan sonra, Ubisoft Connect PC uygulamasını sisteminizden kaldırdığınızdan emin olun.
- basın Windows + ben Windows'u açmak için tuşlar kısayolu Ayarlar.
- Şimdi, tıklayın uygulamalar sol bölme menüsünden > üzerine tıklayın Uygulamalar ve özellikler.
- Yüklü programlar listesini aşağı kaydırın ve üç nokta simgesi ile ilgili Ubisoft Bağlantısı.
- sonra tıklayın Kaldır ve kaldırma işlemini tamamlamak için ekrandaki talimatları izleyin.
- Bir kez yapıldığında, emin olun Önbellek klasörünü silin aşağıdaki konumdan:
C:\Program Dosyaları (x86)\Ubisoft\Ubisoft Oyun Başlatıcı
Reklamlar
- Şimdi, Ubisoft Connect PC'nin en son sürümünü indirmeniz gerekecek.
- İndirdiğiniz yükleyiciyi yönetici haklarıyla çalıştırın.
- Kurulumu tamamlamak için ekrandaki talimatları izleyin.
- Değişiklikleri uygulamak için bilgisayarı yeniden başlatın.
- Son olarak, Ubisoft Connect PC uygulamasını başlatın ve hesapta oturum açın.
İşte bu, çocuklar. Bu kılavuzun size yardımcı olduğunu varsayıyoruz. Daha fazla soru için aşağıya yorum yapabilirsiniz.



