Android 13 Uygulamaları Çöküyor, Nasıl Düzeltilir?
Miscellanea / / May 08, 2022
Anlayabileceğiniz gibi, Google'ın bir sonraki ve en son Android işletim sistemi sürümü, Android 13 2022'nin sonuna kadar halka açık. Mevcut Android 12 işletim sistemine her açıdan çok sayıda iyileştirme ve ek özelliklere sahiptir. Şu anda Google, Android 13 kararlılık geliştirmesi üzerinde çalışıyor ve genel beta sürümü üzerinde çalışıyor. Bu arada, birçok kullanıcı Android 13 Uygulamalarının çöküyor oldukça sık, ki bu oldukça sinir bozucu.
Şimdi, Android 13 işletim sistemini kullanırken aynı sorunla Android cihazınızda da karşılaşıyorsanız, o zaman Endişelenmeyin çünkü burada size yardımcı olabilecek birkaç olası geçici çözüm paylaştık sen. Geliştirici önizlemesi veya genel beta sürümü nedeniyle Android kullanıcıları arasında birden fazla hata, çökme, kararlılık sorunu, gecikme, kekeme vb. ile karşılaşmak oldukça yaygındır. Android geliştiricilerinin her yerde daha iyi stabilite sağlamak için birkaç aya daha ihtiyacı olacak.
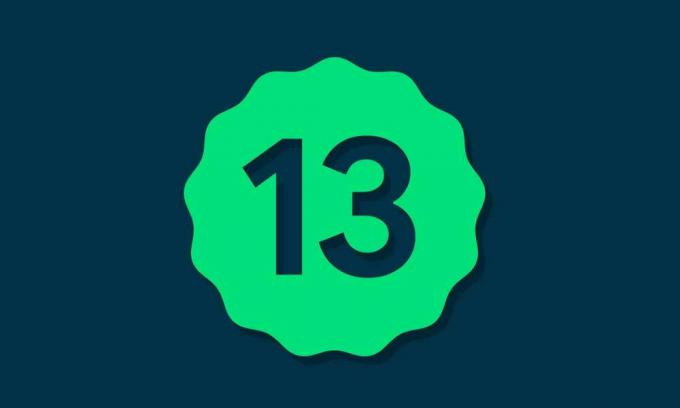
Sayfa İçeriği
-
Android 13 Uygulamaları Çöküyor, Nasıl Düzeltilir?
- 1. Cihazı yeniden başlat
- 2. İnternet Bağlantısını Kontrol Edin
- 3. Android Sistemi Web Görünümünü Yeniden Etkinleştir
- 4. Android Sistemi Web Görünümünü Kaldırın
- 5. Sorunlu Uygulamayı güncelleyin
- 6. Sorunlu Uygulama Önbelleği Verilerini Temizle
- 7. Sorunlu Uygulama Depolama Verilerini temizleyin
- 8. Sorunlu uygulamayı Durdurmaya Zorlayın ve Yeniden Açın
- 9. Boş Depolama Alanını Kontrol Edin
- 10. Uygulama İzinlerini Kontrol Edin
- 11. Android Yazılımınızı Güncelleyin
- 12. Önbellek Bölümünü Sil
- 13. Sorunlu Uygulamayı yeniden yükleyin
- 14. Fabrika Ayarlarına Sıfırla
Android 13 Uygulamaları Çöküyor, Nasıl Düzeltilir?
Android 13 (kod adı: Tiramisu) resmi kararlı sürümü, platform kararlılığına ulaştıktan sonra Ağustos - Eylül 2022'de yayınlanacak. Raporlara göre Pixel 4, 4 XL, 4a, 4a 5G, Pixel 5, Pixel 5a, Pixel 6 ve Pixel 6 Pro cihaz modelleri Google'ın resmi Android 13 güncellemesini almaya hak kazanacak. Android 13, dokun-aktar, geniş bir malzeme yelpazesi, tema ve tasarım, daha sinematik duvar kağıtları, gelişmiş cihazda arama, ana sayfa düğmesi yardımcısı vb. özelliklere sahiptir.
BT LE Audio, UWB (Ultra WideBand) desteği, pil ölçümleri, medya oynatıcı iyileştirmeleri, Pixel 6 Spatial Audio özelliği, gelişmiş kilit ekranı desteği, oyun oynama, fotoğraf seçici, pano iyileştirmeleri, gelişmiş Proje Tiz uyumluluğu, gelişmiş gizlilik ve güvenlik öğeleri, gelişmiş akıllı ev kontrolleri, gelişmiş ekran kaydı ve daha fazla. Şimdi, daha fazla zaman kaybetmeden aşağıdaki sorun giderme kılavuzuna geçelim.
1. Cihazı yeniden başlat
Her şeyden önce, sorunun çözülüp çözülmediğini kontrol etmek için cihazı yeniden başlatmayı denemelisiniz. Bazen sistem arızası veya önbellek verileriyle ilgili sorunlar, sonunda uygulama çökmelerini veya performansla ilgili sorunları tetikleyebilir. Çoğu durumda geçici aksaklıkları gidermek için sistemi yeniden başlatmak daha iyidir. Güç menüsünü açmak için cihaz kilit ekranının kilidini açın ve güç düğmesine uzun basın. Ardından Yeniden Başlat'ı seçin.
2. İnternet Bağlantısını Kontrol Edin
Bazen zayıf internet bağlantısıyla ilgili sorunlar da birden fazla çakışmayı tetikleyebilir ve Android uygulamaları, çalışırken veya internet üzerinden veri almaları gerekiyorsa rastgele çökmeye başlayabilir. başlamak. İnternet bağlantınızın dengesiz bir sinyale sahip olma veya veri hızının çok düşük olma ihtimali yüksektir. Her iki senaryoda da ek destek almak için ISS'nize veya operatör desteğine başvurduğunuzdan emin olun.
3. Android Sistemi Web Görünümünü Yeniden Etkinleştir
Google'ın Android Web Görünümü, temelde Android uygulamalarının web içeriğini düzgün bir şekilde görüntülemesine izin veren önceden yüklenmiş bir sistem bileşenidir. Android System WebView ile ilgili bir sorun varsa, aşağıdaki adımları uyguladığınızdan emin olun.
- cihaza git Ayarlar menü > üzerine dokunun uygulamalar.
- git Tüm uygulamalar > Aşağı kaydır Android Sistem Web Görünümü.
- Üzerine dokunun Devre dışı bırakmak ve açılır pencereyi onaylayın.
- Sadece Olanak vermek sıfırlamak için Android System WebView uygulamasını tekrar cihazda çalıştırın.
4. Android Sistemi Web Görünümünü Kaldırın
Sorunu çapraz kontrol etmek için Android 13 cihazınızda Android System WebView uygulamasını kaldırmayı da deneyebilirsiniz. Böyle yaparak:
- cihaza git Ayarlar menü > üzerine dokunun uygulamalar > Seç Tüm uygulamalar.
- Android System WebView için uygulama mağazası sayfasına gidin (ayarlar sayfasından bir bağlantı olmalıdır).
- Seçme Kaldır ve vur Olanak vermek.
5. Sorunlu Uygulamayı güncelleyin
Android 13 telefonunuzda eski bir uygulama kullanıyorsanız, aşağıdaki adımları izleyerek uygulama güncellemesini kontrol etmelisiniz.
Reklamlar
- Android 13 cihazında Google Play Store uygulamasını açın > hamburger menüsü simge.
- Şimdi, üzerine dokunun Uygulamalarım ve oyunlarım > Sorunlu uygulama güncellemesinin mevcut güncellemeler listesinde gösterilip gösterilmediğini kontrol ettiğinizden emin olun.
- Eğer öyleyse, sadece üzerine dokunun Güncelleme uygulamanın yanındaki düğmesine basın ve yüklenmesini bekleyin.
- Bittiğinde, sorunlu uygulamayı açtığınızdan emin olun ve sorunu kontrol edin. [Sistem ve uygulama verilerini yenilemek için ahizenizi de yeniden başlatabilirsiniz]
6. Sorunlu Uygulama Önbelleği Verilerini Temizle
Sorunlu uygulamayı Android akıllı telefonunuzdan veya tablet cihazınızdan kullanıyorsanız, uygulama önbelleğini yenilemek için ayarlar menüsünden uygulama önbelleği verilerini kolayca temizleyebilirsiniz. Bazen eski veya bozuk bir uygulama önbelleği verileri de çeşitli sorunlara neden olabilir.
Not: Bunu iPhone'da yapma seçeneği yoktur. Sadece basit bir yeniden başlatma işi yapacak.
- cihaza git Ayarlar menü > Şuraya gidin Uygulamalar ve Bildirimler.
- Şimdi, üzerine dokunun Tüm Uygulamaları Gör > Altındaki sorunlu uygulamaya gidin Uygulama bilgisi bölüm.
- Uygulama bilgi sayfasını açmak için sorunlu uygulamaya dokunun > üzerine dokunun Depolama ve Önbellek.
- Ardından, üzerine dokunun Önbelleği Temizle > Bittiğinde, ayarlar menüsünü kapatın ve sorunlu uygulamayı yeniden başlatın.
7. Sorunlu Uygulama Depolama Verilerini temizleyin
Yalnızca uygulama önbelleği verilerini temizlemek size yardımcı olmazsa, uygulama depolama verilerini de temizlediğinizden emin olun. Bu yöntem aynı zamanda yalnızca Android cihazlar için de geçerlidir.
Reklamlar
- cihaza git Ayarlar menü > Git Uygulamalar ve Bildirimler.
- Üzerine dokunun Tüm Uygulamaları Gör > altındaki sorunluya gidin Uygulama bilgisi bölüm.
- Ardından, uygulama bilgi sayfasını açmak için sorunlu uygulamaya dokunun > üzerine dokunun Depolama ve Önbellek.
- sonra üzerine dokunun Açık depolama.
- Son olarak, sorunlu uygulamayı başlatın ve sorunu tekrar kontrol edin.
8. Sorunlu uygulamayı Durdurmaya Zorlayın ve Yeniden Açın
Başlatma kilitlenmesi sorununun arkasında başka bir neden olabilir, sorunlu uygulamanın veya hizmetlerinin zaten arka planda çalışıyor olmasıdır. Bu senaryoda, uygulamayı manuel olarak zorla durdurabilir ve bunun sorunu çözüp çözmediğini kontrol etmek için uygulamayı yeniden başlatabilirsiniz. Bunu yapmak için:
- şuraya git Ayarlar Android cihazınızdaki menü > Git Uygulamalar ve Bildirimler.
- Üzerine dokunun Tüm Uygulamaları Gör > Altındaki sorunlu uygulamaya gidin Uygulama bilgisi bölüm.
- Ardından, uygulama bilgi sayfasını açmak için sorunlu uygulamaya dokunun > üzerine dokunun Durmaya Zorla.
- İstenirse, görevi onaylamanız yeterlidir.
- Bittiğinde, sorunlu uygulamayı yeni açın ve bunun size yardımcı olup olmadığını kontrol edin.
9. Boş Depolama Alanını Kontrol Edin
Bir şekilde cihazınızın depolama alanının azalması ve sonunda Android 13 cihazında yüklü uygulamalar veya oyunlarla ilgili birden fazla sorunu tetikleme olasılığı yüksektir. Boş depolama alanını kontrol ettiğinizden ve boş depolama alanını artırmak için kullanılmayan veya yinelenen dosyaları sildiğinizden emin olun. Böyle yaparak:
- cihaza dokunun Ayarlar menü > üzerine dokunun Telefon hakkında.
- seçin Depolamak seçeneği > Buradan kontrol edebilirsiniz Toplam Depolama Alanı ve Kullanılabilir Depolama Alanı cihazın
- Ücretsiz depolama alanı, uygulamaları sorunsuz bir şekilde kurmak veya çalıştırmak için yeterince düşükse, sorunu çözmek için gereksiz uygulamaları/dosyaları kaldırdığınızdan/sildiğinizden emin olun.
10. Uygulama İzinlerini Kontrol Edin
Android 13 uygulamaları başlatma sırasında veya hatta bunları kullanırken kilitleniyorsa, sorunu çözmek için Uygulama Bilgisi sayfasından uygulama izinlerine izin verdiğinizden emin olun. Uygun uygulama izinleri vermeden cihazınız bazı uygulamaları çalıştırmayabilir. Yeterli uygulama izni vermek için:
- cihaza git Ayarlar menü > üzerine dokunun uygulamalar.
- Android 13'ünüzde kilitlenen sorunlu uygulamaya dokunun.
- üzerine dokunun Uygulama İzinleri seçeneğinden Uygulama bilgisi sayfa.
- Her ne gerektiriyorsa, belirli uygulamaya izinler verdiğinizden emin olun.
11. Android Yazılımınızı Güncelleyin
Bu durumda, hala ahizenizde eski bir yazılım derlemesi kullanıyorsanız, aşağıdaki adımları izleyerek en son yazılım güncellemelerini kontrol ettiğinizden emin olun. Android 13 kullanıyor olsanız bile geliştiriciler, güvenlik yamaları veya hata düzeltmeleri ya da kararlılık iyileştirmeleri gibi periyodik yazılım güncellemeleri yayınlar. Bu nedenle, her zaman en son güncellemeyi yüklemeniz şiddetle tavsiye edilir. Böyle yaparak:
- cihazı aç Ayarlar menü > üzerine dokunun Telefon hakkında.
- Üzerine dokunun Sistem güncellemesi (Yazılım Güncellemesi) > üzerine dokunun Güncellemeleri kontrol et.
- Mevcut bir güncelleme varsa, üzerine dokunun. İndir ve Yükle seçenek.
- Güncelleme tamamlandıktan sonra, değişiklikleri uygulamak için ahizenizi yeniden başlatın.
12. Önbellek Bölümünü Sil
Eh, cihazınızdaki önbellek bölümünü temizlemek, geçici aksaklıkları veya önbellek veri sorunlarını gidermenize yardımcı olabilir. Bunu yapmak için:
- Her şeyden önce, Android akıllı telefonunuzu stok kurtarma modunda yeniden başlattığınızdan emin olun. [Spesifik cihaz modeliniz ve markanız için adımları çevrimiçi olarak öğrenebilirsiniz]
- Cihaz, stok kurtarma ekranına yeniden başlatıldığında, aşağıdakileri görebileceksiniz. Önbellek Bölümünü Sil seçenek.
- basın Sesi Yükselt veya Azalt seçeneğe gitmek ve Güç düğmesi seçeneğini belirlemek için
- İşlemi tamamladıktan sonra değişiklikleri uygulamak için telefonunuzu yeniden başlatın.
13. Sorunlu Uygulamayı yeniden yükleyin
Yöntemlerden hiçbiri sizin için işe yaramadıysa, sorunlu uygulamayı cep telefonunuzdan kaldırıp yeniden yüklediğinizden emin olun. Sonunda kaydedilen tüm uygulama verilerini siler ve sorunu çözmesi gereken uygulama verilerini tekrar yeniler. Böyle yaparak:
- Açılır menüyü getirmek için sorunlu uygulama simgesine dokunun ve basılı tutun.
- Şimdi, üzerine dokunun Kaldır. [Ayrıca gidebilirsiniz Uygulama bilgisi ve seçin Kaldır]
- Tamamen kaldırıldıktan sonra, cep telefonunuzu yeniden başlatmanız yeterlidir.
- Son olarak, şuraya gidin: Google Oyun mağazası uygulama > Belirli bir uygulamayı arayın ve üzerine dokunun. Düzenlemek.
14. Fabrika Ayarlarına Sıfırla
Yöntemlerden hiçbiri sizin için işe yaramadıysa, sorunun çözülüp çözülmediğini kontrol etmek için el cihazınızda fabrika ayarlarına sıfırlama yaptığınızdan emin olun. Fabrika ayarlarına sıfırlama işleminin uygulamalar, oyunlar, kullanıcı tanımlı ayarlar, dahili depolama dosyaları, arama geçmişi, metin mesajları vb. cihaz verilerini tamamen sileceğini unutmayın. Bu nedenle, adımlara geçmeden önce cihazınızın tam veri yedeğini almak daha iyidir.
- cihaza git Ayarlar menü > üzerine dokunun Telefon hakkında.
- üzerine dokunun Yedek sıfırlama seçeneği > üzerine tıklayın Tüm verileri sil (Fabrika Ayarlarına Sıfırla) seçeneği.
- Şimdi, üzerine dokunun Tüm verileri sil seçenek > İşlemin tamamlanmasını bekleyin.
- Bittiğinde, cihazınız otomatik olarak sisteme yeniden başlayacaktır.
- Son olarak, ilk kurulum sürecinden geçin.
- Gitmek için iyisin.
İşte bu, çocuklar. Bu makalenin size yardımcı olduğunu varsayıyoruz. Diğer sorularınız için aşağıya yorum yapabilirsiniz.


![Huawei P20 ve P20 Pro'da [P20 Lite] Bootloader'ın Kilidini Açma](/f/a57c8c42e222730234ed28b2cbdaafed.png?width=288&height=384)
