Duvar Kağıdı Motoru GPU Kullanmıyor, Nasıl Düzeltilir?
Miscellanea / / May 10, 2022
Wallpaper Engine, harika ve ilginç animasyonlu ve etkileşimli duvar kağıtları oluşturmanıza izin verecek çok harika bir uygulamadır. Ancak bu uygulama hem Windows hem de mobil cihazlarda çalışır. Ayrıca kullanıcılar, oluşturulan duvar kağıtlarını Steam Atölyesi işlevi aracılığıyla indirilebilir içerik olarak paylaşabilir.
Ancak, bu uygulamanın PC sürümü, yalnızca cihazınız 3d animasyonları kolayca işleyebiliyorsa çalışacaktır. Bu, bu uygulamayı Windows PC'nizde düzgün bir şekilde çalıştırmak için üst düzey bir PC'ye ihtiyacınız olduğu anlamına gelir. Ne yazık ki, ancak son birkaç gün içinde yeni bir istenmeyen hata meydana geldi. Evet, birçok kullanıcı Wallpaper Engine'in cihazlarının GPU'sunu kullanmadığını bildirmeye başladı.
Ancak bu nedenle, Wallpaper Engine kullanarak 3D animasyonlu duvar kağıdı yapamazlar. Ancak, bu yüzden bu kılavuzla size yardımcı olmak için buradayız. Burada, GPU hatasını kullanmayan Wallpaper Engine'i çözmek için en iyi yöntemlerden bazılarından bahsettik. Öyleyse onları kontrol edelim.
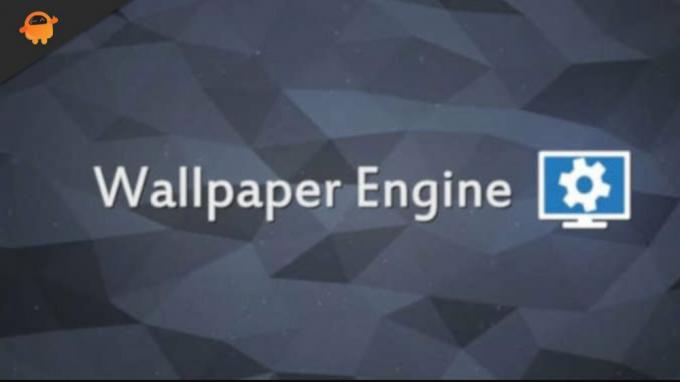
Sayfa İçeriği
-
GPU Kullanmayan Duvar Kağıdı Motoru Nasıl Onarılır?
- Düzeltme 1: Cihazınızı Yeniden Başlatın
- Düzeltme 2: GPU Sürücünüzü Güncelleyin
- Düzeltme 3: Yeni Windows Yama Güncellemelerini Yükleyin
- Düzeltme 4: Windows GPU Ayarlarını Değiştirmeyi Deneyin
- Düzeltme 5: Uygulama Güncellemesini Kontrol Edin
- Düzeltme 6: BIOS'ta Özel GPU'nun Etkinleştirilip Etkinleştirilmediğini Kontrol Edin
- Düzeltme 7: Özel GPU'ya Manuel Olarak Geçiş Yapın
- Düzeltme 8: BIOS Ürün Yazılımını Güncelleyin
- Düzeltme 9: Destek Ekibiyle İletişime Geçin
GPU Kullanmayan Duvar Kağıdı Motoru Nasıl Onarılır?
Bu nedenle, bunlar, GPU kullanmayan Wallpaper Engine sorununu çözmeye çalışabileceğiniz bazı sorun giderme püf noktalarıdır. Bu nedenle, bu durumdan gerçekten kurtulmak istiyorsanız, aşağıda belirtilen tüm düzeltmeleri yaptığınızdan emin olun.
Düzeltme 1: Cihazınızı Yeniden Başlatın
Wallpaper Engine uygulamanızda hala aynı hatayı görüyorsanız cihazınızı yeniden başlatmayı deneyebilirsiniz. Basit bir yeniden başlatmanın her türlü sorunu çözme potansiyeli vardır çünkü sisteminizi yeniden başlattığınızda RAM'de depolanan önbellek verilerini temizler.
Sonuç olarak, cihaz daha iyi performans gösterecek ve yeni başlatmadan sonra tekrar düzgün çalışacaktır. Bunu denemeye ve Wallpaper Engine uygulamasının GPU hatası kullanmamasını düzeltip düzeltmediğini görmeye değer.
Düzeltme 2: GPU Sürücünüzü Güncelleyin
Wallpaper Engine uygulamanız özel bir GPU kullanmadığında, GPU sürücüsü ilk bağlantı noktanız olmalıdır. Bunun nedeni, hatalı veya güncel olmayan bir grafik sürücüsünün uygulamanızın çökmesine neden olabilmesidir. Bunu önlemek için Windows işletim sisteminizin her zaman en son grafik sürücüsüne sahip olduğundan emin olun. Dolayısıyla, GPU sürücünüzü güncellemek için şu adımları kullanabilirsiniz:
- Başlangıçta, Çalıştır'ı açın ve devmgmt. msc. Bu, Aygıt Yöneticisini çağıracaktır.
- Daha sonra, genişletmeniz gerekir. Görüntü bağdaştırıcısı sekme.
- Şimdi, GPU adına sağ tıklayın ve seçin Sürücüleri güncelle.
- Ardından, son olarak seçeneği seçin Sürücüleri Otomatik Olarak Arayın.
Düzeltme 3: Yeni Windows Yama Güncellemelerini Yükleyin
GPU sürücüsünü güncellemeyi denediyseniz ve yine de Wallpaper Engine'in GPU kullanmadığını tespit ettiyseniz, cihazınızı yeniden başlatmayı deneyin. Ancak, Windows işletim sisteminizi güncelleyerek Wallpaper Engine için en son güvenlik güncellemelerini ve düzeltmeleri alacaksınız. Birçok kullanıcı, Windows güncellemelerinin bu sorunu çözdüğünü bildirdi. Bu nedenle, denemelisiniz. Böyle yaparak:
- Klavyenizi kullanın, tuşuna basın. Windows logosu tuşu, ve ben anahtar açmak için birlikte Windows Ayarları.
- üzerine dokunun Windows güncelleme düğmesine basın ve Güncellemeleri kontrol et.
Şimdi, güncellemeleri otomatik olarak arayıp cihazınıza yükleyene kadar beklemeniz gerekiyor.
Reklamlar
Düzeltme 4: Windows GPU Ayarlarını Değiştirmeyi Deneyin
Yukarıdaki düzeltmeleri uyguladınız ve aynı sorun nedeniyle hala rahatsız mı oluyorsunuz? Merak etme! Cihazınızın grafik ayarlarını değiştirmeyi denemeli ve bunu yapmak için şu adımları kullanmalısınız:
- İlk olarak, sağ tıklayın Görüntü ayarları ve seçin Grafik ayarları.
- Şimdi, vur Araştır düğmesine basın ve üzerine dokunun. Seçenekler.
- Bu kadar. Şimdi, seçin Yüksek performans ve tıklayın Kaydetmek.
Düzeltme 5: Uygulama Güncellemesini Kontrol Edin
Wallpaper Engine uygulamanızın güncellenip güncellenmediğini kontrol ettiniz mi? Eh, bu tür bir hata aldığınız için Wallpaper Engine uygulamanızın bekleyen güncellemeleri olabilir. Bu nedenle, yalnızca hataları düzeltmekle kalmayacak, aynı zamanda size daha güvenli ve gelişmiş bir kullanıcı deneyimi sunacağı için uygulamalarınızı her zaman güncel tuttuğunuzdan emin olun.
Düzeltme 6: BIOS'ta Özel GPU'nun Etkinleştirilip Etkinleştirilmediğini Kontrol Edin
Duvar Kağıdı Motorunun PC'nizdeki özel GPU'nuzu algılayamaması ihtimali vardır ve GPU'yu kullanmamasının nedeni budur. Peki, BIOS'tan etkinleştirene kadar kullanmamaya devam edin. Böyle yaparak,
Reklamlar
- Bilgisayarınız önyüklenirken BIOS tuşuna sürekli basarak BIOS'a girebilirsiniz. (Üreticiye bağlı olarak F10, F2, F12, F1 vb. tuşlarına basabilirsiniz. fonksiyon tuşu).
- Chipset'e tıklayın ve ardından Dedicated GPU Configuration'ı arayın.
- Özel GPU özelliğini seçin ve açın.
Bitirdiğinizde, sorunun çözülüp çözülmediğini görmek için bilgisayarınızı yeniden başlatın.
Düzeltme 7: Özel GPU'ya Manuel Olarak Geçiş Yapın
Çoğu durumda, Wallpaper Engine, daha zorlu görevler için özel GPU'ya geçmeden önce güç tasarrufu sağlamak amacıyla daha basit görevler için entegre GPU'yu kullanır. Dolayısıyla, gerektiğinde özel GPU'yu kullanamazsa, bunu AMD Radeon Ayarları veya NVIDIA Denetim Masası'nı kullanarak manuel olarak yapabilirsiniz.
Nvidia için:
- Her şeyden önce, Windows 11 masaüstünüze sağ tıklayın ve NVIDIA Kontrol Paneli.
- Şimdi, sadece seçin 3D Ayarlarını Yönet ardından Yüksek performanslı NVIDIA işlemci ve Uygula düğmesine basın.
- Daha sonra, PhysX Yapılandırmasını Ayarla sol bölmeden ve altında özel GPU'nuzu seçin bir PhysX işlemci seçin. Ardından, değişiklikleri kaydetmek için Uygulamak buton.
AMD için:
- Başlangıçta, Windows masaüstünüze sağ tıklayın ve AMDRadeon Ayarları.
- Daha sonra, sistem sekmesini tıklayın ve Değiştirilebilir Grafikler buton.
- Şimdi programı seçin (Wallpaper Engine) ve üzerine dokunun. Yüksek performans.
Düzeltme 8: BIOS Ürün Yazılımını Güncelleyin
Wallpaper Engine'in GPU kullanmama hatasını çözmek için yukarıda belirtilen düzeltmeleri yaptıktan sonra bile kendinizi hiçbir yerde bulamıyorsanız, cihazınızın BIOS bellenimini güncellemeyi deneyin. Ancak, teknoloji konusunda bilgili bir kişi değilseniz, bunu herhangi bir uzman gözetimi olmadan denemeyin.
Bunun nedeni, bir şeyler ters giderse dizüstü veya PC'nizin zarar görmesi ve büyük olasılıkla bir daha kullanamayacak olmanızdır. En yakın servis merkezine gitmenizi ve onlardan dizüstü bilgisayarınızın donanım yazılımını güncellemelerini istemenizi öneririz. Ardından, sorunun çözülüp çözülmediğini kontrol edin.
Düzeltme 9: Destek Ekibiyle İletişime Geçin
Son olarak, bu can sıkıcı hatayı çözemezseniz, Wallpaper Engine destek ekibiyle iletişime geçin ve onlardan yardım isteyin. Ancak duruma bağlı olarak, yukarıdaki kılavuzda listelenenlerden daha fazla düzeltme önerebilirler. İletişim için verilen bağlantıyı kullanabilirsiniz. Duvar Kağıdı Motoru destek ekibi.
Ayrıca Okuyun: Düzeltme: Duvar Kağıdı Motoru Duvar Kağıdını Göstermiyor veya Değiştiriyor
Wallpaper Engine'in GPU kullanmamasını düzeltmek için ihtiyacınız olan tek şey bu. Umarım bu gönderiyi faydalı bulmuşsunuzdur. Aşağıdaki yorumlar bölümünde herhangi bir sorunuz veya öneriniz varsa bize bildirin.



