Düzeltme: HyperX QuadCast Sesi veya Sesi Alamıyor
Miscellanea / / May 13, 2022
HyperX QuadCast Mikrofonunuz var mı? HyperX QuadCast mikrofon kullanıcılarının, cihazı kullanmaya çalışırken sesi veya sesi almadığı için cihazlarıyla ilgili sorunlar yaşadığına dair raporlar var. Şu anda kimse bu sorunun neden oluştuğunu bilmiyor ve geliştiriciler de bunun bir donanım sorunu olup olmadığı konusunda herhangi bir açıklama yapmadı.
HyperX QuadCast'tan bahsetmişken, aynı zamanda harika görünen ve ses veren mükemmel bir USB yoğunlaştırıcı mikrofondur. Bununla birlikte, HyperX NGENUITY yazılımıyla özelleştirilebilen çarpıcı RGB aydınlatma ve dinamik efektlerle herhangi bir akışa veya kuruluma stil ve yetenek eklemek kolaydır.
Harika bir cihaz olmasına rağmen, bu tür bir sorunu gözden kaçırmadık. Bu nedenle, HyperX QuadCast'in ses veya ses almama sorunlarını çözmenize yardımcı olmak için bu kapsamlı kılavuzu hazırladık. Öyleyse onlarla başlayalım:

Sayfa İçeriği
-
HyperX QuadCast'in Sesi veya Sesi Alamıyor Nasıl Düzeltilir
- Düzeltme 1: Mikrofonunuzu Kapatın
- Düzeltme 2: Mikrofonu Devre Dışı Bırakıp Kapatmadığınızı Kontrol Edin
- Düzeltme 3: Bilgisayarınızı Yeniden Başlatın
- Düzeltme 4: Yeniden Bağlayın
- Düzeltme 5: Hasar Kontrolü
- Düzeltme 6: Konuşmayı Kullan ve Sorun Gidericiyi Çalıştır
- Düzeltme 7: Mikrofon Sürücüsünü Güncelleyin
- Düzeltme 8: İşletim Sistemini Güncelleyin
- Düzeltme 9: Yardım Masasına Ulaşın
HyperX QuadCast'in Sesi veya Sesi Alamıyor Nasıl Düzeltilir
Burada, HyperX QuadCast'in ses veya ses hatalarını algılamaması sorununu çözme potansiyeline sahip bazı düzeltmeler verilmiştir. Bu düzeltmeleri denediğinizden emin olun ve bu düzeltmelerden herhangi biri bu belirli hatayı çözmenize yardımcı olursa aşağıda bize bildirin.
Düzeltme 1: Mikrofonunuzu Kapatın
Bazı hata dosyaları nedeniyle mikrofonunuzun bu sorunu yaşama olasılığı vardır. Bu nedenle, HyperX QuadCast'in ses almaması veya ses sorunlarını gidermek için bu hata dosyalarını kaldırmanız gerekir.
Bu nedenle, şimdi bunu düzeltmek için, basitçe yeniden başlatabilirsiniz veya mikrofonunuzu kapatıp açtığınızda, bu dosyalar otomatik olarak kaldırılacak ve size yeni bir başlangıç sunacağı için mikrofonunuzu kapatıp açın. Bu nedenle, bunu deneyin ve sorunu sizin için çözüp çözmediğini kontrol edin.
Düzeltme 2: Mikrofonu Devre Dışı Bırakıp Kapatmadığınızı Kontrol Edin
Bilgisayarınızdaki mikrofonu yanlışlıkla devre dışı bırakıp bırakmadığınızı kontrol ettiniz mi? Evet, mikrofonu bazen bazı nedenlerden dolayı devre dışı bıraktığımız, ancak daha sonra etkinleştirmeyi unuttuğumuz için muhtemelen şans var. Bu nedenle, Windows PC'nizde mikrofonu devre dışı bırakıp bırakmadığınızı kontrol etmelisiniz. Bu nedenle, bunu yapmak için şu adımlar size yardımcı olacaktır:
- Başlangıçta, sağ tıklayın konuşmacı simgesini seçin ve Ses ayarları.
- Ardından, aşağı kaydırın ve Giriş ayarlar.
-
Ardından, ön tarafta bulunan kaydırıcıyı kaydırın. Ses seçeneği maks.
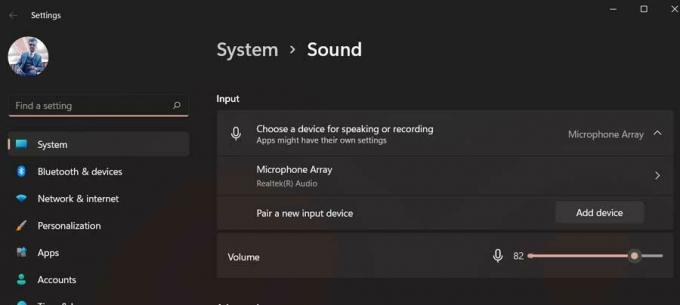
Bu kadar. Şimdi, HyperX QuadCast'inizi kullanmayı deneyin ve sesin alınmaması veya ses sorununun çözülüp çözülmediğine bakın.
Düzeltme 3: Bilgisayarınızı Yeniden Başlatın
Yukarıdaki yöntem sizin için işe yaramazsa, bilgisayarınızı yeniden başlatmayı deneyin; cihaz, sistem donanımınızın çalışmasını engelleyen bazı depolanmış hasarlı önbellek dosyalarına sahip olabilir. uygun şekilde.
Reklamlar
Bu nedenle, RAM'i boşaltacağı ve sisteminizin düzgün çalışması için yeni bir başlangıç yapacağı için cihazınızı yeniden başlatmak doğru seçim olacaktır. Öyleyse bunu deneyin ve mikrofon sorununun çözülüp çözülmediğini kontrol edin.
Düzeltme 4: Yeniden Bağlayın
Bunu denemediyseniz, bu tür bir sorunu çözme potansiyeli yüksek olduğundan bir şans verdiğinizden emin olun. Evet, mikrofon hatası genellikle sisteminiz harici mikrofonunuzu okumadığında ortaya çıkar. Bu nedenle, tekrar tekrar bağladığınızda, cihazınız onu otomatik olarak tanıyacak ve hatayı sizin için çözecektir. Bu nedenle, bunu denemenizi ve yardımcı olup olmadığını kontrol etmenizi şiddetle tavsiye ederiz.
Düzeltme 5: Hasar Kontrolü
Ayrıca, HyperX QuadCast'inizin artık sesi veya sesi alamaması nedeniyle bazı harici hasarlara sahip olma olasılıkları da vardır. Bu yüzden, kişisel olarak mikrofonunuzu iyice incelemenizi öneririm, çünkü muhtemelen orada olma şansınız var. HyperX QuadCast'inizin dahili olarak hasar görmesi nedeniyle düşebilir ve bu tür sorun.
Reklamlar
Ancak, mikrofonunuzda herhangi bir hasar görürseniz, kendiniz onarmaya çalışmak yerine hemen en yakın servis merkezine gidin.
Düzeltme 6: Konuşmayı Kullan ve Sorun Gidericiyi Çalıştır
Yine de şans yok mu? Merak etme! Birçok kullanıcı daha önce bunun hatayı çözmelerine yardımcı olduğunu bildirdiğinden, konuşmayı çalıştırmayı deneyebilir ve bir sorun giderici çalıştırabilirsiniz. Bunu, HyperX QuadCast'in ses veya ses hatalarını seçmeme sorununu çözmeye yardımcı olup olmadığını görmek için de denemelisiniz. Ancak, bunu nasıl yapacağınızı bilmiyorsanız, aşağıdaki adımları uyguladığınızdan emin olun:
- İlk olarak, Windows Ayarları'nı açın.
- Ardından, üzerine dokunun sorun giderici.
- Bundan sonra, vur Diğer Sorun Giderici seçenek.
-
Şimdi, vur Çalıştırmak önünde bulunan düğme Ses Kaydetme seçenek.
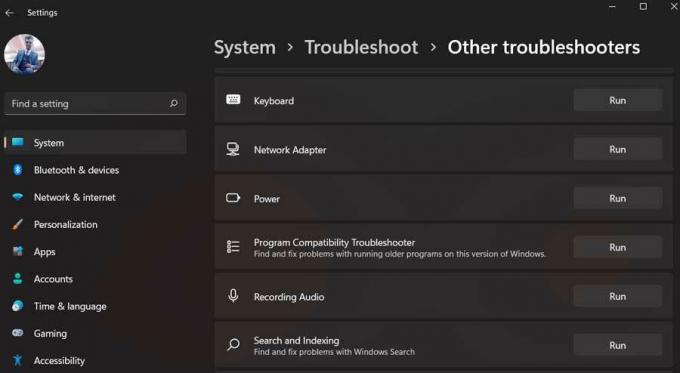
Düzeltme 7: Mikrofon Sürücüsünü Güncelleyin
Mikrofon sürücünüzü güncellemek, HyperX QuadCast'in ses almama veya ses sorunlarını çözmenize yardımcı olabilecek başka bir iyi seçenek olacaktır. Bu nedenle, mikrofon sürücünüzün güncel olduğundan emin olmalısınız. Bununla birlikte, sürece aşina değilseniz, lütfen şu adımları uygulayın:
- Başlamak için Aygıt Yöneticisi'ni açın ve Ses Girişleri ve Çıkışları.
-
Şimdi, sadece sağ tıklayın Mikrofon adını söyle ve vur Sürücüleri güncelle seçenek.

- Ardından, seçin Sürücüleri Otomatik Olarak Arayın.
Düzeltme 8: İşletim Sistemini Güncelleyin
Bazı eski işletim sistemi sürümleri de mikrofonunuzun düzgün çalışmamasına neden olabileceğinden, olasılıklar sonsuzdur. Bu nedenle, sistem işletim sisteminizin güncel olduğundan emin olmalısınız. Ancak, bunu yapmak için şu adımlar size yardımcı olacaktır:
- basın Windows + ben Windows Ayarlarını açmak için aynı anda düğmesine basın.
-
Daha sonra şuraya gidin: Windows güncelleme bölümüne basın ve Güncellemeleri kontrol et buton.

Düzeltme 9: Yardım Masasına Ulaşın
Yine de şans yok! Ardından, HyperX yardım masasına ulaşmanın zamanı geldi. Bu durumdan kurtulmanıza kesinlikle yardımcı olacaklardır. Bu nedenle, verilen bağlantıya tıklayın ve ilgili kişiyle iletişime geçmeyi deneyin. resmi destek ekibi. Ayrıca (mümkünse) en yakın servis merkezine giderek mikrofonunuzun garantisi devam ediyorsa değiştirebilirsiniz.
HyperX QuadCast'ı düzeltme hakkında söyleyeceklerim bu kadar, ses veya ses sorunlarını algılamamak. Umarım bu rehber yardımcı olmuştur. Ancak, aşağıya yorum yapın ve daha fazla ayrıntı veya sorunuz için bize bildirin.



![Ginzzu RS9602 [GSI Treble] için AOSP Android 10'u İndirin ve Yükleyin](/f/de40485644122f95359f9be1747e0168.jpg?width=288&height=384)