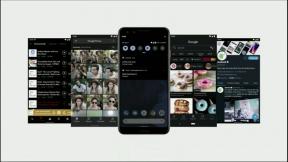Düzeltme: Roller Champions, PC'de Başlangıçta Çökmeye Devam Ediyor
Miscellanea / / May 25, 2022
Silindir Şampiyonları Ubisoft Montreal tarafından geliştirilen ve Mayıs 2022'de Ubisoft tarafından yayınlanan, oynaması ücretsiz yeni bir takım PvP spor oyunudur. Windows, PlayStation 4, PlayStation 5, Xbox One ve Xbox Series X/S platformlarında kullanılabilir. Oyun piyasada oldukça yeni olmasına ve şimdiye kadar olumlu eleştiriler almasına rağmen, birden fazla oyuncunun Windows PC'de Roller Champions Keep Crashing on Startup hakkında rapor verdiği görülüyor.
Bu, PC oyuncuları arasında yaygın bir sorun haline gelir ve çoğunlukla yeni başlatılan video oyunları, sonunda sorunu tetikleyebilecek çeşitli hatalarla birlikte gelir. başlatma kilitleniyor veya oyun başlatılamıyor mesele ne olursa olsun. Şimdi, aynı sorunla karşılaşan mağdurlardan biriyseniz, düzeltmek için bu sorun giderme kılavuzunu tamamen takip edebilirsiniz. Bu sorunun bir şekilde PC'nizdeki çakışmalar nedeniyle ortaya çıkma olasılığı yüksektir.

Sayfa İçeriği
- Roller Champions Neden Sürekli Çöküyor?
-
Düzeltme: Roller Champions, PC'de Başlangıçta Çökmeye Devam Ediyor
- 1. Sistem Gereksinimlerini Kontrol Edin
- 2. Yönetici olarak çalıştır
- 3. Ubisoft Connect ile Oyunları Doğrulayın ve Onarın
- 4. Microsoft Visual C++ Yeniden Dağıtılabilir Güncelleştirme
- 5. Güç Seçeneklerinde Yüksek Performansı Ayarlayın
- 6. DirectX'i güncelleyin
- 7. GPU Sürücülerini Güncelleyin
- 8. Oyunu Arka Plan Uygulamalarından kapatın
- 9. Yer Paylaşımlı Uygulamaları Devre Dışı Bırakmayı Deneyin
- 10. Antivirüs ve Güvenlik Duvarı Programını Devre Dışı Bırakın
- 11. Temiz Önyükleme Gerçekleştirin
- 12. Gereksiz Arka Plan Görevlerini Kapatın
- 13. Windows Güncellemelerini Kontrol Edin
- 14. CPU veya GPU Hız Aşırtma özelliğini devre dışı bırakın
- 15. Silindir Şampiyonlarını yeniden yükleyin
Roller Champions Neden Sürekli Çöküyor?
Pekala, çoğu PC oyuncusu, kullandıkları oyun donanımı ne kadar güçlü olursa olsun, bu ortak soruna sahiptir. Oyun dosyalarıyla yazılım veya donanım çakışmaları nedeniyle PC'de olması gibi bir şey. Kesin olmak gerekirse, sistem gereksinimleriyle uyumsuzluk, eski veya eksik grafik sürücüleri, güncel olmayan DirectX sürümü, diğer arka plan görevleriyle ilgili sorunlar, güvenlik yazılımı engelleme ve daha fazla.
Hız aşırtmalı CPU/GPU nedeniyle başlatma kilitlenme sorunu da görünebilir, ancak Microsoft Visual C++ Yeniden dağıtılabilirler, güncel olmayan oyun sürümü, güncel olmayan oyun başlatıcısı, bozuk veya eksik oyun dosyaları, güncel olmayan Windows yazılım ve daha fazlası. Neyse ki, burada sizin için çok yardımcı olacak tüm olası çözümleri paylaştık.
Düzeltme: Roller Champions, PC'de Başlangıçta Çökmeye Devam Ediyor
Sorun sizin için çözülene kadar tüm yöntemleri tek tek izlemeniz önerilir. Bazen basit bir geçici çözüm bile işi sizin yerinize yapabilir. Bu nedenle, hiçbir yöntemi atlamayın. Şimdi daha fazla vakit kaybetmeden konuya geçelim.
Reklamlar
1. Sistem Gereksinimlerini Kontrol Edin
Öncelikle PC konfigürasyonunuzun sistem gereksinimlerini karşılayıp karşılamadığını kontrol etmelisiniz. PC donanımınız oyunu normal şekilde çalıştıramıyorsa hatalar, gecikmeler, kare düşüşleri, çökmeler, grafik sorunları ve daha fazlasıyla karşılaşacaksınız.
Minimum Gereksinimler:
İşletim sistemi: Windows 10 (64 bit sürümleri)
İşlemci: AMD Ryzen 3 1200 @ 3.1 GHz, Intel Core i5-4460 @ 3.2 GHz veya daha iyisi
VERİ DEPOSU: 8 GB
Video kartı: AMD Radeon RX 560 (4 GB), Nvidia GeForce GTX 960 (4 GB) veya daha iyisi
Sabit sürücü: 10 GB
DirectX sürümü: DirectX 11
Önerilen Gereksinimler:
İşletim sistemi: Windows 10 (64 bit sürümleri)
İşlemci: AMD Ryzen 5 1400 @ 3.2 GHz, Intel Core i5-4460 @ 3.2 GHz veya daha iyisi
VERİ DEPOSU: 8 GB
Video kartı: AMD Radeon RX 470 (8 GB), Nvidia GeForce GTX 1050 Ti (4 GB) veya daha iyisi
Sabit sürücü: 10 GB
DirectX sürümü: DirectX 11
2. Yönetici olarak çalıştır
Roller Champions yürütülebilir dosyanızı veya Ubisoft oyun başlatıcısını yönetici olarak çalıştırıp çalıştırmadığınızı kontrol edin. Değilse, böyle bir sorunun arkasındaki nedenlerden biri olabilir. Sorunu çözmek için oyun exe veya Ubisoft başlatıcı exe dosyasına sağ tıklayın ve Yönetici olarak çalıştır'ı seçin ve ardından Evet'e (UAC tarafından istenirse) tıklayın.
Reklamlar
- Sağ tık üzerinde Silindir Şampiyonları PC'nizde exe kısayol dosyası.
- Şimdi, seçin Özellikleri > üzerine tıklayın uyumluluk sekme.

- üzerine tıkladığınızdan emin olun. Bu programı yönetici olarak çalıştırın işaretlemek için onay kutusu.
- Tıklamak Uygulamak ve seçin TAMAM değişiklikleri kaydetmek için
Daha önce de belirttiğimiz gibi, Ubisoft başlatıcınız için de aynı adımları uygulayın.
3. Ubisoft Connect ile Oyunları Doğrulayın ve Onarın
Roller Champions oyununun çökmesiyle ilgili hala sorun yaşıyorsanız, aşağıdaki adımları izleyerek kurulu oyun dosyalarınızı Ubisoft Connect yazılımıyla doğruladığınızdan emin olun:
Reklamlar
- Aç Ubisoft Bağlantısı PC'deki yazılım.
- Tıkla Oyunlar sekmesi > Silindir Şampiyonları oyun karosu.
- Şimdi, seçin ok simgesi sağ alt tarafta.
- Bir açılır menü görünecektir > Üzerine tıklayın Dosyaları doğrula.
- İstenirse, üzerine tıklayın Tamirat.
- Son olarak, Ubisoft Connect, eksik veya bozuk dosyaları (varsa) onarmaya başlayacaktır. Tamamlanmasını bekleyin.
- İşiniz bittiğinde, Ubisoft Connect'i ve çalışıyorsa oyunu kapattığınızdan emin olun ve sorunu kontrol etmek için bilgisayarınızı yeniden başlatın.
4. Microsoft Visual C++ Yeniden Dağıtılabilir Güncelleştirme
Başlangıç kilitlenmesi sorununun giderilip giderilmediğini kontrol etmek için Windows bilgisayarınızda Microsoft Visual C++ Yeniden Dağıtılabilir'i güncellemeyi de deneyebilirsiniz.
- Yetkiliye git Microsoft web sitesi burada ve dosyayı indirin.
- Ardından, exe dosyasını yükleyin ve değişiklikleri uygulamak için bilgisayarı yeniden başlatın.
5. Güç Seçeneklerinde Yüksek Performansı Ayarlayın
Windows sisteminiz Güç Seçenekleri'nde Dengeli modda çalışıyorsa, daha iyi sonuçlar için Yüksek Performans modunu ayarlamanız yeterlidir. Bu seçenek daha yüksek güç kullanımı veya pil kullanımı gerektirse de. Bunu yapmak için:
- Tıkla Başlangıç menüsü > Yazın Kontrol Paneli ve arama sonucundan üzerine tıklayın.
- şimdi git Donanım ve ses > Seç Güç seçenekleri.
- Tıklamak Yüksek performans seçmek için
- Pencereyi kapattığınızdan ve bilgisayarınızı tamamen kapattığınızdan emin olun. Bunu yapmak için, üzerine tıklayın Başlangıç menüsü > Git Güç > Kapat.
- Bilgisayarınız tamamen kapandığında, tekrar açabilirsiniz.
6. DirectX'i güncelleyin
- mutlaka gidin bu resmi bağlantı ve DirectX Son Kullanıcı Runtime Web Installer dosyasını PC'nize indirin.
- Ardından kurun ve en son DirectX güncellemelerini kontrol edin.
- Tamamlandığında, değişiklikleri uygulamak için bilgisayarınızı yeniden başlatın.
Son olarak, bilgisayarınızdaki en son DirectX sürümünü şu adresten kontrol edebilirsiniz: DirectX Teşhis Aracı. Basmak Kazan+R açmak için anahtarlar Çalıştırmak > Yazın dxdiag ve vur Giriş.

7. GPU Sürücülerini Güncelleyin
Grafik sürücüsü sürümünüz eskiyse veya bazı sorunlar yaşıyorsa, yeni çıkan oyun başlıklarında kilitlenme sorunlarıyla karşılaşabilirsiniz. Sorunu çapraz kontrol etmek için PC'nizdeki grafik sürücüsünü güncellediğinizden emin olun. Böyle yaparak:
- Basmak Windows + X açmak için tuşlar Hızlı Bağlantı Menüsü.
- Şimdi, tıklayın Aygıt Yöneticisi listeden > Çift tıklama üzerinde Ekran adaptörleri.
- Sağ tık Kullanmakta olduğunuz özel grafik kartında.

- Ardından, seçin Sürücüyü güncelle > Seçin Sürücüleri otomatik olarak ara.
- Mevcut bir güncelleme varsa, sistem onu otomatik olarak indirecek ve kuracaktır.
- Tamamlandığında, değişiklikleri hemen uygulamak için bilgisayarı yeniden başlatın.
Çoğu senaryoda, bu yöntem, oyunlarınızla ilgili grafiksel aksaklıkları, çökmeleri, gecikmeleri ve kekemelik sorunlarını beklendiği gibi düzeltmenize yardımcı olabilir. Değilse, sonraki yöntemi izlemeyi deneyin.
8. Oyunu Arka Plan Uygulamalarından kapatın
Bir şekilde Roller Champions oyunu hala sorun yaşıyorsa, PC'nizdeki Arka Plan Uygulamaları özelliğinden kapattığınızdan emin olun. Böyle yaparak,
- Basmak Windows + ben açmak için tuşlar Windows Ayarları Menü.
- Tıklamak Mahremiyet > Sol bölmeden aşağı kaydırın ve Arka plan uygulamaları.
- Aşağı kaydırın ve arayın Silindir Şampiyonları oyun başlığı.
- Sadece geçişi kapat oyun başlığının yanında
- Bittiğinde, pencereyi kapatın ve bilgisayarınızı yeniden başlatın.
9. Yer Paylaşımlı Uygulamaları Devre Dışı Bırakmayı Deneyin
Etkilenen bazı oyunculara göre, oyunu başlatmadan ve oynamadan önce Windows bilgisayarda yer paylaşımlı uygulamaları devre dışı bırakmak da çökmeleri veya diğer aksaklıkları azaltmaya yardımcı olabilir. Discord veya Steam bindirme gibi oyun içi bindirme uygulamalarını devre dışı bıraktığınızdan emin olun. Ayrıca MSI Afterburner aracını, Nvidia GeForce Experience aracını, Xbox Game Bar'ı vb. kapatabilirsiniz.
Discord Yerleşimini Devre Dışı Bırak:
- Başlat anlaşmazlık uygulama > simgesine tıklayın dişli simgesi altta.
- Tıklamak Kaplama altında Uygulama ayarları > Aç en Oyun içi yer paylaşımını etkinleştir.
- Tıkla Oyunlar sekmesi > Seç Silindir Şampiyonları.
- En sonunda, kapamak en Oyun içi yer paylaşımını etkinleştir değiştir.
- Değişiklikleri uygulamak için bilgisayarınızı yeniden başlattığınızdan emin olun.
Xbox Oyun Çubuğunu devre dışı bırakın:
- Basmak Windows + ben açmak için anahtarlar Windows Ayarları.
- Tıklamak oyun > Git Oyun Çubuğu > Kapat Oyun kliplerini, ekran görüntülerini kaydedin ve Oyun çubuğunu kullanarak yayın yapın seçenek.
Bu durumda, Oyun Çubuğu seçeneğini bulamıyorsanız, Windows Ayarları menüsünde aramanız yeterlidir.
Nvidia GeForce Experience Overlay'i devre dışı bırakın:
- Başlat Nvidia GeForce Deneyimi uygulama > Şuraya gidin: Ayarlar.
- Tıkla Genel sekme > Devre dışı bırakmak en Oyun İçi Yer Paylaşımı seçenek.
- Son olarak, değişiklikleri uygulamak için bilgisayarı yeniden başlatın ve oyunu yeniden başlatın.
10. Antivirüs ve Güvenlik Duvarı Programını Devre Dışı Bırakın
Bazen virüsten koruma yazılımını ve güvenlik duvarı programını kapatmak, sistemin herhangi bir engelleme olmaksızın uygulamaları veya oyunları özgürce çalıştırmasına yardımcı olabilir. Ayrıca gerçek zamanlı koruma özelliğini de kapatmalısınız. Aksi takdirde, sorunu kontrol etmek için oyun dosyasını doğrudan virüsten koruma programından beyaz listeye almayı deneyin.
- Tıkla Başlangıç menüsü > Yazın Kontrol Paneli ve üzerine tıklayın.
- Şimdi, yazın güvenlik duvarı arama kutusunda > üzerine tıklayın Windows Güvenlik Duvarı.
- Sol bölmeden, üzerine tıklayın Windows Güvenlik Duvarı'nı açın veya kapatın.
- seçtiğinizden emin olun Windows Güvenlik Duvarı'nı kapatın için Özel, Etki Alanı ve Genel Ağ Ayarları.
- Son olarak, değişiklikleri uygulamak için bilgisayarı yeniden başlatın ve sorunu kontrol etmeyi deneyin.
Şimdi, aşağıdaki adımları izleyerek virüsten koruma korumasını (Windows Defender) da devre dışı bırakmanız gerekecek:
- Şuraya gidin: Windows Ayarları > Gizlilik ve Güvenlik.
- şimdi git Windows Güvenliği > Virüs ve tehdit koruması.
- Tıklamak Ayarları yönet >Sonra kapamak en Gerçek zamanlı koruma seçenek.
- Tamamlandığında, değişiklikleri uygulamak için bilgisayarınızı yeniden başlattığınızdan emin olun.
PC'nizde herhangi bir üçüncü taraf virüsten koruma yazılımı kullanıyor olsanız bile, onu düzgün şekilde kapattığınızdan emin olun.
11. Temiz Önyükleme Gerçekleştirin
Bazen birkaç program veya hizmetleri arka planda çalışabilir ve varsayılan olarak Windows sistemini başlatırken otomatik olarak başlayabilir. Bu hizmetler veya programlar, sonunda sizi rahatsız edebilecek çok sayıda sistem kaynağı tüketebilir. Bunları kapatarak temiz bir önyükleme yaptığınızdan emin olun.
- Basmak Windows + R açmak için tuşlar Çalıştırmak iletişim kutusu.
- Şimdi, yazın msconfig ve vur Giriş açmak için Sistem yapılandırması pencere.
- şuraya git Hizmetler sekmesi > Etkinleştir Bütün Microsoft Servisleri'ni gizle onay kutusu.

- Tıklamak Hepsini etkisiz hale getir > üzerine tıklayın Uygulamak ve daha sonra TAMAM değişiklikleri kaydetmek için
- Şimdi, tıklayın Başlamak sekmesi > üzerine tıklayın Görev Yöneticisini Aç.
- Altında Başlamak sekmesinde, başlangıç önyüklemesi için etkinleştirilen belirli görevlere tıklayın > Üzerine tıklayın Devre dışı bırakmak.
- Etkisi yüksek başlangıç programlarını seçtiğinizden ve bunları birer birer devre dışı bıraktığınızdan emin olun.
- Her şey bittiğinde, değişiklikleri uygulamak için bilgisayarınızı yeniden başlatın.
- Son olarak, PC'deki Roller Champions Crashing sorununun çözülüp çözülmediğini kontrol edin.
12. Gereksiz Arka Plan Görevlerini Kapatın
Ayrıca, bazı görevlerin veya programların PC'nizde her zaman arka planda çalışıyor olması ve diğer uygulamaları veya oyunları başlatırken sizi rahatsız etmesi de mümkün olabilir. Bunları kapatarak, herhangi bir şekilde CPU/RAM alanını boşaltacaksınız.
- basın Ctrl + Üst Karakter + Esc açmak için anahtarlar Görev Yöneticisi.
- Tıkla süreçler sekmesi > Kapatmak istediğiniz görevi seçin.

- Seçildikten sonra üzerine tıklayın Görevi bitir. Adımları her görev için ayrı ayrı yaptığınızdan emin olun.
- Bittiğinde, efektleri hemen değiştirmek için bilgisayarınızı yeniden başlatmanız yeterlidir.
13. Windows Güncellemelerini Kontrol Edin
Windows işletim sistemi sürümünüz veya derleme sürümünüz bir süre güncelliğini yitirirse, Windows güncellemelerini tamamen kontrol ettiğinizden emin olun. En son güncelleme her zaman yeni özellikler, hata düzeltmeleri, diğer iyileştirmeler vb. sunar. Mevcut bir toplu güncelleme veya güvenlik yaması güncellemesi olsa bile, onu yüklemelisiniz.
- Basmak Windows + ben açmak için tuşlar Windows Ayarları Menü.
- Ardından, üzerine tıklayın Güncelleme ve Güvenlik > Seç Güncellemeleri kontrol et altında Windows güncelleme bölüm.

- Kullanılabilir bir özellik güncellemesi varsa, İndir ve yükle.
- Güncelleme tamamlanana kadar bir süre bekleyin.
- Son olarak, değişiklikleri hemen uygulamak için bilgisayarınızı yeniden başlatın.
14. CPU veya GPU Hız Aşırtma özelliğini devre dışı bırakın
Ayrıca, oyununuz çok çöküyorsa veya kekemelik yapıyorsa, PC'nizde CPU/GPU hız aşırtmasını etkinleştirmemekten bahsetmekte fayda var. CPU/GPU'ya hız aşırtmanın oynanışı iyileştirmede büyük bir etki yaratabileceğini anlayabiliriz, ancak bazen darboğaz veya uyumlulukla ilgili sorunlara da neden olabilir. Optimum performans için frekansı varsayılana ayarlayın.
15. Silindir Şampiyonlarını yeniden yükleyin
Yöntemlerden hiçbiri işe yaramadıysa, bunun kilitlenme sorununu çözmenize yardımcı olup olmadığını kontrol etmek için Roller Champions oyununu yeniden yüklemeyi deneyin. Böyle yaparak:
- Açık Ubisoft Bağlantısı PC'nizde.
- Daha sonra üzerine tıklayın Oyunlar sol üst köşedeki sekme.
- bulun Silindir Şampiyonları listeden döşeme > Sağ tık üstünde.
- Seçmek Kaldır > Görevi onaylayın ve tamamlanmasını bekleyin.
- Tamamlandığında, değişiklikleri hemen uygulamak için bilgisayarınızı yeniden başlattığınızdan emin olun.
- Ardından, Ubisoft Connect > Roller Champions Ara'yı açın ve tekrar yükleyin. [Oyunu satın almak için kullandığınız hesabı kullandığınızdan emin olun]
- Sen bittin. PC'nizdeki Roller Champions Crashing sorununu başarıyla düzelttiniz.
İşte bu, çocuklar. Umarız bu rehber size yardımcı olmuştur. Diğer sorularınız için aşağıya yorum yapabilirsiniz.