V Yükselen Sesli Sohbet Çalışmıyor, Nasıl Düzeltilir?
Miscellanea / / May 29, 2022
Stunlock Studios kısa süre önce kısa sürede oldukça popüler hale gelen 'V Rising' adlı bir vampir hayatta kalma PvP video oyunu yayınladı. Başlık hala erken erişim aşamasında olmasına rağmen, bu yeni gotik video oyunu hayatta kalmaktan kaleyi yükseltmeye ve daha fazlasına kadar gerçekten iyi gidiyor gibi görünüyor. Bazı talihsiz oyuncular olay hakkında rapor verirken Yükselen Sinir bozucu hale gelen Windows PC'de Sesli Sohbet Çalışmıyor sorunu.
Şimdi, aynı durumla karşılaşan kurbanlardan biriyseniz sesli sohbet çalışmıyorsa, düzeltmek için bu sorun giderme kılavuzunu tamamen izlemelisiniz. Çevrimiçi birçok rapora göre, birkaç V Rising oyuncusu, mikrofonun yanlış yapılandırılması veya ses seviyesinin ayarlanmaması nedeniyle PC'de sesle ilgili sorunla karşı karşıya. Oysa bazı oyun içi ses veya çatışmalarla ilgili ses seviyesi de oyuncularda böyle bir sorunu tetikleyebilir.
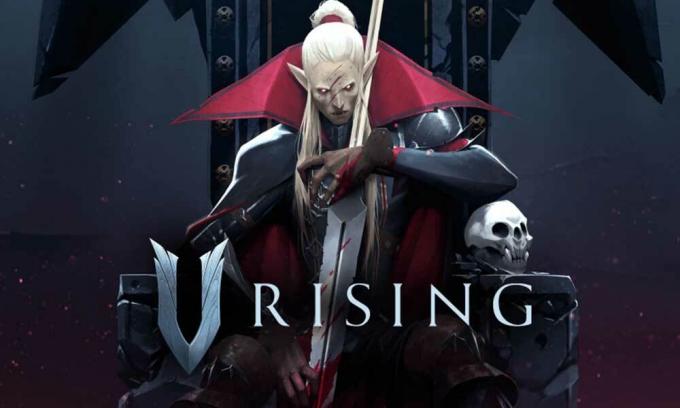
Sayfa İçeriği
-
V Yükselen Sesli Sohbet Çalışmıyor, Nasıl Düzeltilir?
- 1. V Yükselen Ses Ayarlarını Kontrol Edin
- 2. Windows Ses Ayarlarını Ayarlayın
- 3. Ses Kontrol Panelini Ayarlayın
- 4. Uygulamalara Mikrofon Erişimine İzin Ver
V Yükselen Sesli Sohbet Çalışmıyor, Nasıl Düzeltilir?
Neyse ki, burada size yardımcı olması gereken birkaç olası geçici çözümden bahsettik. Sorun sizin için çözülene kadar her yöntemi tek tek izlemeniz de önerilir. O halde daha fazla vakit kaybetmeden hemen konuya geçelim.
1. V Yükselen Ses Ayarlarını Kontrol Edin
- Unutmayın, oyun içi Ana ses sessize alınmaz. Ayrıca, sesi açtığınızdan emin olun. sesler Ses.
- Altında Sesli sohbet bölümünde, ayarlayın Sesli Sohbete Otomatik Katıl seçeneği etkinleştirildi.
- etkinleştirdiğinizden emin olun. Sesli Sohbeti Kullan seçeneği > Sesli Sohbet ses seviyesi ile 80%.
- Gelen sesi duyduktan sonra ses seçeneğini ayarlamanız önerilir. Ayrıca kullanmalısın Konuşmak için bas Sesli sohbet yönteminiz olarak.
- değiştirmeyi deneyebilirsin Konuşmak için bas senin anahtarın Genel Kontroller ayarlar.
- Son olarak, doğru olanı seçtiğinizden emin olun. ses çıkışı aygıtı seçin ve ardından değişiklikleri uygulayın.
2. Windows Ses Ayarlarını Ayarlayın
- Ayrıca PC'de V Rising oyununu kapattığınızdan emin olmalısınız > Aç Windows Ayarları düğmesine basarak Kazan + Ben anahtarlar.
- Altında sistem bölüm, baş Ses > emin olun Mikrofon Girişi ses seviyesi ayarlandı 100%.
- Mikrofonunuza tıklayın ve seçin 2 kanal 48'000 veya 44'100 Hz elinizde ne varsa.
- Ayrıca mikrofonunu test et Mikrofonun Windows PC'nizde çalışıp çalışmadığını görmek için.
Herhangi bir ses giriş cihazınız yoksa, cihazınızın arızalı olmadığından emin olun. Sorunu kontrol etmek için ses giriş cihazını farklı bir USB yuvasına takmaya çalışın. Giriş aygıtlarıyla ilgili diğer bazı sorunları gidermeyi de denemelisiniz.
- senin içine geri dön Ses ayarları > üzerine tıklayın Giriş cihazları senin içinde Gelişmiş ses ayarları.
- Birkaç saniye sonra, söz konusu mikrofonu seçmeniz önerilir ve ardından Windows'un ses girişi sorununu çözmesine izin verebilirsiniz.
3. Ses Kontrol Panelini Ayarlayın
- Yapabileceğiniz başka bir şey, basitçe şuraya gitmek: Ses ayarları menü > Seç Diğer ses ayarları.
- Bir kere Ses Kontrol Paneli açılır, tercih ettiğiniz mikrofonu varsayılan cihaza ayarladığınızdan emin olun. Kayıt bölüm.
- Denemek devre dışı bırakmak tüm diğer mikrofonlar bu cihaz listesinde.
- Şimdi, sağ tık kullanmak istediğiniz mikrofonda > Bulunduğu yere gidin Özellikleri.
- İçinde Seviyeler sekmesinde, mikrofonunuzun sesini kapatmayın > Gelişmiş bölümünde, V Rising'e izin vermek için iki özel mod seçeneğine izin verin.
- İçinde Genel sekmesine tıklayın Özellikleri > Aygıt sürücüsünün güncel olduğundan emin olun. sürücü bölüm.
- Tamamlandığında, tüm pencereleri kapatın ve değişiklikleri uygulamak için bilgisayarı yeniden başlatın.
4. Uygulamalara Mikrofon Erişimine İzin Ver
- Yöntemlerden hiçbiri sizin için işe yaramadıysa, o zaman şu adrese gidebilirsiniz: Windows Ayarları.
- Altında Gizlilik ve Guvenlik bölümüne tıklayın Mikrofon altında Uygulama İzinleri.
- Ayrıca izin vermelisiniz Masaüstü uygulamalarının mikrofonunuza erişmesine izin verin seçeneğini etkinleştirerek seçin.
İşte bu, çocuklar. Bu kılavuzun size yardımcı olduğunu varsayıyoruz. Daha fazla soru için aşağıya yorum yapabilirsiniz.
Reklamlar



