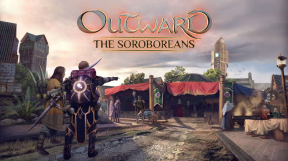Düzeltme: Steam VR Kulaklık Algılanmadı Hatası
Miscellanea / / June 03, 2022
Adından da anlaşılacağı gibi, Buharlı Sanal Gerçeklik videolar, filmler ve oyunlar gibi VR içeriğini deneyimlemek için bir Sanal Gerçeklik başlığıdır. En iyi yanı, HTC, Oculus, Valve, Razer, Primax, vb.'den tüm popüler VR kulaklık modelleriyle iyi çalışmasıdır. Bu nedenle, çoğu senaryoda uyumluluk sorunları hakkında endişelenmenize gerek yok. Ancak bazı Steam VR Kulaklık kullanıcılar, VR kulaklığını diğer cihazlara bağlamaya çalıştıklarında Algılanmadı Hatası ile karşı karşıya kalıyor.
Çevrimiçi birden fazla rapora göre, birçok kullanıcının oldukça sinir bozucu olan aynı sorunla karşılaştığı görülüyor. Belirli Steam VR Headset ile ilgili hata, şunu söyleyen bir hata mesajı da veriyor: “Kulaklık Algılanmadı. Kulaklığınızın doğru şekilde bağlandığından emin olun, ardından aşağıdan sıfırlayın. (108)” Ek olarak, bu hata, kullanıcılara ikisinden birini seçme olanağı da sunar. 'Kulaklığı Sıfırla' veya 'Daha fazla bilgi' buna göre. Peki, şimdi ne yapmalı?

Sayfa İçeriği
-
Düzeltme: Steam VR Kulaklık Algılanmadı Hatası
- 1. VR Headset ve PC'yi yeniden başlatın
- 2. Bağlantı Seçeneklerini Kontrol Edin
- 3. Steam'i Yönetici Olarak Çalıştırın
- 4. Steam VR dahil tüm Steam uygulamalarını kapatın
- 5. Bağlantı Kablolarını ve Güç Kablosunu Yeniden Bağlayın
- 6. USB Güç Yönetimini Kapatın
- 7. Aygıt Sürücülerini Güncelleyin
- 8. SteamVR Beta'ya kaydolun
Düzeltme: Steam VR Kulaklık Algılanmadı Hatası
Burada, size yardımcı olması gereken birkaç olası geçici çözümü paylaştık. Şimdi daha fazla vakit kaybetmeden konuya geçelim.
1. VR Headset ve PC'yi yeniden başlatın
yeniden başlatmanız şiddetle tavsiye edilir. sanal gerçeklik Sizi rahatsız eden herhangi bir bağlantı sorunu veya geçici önbellek verisi olmadığından emin olmak için kulaklığın yanı sıra bilgisayar. Bu, sorun giderme için oldukça basit bir yöntem olsa da, çoğu senaryoda kullanışlı olabilir. Steam VR Headset'i yeniden başlatmak için aşağıdaki adımları takip edebilirsiniz:
- Başlat SteamVR > Sağ tık üzerinde kulaklık simgesi.
- Seçme cihazlar > Seç Kulaklığı Yeniden Başlat.
- İşlemin tamamlanmasını bekleyin ve ardından sorunu tekrar kontrol edin.
2. Bağlantı Seçeneklerini Kontrol Edin
Bazen bağlantı seçenekleriyle veya gevşek bağlantı noktalarıyla ilgili sorunlar, aygıtlarda algılanmayan hataları da tetikleyebilir. Bağlantı seçeneklerinin doğru şekilde kontrol edilmesi ve SteamVR başlığının bilgisayara veya diğer cihazlara düzgün şekilde bağlanıp bağlanmadığını kontrol etmeniz şiddetle tavsiye edilir. Bunu sağlamak için aşağıdaki birkaç adımı takip edebilirsiniz:
Reklamlar
- Bağlantı Kutunuzu PC'nizdeki bir UBS 2.0 bağlantı noktasına takın, çünkü bazı bağlantı noktaları bağlantı sorunlarını tetikleyebilecek USB 3.0 veya USB 3.1 bağlantısıyla gelir.
- Ayrıca doğrudan SteamVR kulaklığınızın USB veya HDMI kablosunu bilgisayara bağlamalısınız. Ayrıca güç kaynağını Link Box'a bağlayabilir veya başka bir güç adaptörü seçebilirsiniz.
- SteamVR başlığındaki tüm kabloların bağlantısını keserek ve Bağlantı Kutusunun fişini çekerek Bağlantı Kutusunu kapatıp açtığınızdan emin olun.
- USB cihazlarını SteamVR başlığından (önceden bağlıysa) çıkarmayı deneyin ve ardından yeniden bağlayın. Bunu yapmak için: Başlat SteamVR > Git Ayarlar > Seç geliştirici > Seç Tüm SteamVR USB Cihazlarını Kaldırın ve işlemin tamamlanmasını bekleyin > Bittiğinde kabloları tekrar takın.
3. Steam'i Yönetici Olarak Çalıştırın
Steam uygulamanız ile PC'deki kullanıcı hesabı kontrolü ile ilgili sorunlar, birden fazla çakışmayı tetikleyebilir. Aşağıdaki adımları izleyerek Steam başlatıcınıza yönetici izni vermelisiniz:
- Sağ tık üzerinde Buhar uygulaması PC'nizde > üzerine tıklayın Özellikleri.
- seçin uyumluluk sekmesi > üzerine tıklayın Bu programı yönetici olarak çalıştırın etkinleştirmek için onay kutusu.
- sonra tıklayın Uygulamak ve TAMAM değişiklikleri kaydetmek için > Tamamlandığında, bundan sonra yönetici erişimiyle başlatmak için Steam'e çift tıklamanız yeterlidir.
4. Steam VR dahil tüm Steam uygulamalarını kapatın
SteamVR uygulaması da dahil olmak üzere, bilgisayarınızda çalışan tüm Steam uygulamalarını Görev Yöneticisi'nden kapatmanızı tavsiye etmeye değer. Bunu yaparak, PC'de SteamVR ve Steam uygulamalarını yeniden açabileceksiniz, bu da geçici hataları ortadan kaldıracak veya veri sorunlarını önbelleğe alacak. Böyle yaparak:
- Basmak Ctrl + Üst Karakter + Esc açmak için tuşlar Görev Yöneticisi.
- Şimdi, tıklayın süreçler sekmesi > için tıklayın Steam veya SteamVR görev ve seçin Görevi bitir kapatmak için. [Her görev için aynı adımları tek tek yaptığınızdan emin olun]
- Tamamlandığında, değişiklikleri uygulamak için sisteminizi yeniden başlatın.
5. Bağlantı Kablolarını ve Güç Kablosunu Yeniden Bağlayın
Her iki ucun da yeterince iyi bağlandığından emin olmak için USB veya HDMI kablolarının yanı sıra güç kablosunu SteamVR'ye ve PC'ye düzgün şekilde yeniden bağlamayı deneyin. Bazen PC'deki HDMI ve USB ile ilgili bağlantı sorunları, algılanmayan hatayı tetikleyebilir. Elektrik prizine giden gevşek güç kablosuyla ilgili sorunlar da bu tür hatalara neden olabilir.
6. USB Güç Yönetimini Kapatın
Bazı durumlarda SteamVR Güç Yönetimi özelliği, başlığın kolayca algılanmamasına neden olabilir. Sorunu kontrol etmek için USB güç yönetimini manuel olarak kapatmanız önerilir. Bunu yapmak için:
Reklamlar
- Açık SteamVR > Ayarlar panel.
- Seç geliştirici sekmesi > üzerine tıklayın Güç Yönetimini Devre Dışı Bırak.
- Değişiklikleri kaydettiğinizden emin olun ve ardından Steam VR Headset Not Algılanmadı Hatasını tekrar kontrol edin.
7. Aygıt Sürücülerini Güncelleyin
Bilgisayarda yüklü aygıt sürücülerinizin mevcut güncellemelerini her zaman kontrol etmelisiniz, çünkü bozuk veya güncel olmayan bir aygıt sürücüsü sonunda birden fazla sorunu tetikleyebilir. Sürücüler, PC'de birden fazla cihazla bir iletişim köprüsü oluşturmada oldukça kullanışlıdır. Bu nedenle, en son sürücü güncellemesini (varsa) yüklemek önemlidir. Böyle yaparak:
- Sağ tık üzerinde Başlangıç menüsü açmak için Hızlı Erişim Menüsü.
- Tıklamak Aygıt Yöneticisi listeden.
- Şimdi, çift tıklama üzerinde özel adaptör Listeyi genişletmek için kategori.
- O zamanlar sağ tık özel cihazda.
- Seçme Sürücüyü güncelle > Seç Sürücüleri otomatik olarak ara.
- Mevcut bir güncelleme varsa, otomatik olarak en son sürümü indirecek ve kuracaktır.
- Güncellemek istediğiniz her aygıt sürücüsü için aynı adımları uyguladığınızdan emin olun. Mevcut bir güncelleme yoksa, bırakın.
- Bittiğinde, efektleri değiştirmek için bilgisayarınızı yeniden başlattığınızdan emin olun.
8. SteamVR Beta'ya kaydolun
Yöntemlerden hiçbiri işinize yaramadıysa, doğrudan Steam uygulamasından SteamVR Beta programına kaydolmalısınız. Bazen beta sürümü, kullanışlı olabilecek ek ve yeni özelliklerle birlikte gelir. Böyle yaparak:
- Başlat Buhar istemcisi PC'de > Git Kütüphane.
- Tıklamak Aletler > Sağ tık üzerinde SteamVR.
- Tıklamak Özellikleri > BETALAR sol panelden sekmesi.
- Seçmek Beta – SteamVR Beta Güncellemesi açılır listeden.
- Bittiğinde, sorunu kontrol etmek için Steam istemcisini yeniden başlatın.
Lütfen aklınızda bulundurun: Zaten Beta sürümündeyseniz, seçerek kapatabilirsiniz. HİÇBİRİ – Tüm beta programlarından çıkma sorunu kontrol etmek için.
Reklamlar
İşte bu, çocuklar. Bu kılavuzun size yardımcı olduğunu varsayıyoruz. Diğer sorularınız için aşağıya yorum yapabilirsiniz.