Düzeltme: V Rising Sunuculara Bağlanamıyor, Sunucu Çevrimdışı, Bağlantı veya Zaman Aşımı Hatası
Miscellanea / / June 06, 2022
Yükselen Stunlock Studios tarafından Mayıs 2022'de piyasaya sürülen vampir hayatta kalma açık dünya video oyunlarından biridir. Bu MMO nişancı video oyunu yalnızca Windows için mevcuttur ve oyuncular Steam'de bugüne kadar oldukça iyi derecelendirmiştir. Ancak, diğer çevrimiçi çok oyunculu video oyunları gibi, V Rising oyunu da Sunuculara Bağlanamıyorum, Sunucu Çevrimdışı, Bağlantı veya Zaman Aşımı Hatası bu günlerde çoğu oyuncu için oldukça sık.
Talihsiz oyuncuların oynayabileceği çevrimiçi çok oyunculu bir video oyununun ortak sorunlarından biri haline gelir. olası bazı nedenlerden dolayı internetle ilgili sorunlarla veya sunucu bağlantı sorunlarıyla veya buna benzer bir şeyle karşılaşabilirsiniz. sebepler. Kullandığınız bir oyun donanımı ne kadar güçlü olursa olsun, oyun dosyaları veya sunucuları beklenmedik bir şeyle çakışırsa bu tür sorunlarla karşılaşabilirsiniz. Neyse ki, sizin için aşağıda belirtilen birkaç olası geçici çözüm var.
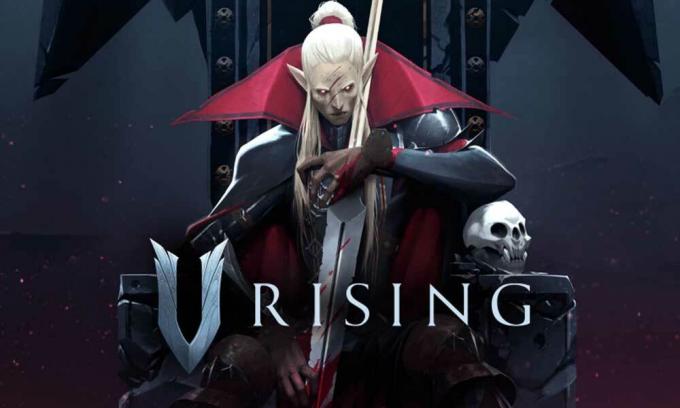
Sayfa İçeriği
-
Düzeltme: V Rising Sunuculara Bağlanamıyor, Sunucu Çevrimdışı, Bağlantı veya Zaman Aşımı Hatası
- 1. V Rising Oyununu Yeniden Başlatın
- 2. Oyunu yönetici olarak çalıştırın
- 3. V Yükselen Sunucu Durumunu Kontrol Edin
- 4. İnternet bağlantınızı kontrol edin
- 5. VPN veya Proxy Sunucusu Kullanmayın
- 6. V Rising'i Güncelle
- 7. Oyun Dosyalarını Doğrulayın ve Onarın
- 8. Doğru Tarih ve Saati Ayarlayın
- 9. BattleEye Hizmetini Etkinleştir
- 10. V Rising Oyununu Antivirüs Olarak Beyaz Listeye Alın
- 11. Windows Otomatik Ayarlamayı Etkinleştir
- 12. DNS Önbelleğini Temizle ve IP Yapılandırmasını Sıfırla
- 13. Proxy'yi Manuel Olarak Devre Dışı Bırak (Varsa)
- 14. Ağ Sorun Gidericisini çalıştırın
- 15. Ağ Bağdaştırıcısını Güncelle
- 16. Windows'u güncelleyin
- 17. İsteğe Bağlı Güncellemeleri Kontrol Edin
Düzeltme: V Rising Sunuculara Bağlanamıyor, Sunucu Çevrimdışı, Bağlantı veya Zaman Aşımı Hatası
Pekala, bazı durumlarda temel bir geçici çözümün bile sorunu sizin için çözebileceğini belirtmekte fayda var. Bu nedenle, bir kez takip edene kadar hiçbir yöntemi atlamayın. Etkilenen birden fazla oyuncu, sorun giderme yöntemlerini faydalı buldu. Şimdi daha fazla vakit kaybetmeden konuya geçelim. İsterseniz burada sizin için ayrıntılı video eğitimi sağladık.
1. V Rising Oyununu Yeniden Başlatın
Her şeyden önce, sorunun çözülüp çözülmediğini kontrol etmek için PC'nizde oyunu düzgün bir şekilde yeniden başlatmayı denemelisiniz. Bazen oyunun normal bir şekilde yeniden başlatılması, birden fazla hatayı çözebilir veya veri sorunlarını önbelleğe alabilir. Değilse, bilgisayarı da yeniden başlatmalısınız.
Reklamlar
2. Oyunu yönetici olarak çalıştırın
Yapabileceğiniz bir sonraki şey, devam eden tüm bağlantılara kolayca izin vermek için kurulu oyun klasöründen belirli oyun yürütülebilir dosyanıza uygun yönetici erişimi vermektir. Böyle yaparak:
- Sağ tık üzerinde Yükselen PC'nizde exe kısayol dosyası.
- Şimdi, seçin Özellikleri > üzerine tıklayın uyumluluk sekme.

- üzerine tıkladığınızdan emin olun. Bu programı yönetici olarak çalıştırın işaretlemek için onay kutusu.
- Tıklamak Uygulamak ve seçin TAMAM değişiklikleri kaydetmek için
V Rising oyununu oynamak için PC'nizde Steam başlatıcısını kullanıyorsanız, yönetici erişimine izin vermek için Steam istemciniz için aynı adımları uyguladığınızdan emin olun.
3. V Yükselen Sunucu Durumunu Kontrol Edin
Ayrıca, oyun sunucularının kesinti veya bakımla ilgili bir sorunu olup olmadığını o andaki V Rising sunucu durumunu kontrol etmeniz şiddetle tavsiye edilir. resmi takip etmelisin @VRisingGame Twitter, sunucuyla ilgili tüm bilgileri doğrudan geliştiricilerden alır. Ayrıca diğer oyuncuların sizinle aynı sorunla karşılaşıp karşılaşmadığını da öğrenebilirsiniz. Bu nedenle, sayfayı takip etmek ve bildirimleri etkinleştirmek işe yarayacaktır.
Reklamlar
Sunucuda bir kesinti olursa tekrar oyuna geçmeden önce en az birkaç saat beklemeye devam etmelisiniz. Durumda, sunucu sorunu yoksa, sonraki yöntemi uyguladığınızdan emin olun.
4. İnternet bağlantınızı kontrol edin
Yavaş bir internet hızı veya dengesiz bir sinyal gücü de oyun sunucularında birden fazla sorunu tetikleyebileceğinden, sonunda internet ağı durumunu kontrol etmeyi denemelisiniz. Bu nedenle oyun sunucusuna bağlanmak için her zaman iyi bir internet ağı gerekir. Kablolu (ethernet) bağlantı kullanıyorsanız, sorunu kontrol etmek için Wi-Fi'ye geçmeyi veya tam tersini deneyin. Bunu sağlamak için farklı bir Wi-Fi ağı veya mobil veri erişim noktası kullanmayı da deneyebilirsiniz.
5. VPN veya Proxy Sunucusu Kullanmayın
Sunucu bağlantısı sorunları çok fazla oluşabileceğinden, PC'nizde veya Wi-Fi yönlendiricinizde herhangi bir VPN uygulaması veya proxy sunucusu kullanmamaya çalışın. VPN'ler coğrafi kısıtlamalı içeriğe veya oyun sunucularına erişmek için kullanışlı olsa da, sonunda sunucu bağlantı süresini artırır veya yüksek gecikme süresi diyebilirsiniz. Daha yüksek ping veya gecikme, sunucu bağlantı hatalarını, istek zaman aşımına uğramayı, sunuculara bağlanamama vb. sorunları tetikleyebilir.
Reklamlar
6. V Rising'i Güncelle
Oyun sürümünüzü bir süredir güncellemediyseniz, mevcut oyun güncellemesini kontrol etmeniz de önerilir. Eski bir oyun sürümü veya belirli bir yama sürümü, herhangi bir şekilde bazı hatalar veya kararlılık sorunlarına sahip olabilir. Oyunun en son güncellemesini (varsa) yüklemelisiniz. Böyle yaparak:
- Aç Buhar müşteri > Git Kütüphane > üzerine tıklayın Yükselen sol bölmeden.
- Mevcut güncellemeyi otomatik olarak arayacaktır. Mevcut bir güncelleme varsa, tıkladığınızdan emin olun. Güncelleme.
- Güncellemenin yüklenmesi biraz zaman alabilir > Tamamlandığında, Steam istemcisini kapattığınızdan emin olun.
- Son olarak, değişiklikleri uygulamak ve oyunu yeniden başlatmak için bilgisayarınızı yeniden başlatın.
7. Oyun Dosyalarını Doğrulayın ve Onarın
Bazen PC'deki bozuk veya eksik oyun dosyaları da oyunun başlatılmasında ve hatta sunuculara bağlanmasında çeşitli çakışmalara neden olabilir. Yüklü oyun dosyalarında herhangi bir sorun olmadığından emin olmak için aşağıdaki adımları izleyerek her zaman Steam başlatıcısı aracılığıyla oyun dosyalarını doğrulamalı ve onarmalısınız.
- Başlatmak Buhar > üzerine tıklayın Kütüphane.
- Sağ tık üzerinde Yükselen yüklü oyunlar listesinden.
- Şimdi, tıklayın Özellikleri > Git Yerel dosyalar.

- Tıklamak Oyun Dosyalarının Bütünlüğünü Doğrulayın.
- İşlem tamamlanana kadar beklemeniz gerekecek.
- Tamamlandığında, bilgisayarınızı yeniden başlatmanız yeterlidir.
8. Doğru Tarih ve Saati Ayarlayın
Windows PC'nizdeki yanlış bir tarih ve saat yapılandırmasının oyunlarda sunucu bağlantısı sorununu tetikleyebilmesi bugünlerde yaygın hale geliyor. Seçilen bölgeye ve saat biçimine bağlı olarak, yapılandırma doğru şekilde ayarlanmazsa sunucu bağlantı hatalarıyla karşılaşabilirsiniz. Böyle yaparak:
- basın Windows + ben açmak için anahtarlar Ayarlar.
- Tıklamak Zaman ve Dil sol bölmeden > üzerine tıklayın Tarih ve Saat.
- Burada gerçek olanı seçtiğinizden emin olun. Saat dilimi ülkenize göre.
- üzerine tıklayabilirsiniz Şimdi Senkronize Et Saati ve tarihi otomatik olarak ayarlamak için
- Şimdi, seçtiğiniz bölgeye göre saati ve tarihi manuel olarak ayarlayın.
- Bittiğinde, Saati otomatik olarak ayarla seçeneğini etkinleştirmelisiniz.
- Son olarak, değişiklikleri uygulamak için bilgisayarı yeniden başlatın.
9. BattleEye Hizmetini Etkinleştir
BattleEye, otomatik olarak algılayan ve engelleyen popüler oyun içi hile önleme yazılımlarından biridir. hacklemeyi, hile yapmayı, oyuncuları yasaklamayı ve oyun sunucularına yetkisiz erişim daha fazla. Bu nedenle, oyun içi hile önleme sisteminin devam eden bağlantınızı engellemediğinden emin olmak için Windows PC'de BattleEye hizmetini etkinleştirmeli ve yeniden başlatmalısınız. Bunu yapmak için:
- basın Windows + R açmak için tuşlar Koşmak iletişim kutusu.
- Şimdi, yazın services.msc ve vur Girmek açmak Hizmetler.
- Burada şunları öğrenmeniz gerekecek: BattleEye Hizmeti listeden.
- Çift tıklama üzerinde BattleEye Hizmeti > Seç Otomatik itibaren Başlangıç Türü.
- sonra tıklayın Başlama bu hizmeti etkinleştirmek için > İleri'ye tıklayın Servisi yeniden başlat sol bölmeden.
- Tamamlandığında, değişiklikleri uygulamak için bilgisayarı yeniden başlattığınızdan emin olun.
10. V Rising Oyununu Antivirüs Olarak Beyaz Listeye Alın
Ayrıca, oyun exe dosyasının virüsten koruma yazılımına izin vermekten bahsetmeye değer veya oyun dosyasını PC'de düzgün bir şekilde çalıştırmak için beyaz listeye alın diyebilirsiniz. Agresif antivirüs yazılımı, sonunda şüpheli oyun dosyalarının çalışmasını ve oyun sunucularına bağlanmasını engelleyebilir. Yapmak için:
- basın Windows + ben açmak için anahtarlar Ayarlar.
- Tıklamak Gizlilik ve Guvenlik sol bölmeden.
- Tıklamak Windows Güvenliği > Git Virüs ve tehdit koruması.
- git Fidye Yazılımı Korumasını Yönetin sayfanın altından.
- Emin ol Olanak vermek en Kontrollü klasör erişimi geçiş yap > Şimdi, şuraya gidin: Güvenlik duvarı ve ağ koruması.
- sonra seçin Bir uygulamaya güvenlik duvarı üzerinden izin ver > Buraya tıklayın Ayarları değiştir.
- Tıkla Başka bir uygulamaya izin ver… düğmesine basın ve tıklayın Araştır.
- Özel olarak eklemeniz gerekecek ArmaReforger.exe yüklü oyun dizininden uygulama dosyası.
- Seçildikten sonra üzerine tıklayın Açık sonra tıklayın Ekle > Son olarak, oyunu başlatmayı ve sunuculara bağlanmayı deneyin.
11. Windows Otomatik Ayarlamayı Etkinleştir
Bilgisayarınızda Windows Otomatik Ayarlama özelliğini her zaman etkin durumda tutmalısınız. Window Auto-Tuning özelliği, bir ağ üzerinden TCP verisi alan programların performansını otomatik olarak iyileştiren bir programdır. Böyle yaparak:
- Tıkla Windows simgesi açmak için görev çubuğundan Başlangıç menüsü.
- Şimdi, yazın cmd > Ara Komut istemi.
- Sağ tık üzerinde Komut istemi ve seçin Yönetici olarak çalıştır. UAC tarafından istenirse, üzerine tıklayın Evet Devam etmek için.
- Komut istemi penceresi göründüğünde, aşağıdaki komut satırını kopyalayıp yapıştırın ve ardından Girmek yürütmek için:
netsh int tcp global autotuninglevel'i ayarla=normal
- alacaksın 'TAMAM' mesajı ve ardından bir sonraki yönteme gidin. Komut istemi penceresini kapatmayın.
12. DNS Önbelleğini Temizle ve IP Yapılandırmasını Sıfırla
İnternet yapılandırmasıyla ilgili saklanan önbellek dosyalarını kolayca kaldırmak için bilgisayarınızdaki DNS önbelleğini temizlediğinizden emin olun. Ayrıca, PC ve internet ayarlarının oyun sunucularına herhangi bir bozuk veya eski önbellek verisi olmadan yeni bir şekilde bağlanmasına yardımcı olabilir. Bunu yapmak için:
- açmak için klavyedeki Windows tuşuna basın. Başlangıç menüsü > Yazın Komut istemi ve onu arayın.
- Şimdi, sağ tık üzerinde Komut istemi > Seç Yönetici olarak çalıştır.
- Tıklamak Evet yönetici erişimiyle çalıştırmak için > Komut istemi penceresi açıldığında, aşağıdaki komutu yazın ve Girmek:
ipconfig /flushdns
- Başarılı bir mesaj görünecektir > Komut istemi penceresini kapatın.
- Bittiğinde, aşağıdaki komut satırını kopyalayıp yapıştırarak ve düğmesine basarak çalıştırdığınızdan emin olun. Girmek tek tek tuşlayın:
ipconfig /release ipconfig /renew netsh winsock reset netsh int ip reset netsh interface ipv4 reset netsh interface ipv6 reset netsh interface tcp reset
- Her şey bittiğinde, değişiklikleri uygulamak için bilgisayarı yeniden başlatmalısınız.
13. Proxy'yi Manuel Olarak Devre Dışı Bırak (Varsa)
Kullanıyorsanız, Windows PC'nizdeki Proxy sunucusunu kapatmayı deneyin. VPN hizmeti gibi, bir proxy sunucusu da bağlanırken çevrimiçi oyun sunucularıyla çakışabilir. Proxy'yi devre dışı bırakmak için:
- basın Windows + ben açmak için anahtarlar Ayarlar.
- Tıklamak Ağ ve İnternet sol bölmeden.
- git vekil > emin olun Proxy Sunucusunu KAPATIN Ayarlar
- sen de yapmalısın kapat en Otomatik olarak ayarları sapta değiştir.
- Şimdi, başlatmayı deneyebilirsiniz Yükselen oyun ve sorunu kontrol etmek için sunuculara bağlanma.
14. Ağ Sorun Gidericisini çalıştırın
Bazen bilgisayarınızdaki ağ bağlantısıyla ilgili sorunlar kolayca algılanamayabilir. Bu senaryoda, Windows sistemi aşağıdaki adımları izleyerek deneyebileceğiniz dahili internet sorun giderme seçeneğini sunar:
- basın Windows + ben açmak için anahtarlar Ayarlar.
- Tıklamak sistem sol bölmeden.
- Şimdi, tıklayın sorun giderme > Git Diğer sorun gidericiler.
- Burada sorun giderme seçeneklerinin bir listesini bulacaksınız. sadece şunu öğren İnternet Bağlantıları seçenek.
- Tıkla Koşmak İnternet Bağlantıları seçeneğinin yanındaki düğme.
- Sistem sorun giderme işleminin tamamlanmasını bekleyin.
- Hiçbir şey sorunlu bulunmazsa, tıkladığınızdan emin olun. Koşmak için sorun giderici Ağ adaptörü fazla.
- Yine internet bağlantısıyla veya ağ bağdaştırıcınızla çakışan bir şey bulursanız, önemli olan bir sonraki yöntemi izleyerek güncellemelisiniz.
15. Ağ Bağdaştırıcısını Güncelle
Ayrıca ağ bağdaştırıcısı güncellemesini kontrol etmeyi ve güncellemeyi (varsa) bilgisayarınıza yüklemeyi denemelisiniz. Eski veya bozuk bir ağ bağdaştırıcısı sürücüsü, oyun sunucusuyla devam eden bağlantılarla çakışabilir. Böyle yaparak:
- Sağ tık üzerinde Başlangıç menüsü açmak için Hızlı Erişim Menüsü.
- Tıklamak Aygıt Yöneticisi listeden.
- Şimdi, çift tıklama üzerinde Ağ bağdaştırıcıları Listeyi genişletmek için kategori.
- O zamanlar sağ tık kullandığınız belirli ağ aygıtında.
- Seçme Sürücüyü güncelle > Seç Sürücüleri otomatik olarak ara.
- Mevcut bir güncelleme varsa, otomatik olarak en son sürümü indirecek ve kuracaktır.
- Bittiğinde, efektleri değiştirmek için bilgisayarınızı yeniden başlattığınızdan emin olun.
Ancak, mevcut bir güncelleme yoksa, ağ sürücüsünün en son sürümünü doğrudan resmi web sitesinden bilgisayarınıza manuel olarak indirip yüklediğinizden emin olun. Pekala, dizüstü bilgisayarınızın veya ağ cihazınızın belirli üreticisinin web sitesine gidin ve ardından belirli model numarasına (varsa) göre devam edin. İndirdikten sonra dosyayı çalıştırın ve yükleme işlemini tamamlayın. Son olarak, değişiklikleri uygulamak için bilgisayarı yeniden başlatın.
16. Windows'u güncelleyin
Microsoft, yayınlamaya devam ettiğinden, bilgisayarınızdaki mevcut Windows güncellemesini de kontrol etmelisiniz. sık sık yeni bir güvenlik düzeltme eki güncellemesi veya en son Windows işletim sistemi sürümüne toplu özellik güncellemesi. Bu durumda, Windows sisteminizi bir süredir güncellemediyseniz, bunu yapmak için aşağıdaki adımları uyguladığınızdan emin olun. Eski veya bozuk bir sistem sürümü, oyunun başlatılması veya oyun sunucularına bağlanmasıyla çakışabilir.
- Basmak Windows + ben açmak için tuşlar Windows Ayarları Menü.
- Ardından, üzerine tıklayın Güncelleme ve Güvenlik > Seç Güncellemeleri kontrol et altında Windows güncelleme bölüm.

- Kullanılabilir bir özellik güncellemesi varsa, İndir ve yükle.
- Güncellemenin tamamlanması biraz zaman alabilir.
- Tamamlandığında, güncellemeyi yüklemek için bilgisayarınızı yeniden başlatın.
17. İsteğe Bağlı Güncellemeleri Kontrol Edin
Son olarak, Windows Update sayfasında yüklenecek hiçbir şey bulamadıysanız endişelenmeyin. Bazen Microsoft, bir özellik güncellemesini veya herhangi bir isteğe bağlı güncellemeyi, çoğu kullanıcının şimdiye kadar bilmediği ayrı bir konuma iter. Bekleyen sürücü veya güvenlik düzeltme eki güncellemesi olmadığından emin olmak için aşağıdaki adımları izleyerek isteğe bağlı güncellemeleri de kontrol etmelisiniz. Bunu yapmak için:
- Basmak Windows + ben açmak için tuşlar Windows Ayarları Menü.
- Tıklamak Windows güncelleme sol bölmeden > üzerine tıklayın Gelişmiş seçenekler.
- Şimdi, biraz aşağı kaydırın ve Ekstra seçenekler bölüm.
- Tıklamak İsteğe bağlı güncellemeler > Mevcut bir güncelleme varsa, güncellemeyi seçtiğinizden emin olun.
- Tıklamak Indirin ve yükle > Güncelleme yüklendikten sonra sistemi yeniden başlatın.
- Son olarak, başlatabilirsiniz Yükselen Sunuculara bağlanılamıyor hatasının hala sizi rahatsız edip etmediğini kontrol etmek için PC'de oyun.
İşte bu, çocuklar. Bu kılavuzun size yardımcı olduğunu varsayıyoruz. Daha fazla soru için aşağıya yorum yapabilirsiniz.



