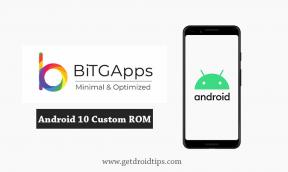Düzeltme: Sea of Thieves Hizmetleri Geçici Olarak Kullanılamıyor
Miscellanea / / June 08, 2022
2018'ler Hırsızlar Denizi Rare Ltd tarafından geliştirilen ve Xbox Game Studios tarafından yayınlanan, Windows, Xbox One ve Xbox Series X|S platformlarında kullanılabilen, aksiyon-macera türündeki çok oyunculu dövüş video oyunudur. Bu başlıkta, oyuncular bir açık dünya keşfinde farklı ticaret şirketlerinden yolculukları tamamlamak için bir korsan rolü alabilirler. Bu arada, bazı oyuncular PC'de Sea of Thieves Services Geçici Olarak Kullanılamıyor hatası yaşıyor.
Oyuncular oyuna girmeye veya bir oyun sunucusuna katılmaya/ev sahipliği yapmaya çalıştığında, ağ sorunu nedeniyle bu belirli hata mesajının çok fazla göründüğüne dair birden fazla rapor geliyor. Temelde diyor ki “Hırsızlar Denizi Hizmetleri geçici olarak kullanılamıyor. Lütfen tekrar deneyin. (Lavantasakal)”. Şimdi, bir süredir aynı hatayla da karşılaşıyorsanız, düzeltmek için bu sorun giderme kılavuzunu tamamen takip edebilirsiniz. Aşağıdaki yöntemleri tek tek uygulayabilirsiniz.

Sayfa İçeriği
-
Düzeltme: Sea of Thieves Hizmetleri Geçici Olarak Kullanılamıyor
- 1. Sea of Thieves Sunucu Durumunu Kontrol Edin
- 2. PC'nizi veya Xbox Konsolunuzu yeniden başlatın
- 3. İnternet Bağlantısını Kontrol Edin
- 4. Wi-Fi Yönlendiricinizi Güç Döngüsüne Alın
- 5. Oyunu yönetici olarak çalıştırın
- 6. VPN veya Proxy Sunucularını Devre Dışı Bırakın
- 7. Xbox Kimlik Bilgilerini Serbest Bırakın
- 8. SSL 3.0'ı Devre Dışı Bırak ve TLS 1.2'yi Etkinleştir
- 9. Oyunu Windows Güvenlik Duvarı aracılığıyla beyaz listeye alın
- 10. Sea of Thieves'i güncelleyin
- 11. Oyun Dosyalarını Doğrulayın ve Onarın
- 12. DNS ve IP Yapılandırmasını Temizle
- 13. Sea of Thieves'i yeniden yükleyin
Düzeltme: Sea of Thieves Hizmetleri Geçici Olarak Kullanılamıyor
Hırsızlar Denizi, hizmetlerin geçici olarak kullanılamaması hatası gibi birkaç olası nedenden dolayı meydana geliyor gibi görünüyor. sunucu işlemleri, oyun cihazıyla ilgili geçici hatalar veya önbellek verileri sorunları, Xbox kimlik bilgileriyle ilgili sorunlar, VPN veya proxy sunucusuyla ilgili sorunlar, vb. SSL sertifikası ve TLS sertifikası da sorunları tetikleyebilir. Oyunu güvenlik duvarına beyaz listeye eklemeniz veya oyunu yeniden yüklemeniz gerekebilir.
1. Sea of Thieves Sunucu Durumunu Kontrol Edin
Öncelikle Sea of Thieves sunucularının düzgün çalışıp çalışmadığını kontrol etmelisiniz. Bazen oyun sunucusunun bağlantısıyla ilgili sorunlar, sonunda hizmetin geçici olarak kullanılamıyor hatasını tetikleyebilir. Bu durumda, bu özel hatayı alıyorsanız, yetkiliyi ziyaret ettiğinizden emin olun. Sea of Thieves Oyun Durumu Bir sorun olup olmadığına bakılmaksızın gerçek zamanlı sunucu durumunu almak için web sayfası. Ayrıca ziyaret edebilirsiniz Hizmet Kapalı mı sayfa aynı.
Ek olarak, şuraya gidebilirsiniz: Down Detector Sea of Thieves tüm gerçek zamanlı raporları, canlı kesinti haritasını, son 24 saat durumunu vb. ayrıntıları almak için web sayfası. Şu anda bir sunucu kesintisi veya kesinti varsa, tekrar denemeden önce yaklaşık birkaç saat beklemelisiniz. Aksi takdirde, sonraki yöntemi izlemeyi deneyin.
Reklamlar
2. PC'nizi veya Xbox Konsolunuzu yeniden başlatın
Bazı durumlarda, Windows PC'nizin veya Xbox konsolunuzun sisteminin normal bir şekilde yeniden başlatılması, birden çok hatayı veya aksaklığı tamamen düzeltebilir. Bu nedenle, sistemi yenilemek için cihazı henüz yeniden başlatmadıysanız, denemelisiniz.
3. İnternet Bağlantısını Kontrol Edin
İnternet ağı kararsız hale gelebileceği veya oyun sunucularına bağlanacak kadar yavaşlayabileceği için internet bağlantınızı düzgün bir şekilde kontrol etmeniz önemle tavsiye edilir. Durumda, kablolu (ethernet) bağlantı kullanıyorsanız, kablosuz (Wi-Fi) bağlantıya geçin veya tam tersi. Aksi takdirde, sorunu kontrol etmek için kendi uçunuzda farklı bir internet bağlantısı kullanmayı deneyebilirsiniz. Bazen bir mobil veri erişim noktası da sorunun bilinmesine yardımcı olabilir.
4. Wi-Fi Yönlendiricinizi Güç Döngüsüne Alın
Wi-Fi bağlantınızın iyi çalışıyor olma ihtimali yüksektir, ancak bir şekilde yönlendirici, geçici aksaklıklar veya DNS önbelleği gibi bağlantıyla ilgili bazı sorunlar yaşıyor. Yönlendirici nedeniyle herhangi bir sorun olmadığından emin olmak için Wi-Fi yönlendiricinizde bir güç döngüsü gerçekleştirmek daha iyidir. Sadece yönlendiriciyi kapatın ve ardından güç kablosunu yönlendiriciden çıkarın. Şimdi, yaklaşık bir dakika kadar bekleyin, ardından güç kablosunu tekrar bağlayabilir ve açabilirsiniz.
5. Oyunu yönetici olarak çalıştırın
Ayrıcalık sorunlarıyla ilgili kullanıcı hesabı kontrolünden kaçınmak için oyun exe dosyasını yönetici olarak çalıştırdığınızdan emin olun. Steam istemcisini PC'nizde yönetici olarak da çalıştırmalısınız. Bunu yapmak için:
Reklamlar
- Sağ tık üzerinde Hırsızlar Denizi PC'nizde exe kısayol dosyası.
- Şimdi, seçin Özellikleri > üzerine tıklayın uyumluluk sekme.

- üzerine tıkladığınızdan emin olun. Bu programı yönetici olarak çalıştırın işaretlemek için onay kutusu.
- Tıklamak Uygulamak ve seçin TAMAM değişiklikleri kaydetmek için
Steam istemcisi için de aynı adımları uyguladığınızdan emin olun. PC'nizdeki Sea of Thieves sorununu çözmenize yardımcı olacaktır.
6. VPN veya Proxy Sunucularını Devre Dışı Bırakın
Sunucu bağlantısı sorunları çok fazla oluşabileceğinden, PC'nizde veya Wi-Fi yönlendiricinizde herhangi bir VPN uygulaması veya proxy sunucusu kullanmamaya çalışın. VPN'ler coğrafi kısıtlamalı içeriğe veya oyun sunucularına erişmek için kullanışlı olsa da, sonunda sunucu bağlantı süresini artırır veya yüksek gecikme süresi diyebilirsiniz. Daha yüksek ping veya gecikme, sunucu bağlantı hatalarını, istek zaman aşımına uğramayı, sunuculara bağlanamama vb. sorunları tetikleyebilir.
Reklamlar
Kullanıyorsanız, Windows PC'nizdeki Proxy sunucusunu kapatmayı deneyin. VPN hizmeti gibi, bir proxy sunucusu da bağlanırken çevrimiçi oyun sunucularıyla çakışabilir. Proxy'yi devre dışı bırakmak için:
- basın Windows + ben açmak için anahtarlar Ayarlar.
- Tıklamak Ağ ve İnternet sol bölmeden.
- git vekil > emin olun Proxy Sunucusunu KAPATIN Ayarlar
- sen de yapmalısın kapat en Otomatik olarak ayarları sapta değiştir.
7. Xbox Kimlik Bilgilerini Serbest Bırakın
Pek çok PC oyuncusu, Xbox kimlik bilgileri nedeniyle çevrimiçi çok oyunculu oyunlarda sunucu bağlantısı sorunları yaşayabilir. Düzeltmek için aşağıdaki adımları izleyerek Xbox kimlik bilgilerini serbest bırakmalısınız.
- Aç Başlangıç menüsü Windows'ta > Ara Kimlik Yöneticisi.
- Tıklamak Windows Kimlik Bilgileri > Başını aşmak Xbl_Ticket.
- Şimdi, bir girişi olan her girişi kaldırın. 1717113201 dize değeri.
- Değişiklikleri uygulamak için bilgisayarınızı yeniden başlatın > Ardından Sea of Thieves'de oturum açın ve sorunu tekrar kontrol edin.
8. SSL 3.0'ı Devre Dışı Bırak ve TLS 1.2'yi Etkinleştir
Sea of Thieves (SoT) sunucuları, SSL 3.0 ve TLS 1.2 yanlış yapılandırması nedeniyle bağlantı sorunlarıyla karşılaşabilir. Her zaman yeniden yapılandırmanız önerilir (mümkünse).
- Pencereleri aç Başlangıç menüsü > Ara internet Seçenekleri.
- Şimdi, git Gelişmiş sekmesi > Devre dışı bıraktığınızdan emin olun SSL 3.0 (işaretlenmemiş).
- etkinleştirmelisiniz 1.2 TLS (işaretli) listeden.
- Tamamlandığında, değişiklikleri uygulamak için bilgisayarı yeniden başlatabilirsiniz.
9. Oyunu Windows Güvenlik Duvarı aracılığıyla beyaz listeye alın
Ayrıca, oyun exe dosyasının virüsten koruma yazılımına izin vermekten bahsetmeye değer veya oyun dosyasını PC'de düzgün bir şekilde çalıştırmak için beyaz listeye alın diyebilirsiniz. Agresif antivirüs yazılımı, sonunda şüpheli oyun dosyalarının çalışmasını ve oyun sunucularına bağlanmasını engelleyebilir. Yapmak için:
- basın Windows + ben açmak için anahtarlar Ayarlar.
- Tıklamak Gizlilik ve Guvenlik sol bölmeden.
- Tıklamak Windows Güvenliği > Git Virüs ve tehdit koruması.
- git Fidye Yazılımı Korumasını Yönetin sayfanın altından.
- Emin ol Olanak vermek en Kontrollü klasör erişimi geçiş yap > Şimdi, şuraya gidin: Güvenlik duvarı ve ağ koruması.
- sonra seçin Bir uygulamaya güvenlik duvarı üzerinden izin ver > Buraya tıklayın Ayarları değiştir.
- Tıkla Başka bir uygulamaya izin ver… düğmesine basın ve tıklayın Araştır.
- Özel olarak eklemeniz gerekecek SeaOfThieves.exe yüklü oyun dizininden uygulama dosyası.
- Seçildikten sonra üzerine tıklayın Açık sonra tıklayın Ekle > Son olarak, oyunu başlatmayı ve sunuculara bağlanmayı deneyin.
10. Sea of Thieves'i güncelleyin
Bazen yeni bir yama güncellemesi mevcut olduğunda çeşitli nedenlerden dolayı oyun sürümünüzü güncelleyemeyebilirsiniz. Ancak güncellemeleri kontrol etmek ve en son yamayı (varsa) yüklemek için her zaman aşağıdaki adımları izlemenizi öneririz. Açıkçası yeni özellikler, kararlılık geliştirmeleri, hata düzeltmeleri ve daha fazlasını içerecek. Bunu yapmak için:
- Aç Buhar müşteri > Git Kütüphane > üzerine tıklayın Hırsızlar Denizi sol bölmeden.
- Mevcut güncellemeyi otomatik olarak arayacaktır. Mevcut bir güncelleme varsa, tıkladığınızdan emin olun. Güncelleme.
- Güncellemenin yüklenmesi biraz zaman alabilir > Tamamlandığında, Steam istemcisini kapattığınızdan emin olun.
- Son olarak, değişiklikleri uygulamak ve oyunu yeniden başlatmak için bilgisayarınızı yeniden başlatın.
11. Oyun Dosyalarını Doğrulayın ve Onarın
Yüklü oyun dosyalarınızın bazı beklenmedik nedenlerle veya başka bir hileli program nedeniyle bir şekilde bozulması veya kaybolması ihtimali yüksektir. Eğer öyleyse, oyunun başlatılması, gecikmeler, hatalar, sunucu bağlantı sorunları ve daha fazlasıyla ilgili birden fazla sorunla karşılaşabilirsiniz. Eksik veya bozuk oyun dosyalarını herhangi bir ek çaba harcamadan Steam istemcisi aracılığıyla kolayca onarmak için her zaman aşağıdaki adımları gerçekleştirmelisiniz.
- Başlatmak Buhar > üzerine tıklayın Kütüphane.
- Sağ tık üzerinde Hırsızlar Denizi yüklü oyunlar listesinden.
- Şimdi, tıklayın Özellikleri > Git Yerel dosyalar.

- Tıklamak Oyun Dosyalarının Bütünlüğünü Doğrulayın.
- İşlem tamamlanana kadar beklemeniz gerekecek.
- Tamamlandığında, bilgisayarınızı yeniden başlatmanız yeterlidir.
12. DNS ve IP Yapılandırmasını Temizle
İnternet yapılandırmasıyla ilgili saklanan önbellek dosyalarını kolayca kaldırmak için bilgisayarınızdaki DNS önbelleğini temizlediğinizden emin olun. Ayrıca, PC ve internet ayarlarının oyun sunucularına herhangi bir bozuk veya eski önbellek verisi olmadan yeni bir şekilde bağlanmasına yardımcı olabilir. Bunu yapmak için:
- açmak için klavyedeki Windows tuşuna basın. Başlangıç menüsü > Yazın Komut istemi ve onu arayın.
- Şimdi, sağ tık üzerinde Komut istemi > Seç Yönetici olarak çalıştır.
- Tıklamak Evet yönetici erişimiyle çalıştırmak için > Komut istemi penceresi açıldığında, aşağıdaki komutu yazın ve Girmek:
ipconfig /flushdns
- Başarılı bir mesaj görünecektir > Komut istemi penceresini kapatın.
- Bittiğinde, aşağıdaki komut satırını kopyalayıp yapıştırarak ve düğmesine basarak çalıştırdığınızdan emin olun. Girmek tek tek tuşlayın:
ipconfig /release ipconfig /renew netsh winsock reset netsh int ip reset netsh interface ipv4 reset netsh interface ipv6 reset netsh interface tcp reset
- Her şey bittiğinde, değişiklikleri uygulamak için bilgisayarı yeniden başlatmalısınız.
13. Sea of Thieves'i yeniden yükleyin
Yöntemlerin hiçbiri işe yaramadıysa, sunucu bağlantı sorununu çözmenize yardımcı olup olmadığını kontrol etmek için Sea of Thieves oyununu PC'nize yeniden yüklemeyi deneyin. Böyle yaparak:
- Başlat Buhar istemcisi bilgisayarınızda.
- şimdi git Kütüphane > Sağ tık üzerinde Hırsızlar Denizi oyun.
- Başını aşmak Üstesinden gelmek > Seç Kaldır.
- İstenirse, üzerine tıklayın Kaldır tekrar kaldırın ve kaldırma işlemini tamamlamak için ekrandaki talimatları izleyin.
- Tamamlandığında, değişiklikleri hemen uygulamak için bilgisayarınızı yeniden başlattığınızdan emin olun.
- Steam istemcisini tekrar açın ve Sea of Thieves oyununu arattıktan sonra aynı Steam hesabını kullanarak tekrar kurun.
- Zevk almak! Sea of Thieves Hizmetleri Geçici Olarak Kullanılamıyor hatasını artık alamayabilirsiniz.
İşte bu, çocuklar. Bu kılavuzun size yardımcı olduğunu varsayıyoruz. Daha fazla soru için aşağıya yorum yapabilirsiniz.


![Doogee DG320'de Kurtarma Moduna Nasıl Girilir [Stok ve Özel]](/f/d4f028474615779eea11c059a43a643f.jpg?width=288&height=384)