PS5 Diski Kopyalamıyor, Nasıl Düzeltilir?
Miscellanea / / June 09, 2022
tamamen yenisini aldın Play Station 5 uzun bir mücadeleden sonra ve şimdi hepiniz en sevdiğiniz oyunları oynamaya ve iyi vakit geçirmeye hazırsınız! En sevdiğiniz oyunun Diskini konsola yerleştiriyorsunuz ancak konsol onu okuyamıyor. Aynı sorun, PS5'in diski kopyalamaması veya okumaması sorunu oldukça yaygın olduğu için dünya çapında binlerce kullanıcıyla oluyor.
Sorun, uyumlu olmayan diskten veya okunamayan bir diskten kaynaklanıyor olabilir. Çoğu durumda, dist'in kendisi çizildi, PS5 okuyamıyor ve dolayısıyla kopyalayamıyor. Endişelenmeyin, benzer bir sorunla karşılaşabilirseniz aşağıdaki sorun giderme yöntemlerini uygulayabilirsiniz.

Sayfa İçeriği
-
PS5 Diski Kopyalamıyor, Nasıl Düzeltilir?
- Yöntem 1: Oyun Diskini Temizle
- Yöntem 2: Diski Düzgün Yerleştirin
- Yöntem 3: Diskinizin PS5 ile uyumlu olup olmadığını kontrol edin
- Yöntem 4: PS5'inizi yeniden başlatın / Güvenli modu kullanarak yeniden başlatın
- Yöntem 5: Bellenimi Güncelleyin
- Yöntem 6: PS5'inizi sıfırlayın
- Çözüm
PS5 Diski Kopyalamıyor, Nasıl Düzeltilir?
Aşağıdaki yöntemleri uygulamadan önce PS5 disk okuma bölümünüzün temiz ve çalışır durumda olduğundan emin olun. Çoğu durumda, PS5 disk okumasının kendisi hatalıdır ve donanım hasarı vardır. Donanımın zarar görmesi durumunda, PS5'inizin yetkili bir servis merkezi tarafından değiştirilmesini veya onarılmasını sağlamalısınız.
Yöntem 1: Oyun Diskini Temizle
Disk, tekrar tekrar dokunmadan dolayı zamanla kir ve leke tutmaya meyillidir. İşte bu yüzden konsol onu okumakta zorlanıyor. Şimdi, bariz çözüm, CD'deki kiri çıkarmak için eski güzel bir hava üflemesidir, ancak yağlı lekeleri çıkarmak için yeterli olmayacaktır.

Reklamlar
Bunun için mikrofiber bir beze (genellikle diskle birlikte verilir), biraz sabunlu suya veya yumuşak bir temizleme sıvısına ihtiyacınız olacaktır. Şimdi yapmanız gereken tek şey onu güzelce silmek.
Not: Diskin verilerini engelleyebileceğinden, CD'yi bezle dairesel değil düz bir çizgide silmeniz gerekir. Doğru temizleme sıvısını seçerken dikkatli olun, diski agresif bir kimyasal madde ile temizlemeyin.
Yöntem 2: Diski Düzgün Yerleştirin
Bazen, insanlar diski yanlış şekilde yerleştirir ve bu, konsolun diski tanımamasına neden olabilir ve ayrıca disk üzerinde mikro çizikler oluşturabilir.
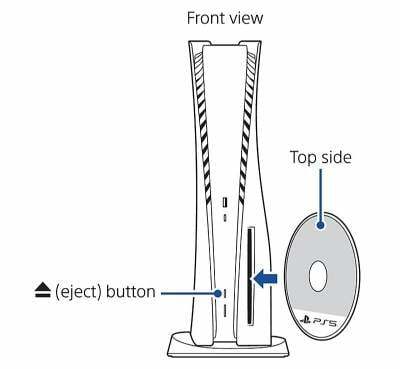
PS5'iniz stand üzerinde dikey konumda tutuluyorsa, diski etiketli tarafı solda olacak şekilde yerleştirin. Konsolunuzu yatay konumda tutarsanız, diski etiketli tarafı yukarı gelecek şekilde yerleştirin.
Reklamlar
Yöntem 3: Diskinizin PS5 ile uyumlu olup olmadığını kontrol edin
PS5, yalnızca PS4 oyun diskleriyle uyumludur ve PS3 ve daha eski konsollar için yapılmış diskleri desteklemez. Bu nedenle oyununuzu satın almadan önce diskinizin uyumluluğunu kontrol etmeniz önerilir.
Xbox ve Nintendo gibi diğer konsollar için değil, özellikle PlayStation için yapılmış oyun diskleri satın almanız gerektiğini unutmayın.
Yöntem 4: PS5'inizi yeniden başlatın / Güvenli modu kullanarak yeniden başlatın
Konsolunuzun çökmesi ve arızalanması için iyi bir şans var ve sadece yeniden başlatma ile düzeltilebilir. Konsolu yeniden başlatmak için güç kapatma düğmesini birkaç saniye basılı tutun ve kapandıktan sonra en az bir veya iki dakika kapalı tutmalısınız. Cihazı yeniden başlatın. Bu sorunu çözebilir.
Sorun devam ediyorsa, güvenli modu kullanarak cihazı yeniden başlatmanız gerekebilir. Her zaman önceden bir yedek tutmanız önerilir. Güvenli modu kullanarak yeniden başlatma adımları aşağıda verilmiştir:
Reklamlar
Cihaz kapanana kadar güç kapatma düğmesine basın ve cihazı en az bir dakika kapalı tutun.
2 bip sesi duyana kadar güç kapatma düğmesine tekrar basın. Artık güvenli moddasınız.
DualSense denetleyicinizi konsolunuza bağlayın ve PS düğmesine basarak eşleştirin.

Artık ekranınızda güvenli mod menüsünü göreceksiniz. İlk seçeneği seçin, yani PS5'i Yeniden Başlatın.
Yöntem 5: Bellenimi Güncelleyin
Bu, birçok kullanıcının karşılaştığı yaygın bir sorundur ve kolayca çözülebilir. Genellikle konsol, internete bağlıysa kendini otomatik olarak günceller. Değilse, cihazı manuel olarak güncellemeniz gerekir.
Cihazı güncellemek için aşağıdaki adımları takip edebilirsiniz:
PS5 ayarlarına gidin ve “Sistem Yazılımı Güncelleme ve Ayarları” seçeneğini arayın.
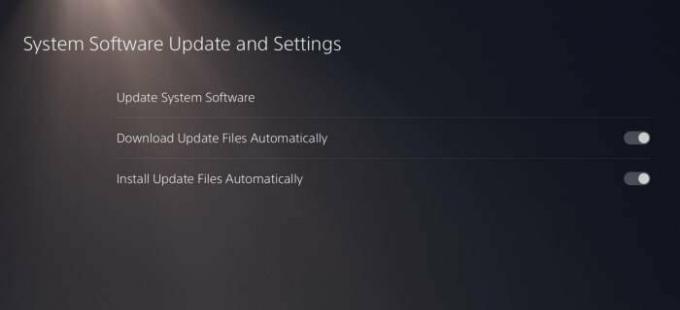
Bir güncelleme varsa, Yazılım güncellemeleri için bir seçenek göreceksiniz, indirin ve kurun.
Yöntem 6: PS5'inizi sıfırlayın
Ancak, PS5'iniz zaten güncellenmişse ve sorun devam ediyorsa, cihazı sıfırlamayı deneyebilirsiniz.
Cihazı sıfırlamanın sürücünüzdeki tüm verileri sileceğini unutmayın, bu nedenle ayrı bir sürücüde veya PS bulutunda sıfırlamadan önce verilerinizi yedeklemeniz önerilir.
PS5'inizi sıfırlama adımları:
İlk önce Ayarlar menüsüne gidin.
Şimdi, “Sistem yazılımı” seçeneğini göreceksiniz. Seçin.

Şimdi “Seçenekleri sıfırla”yı seçin.
"Konsolunuzu sıfırlayın"ı seçin.
Bu adımlar izlenerek sorun çözülecektir.
Çözüm
Bu bizi PS5'in disk kopyalamama sorununu düzeltmek için bu kılavuzun sonuna getiriyor. Lütfen PS5'in yalnızca orijinal oyun diskinde çalıştığını ve bir tanesini kopyalamadığını unutmayın. Bu nedenle orijinal oyun CD'lerini satın aldığınızdan emin olun, satış sonrası kopyalarını değil. Ve yukarıdaki yöntemlerden hiçbiri sizin için işe yaramazsa, PS5 disk okuyucunuzun arızalı ve donanımsal hasarlı olma ihtimali yüksektir. Böyle bir durumda bunu PS5 müşteri hizmetleri temsilcisine bildirmelisiniz.



![Stok ROM'u Leaf A69 Plus'ta Yükleme [Firmware Flash Dosyası / Unbrick]](/f/4b3cf2838c15cd6e0234a7e5ce300ceb.jpg?width=288&height=384)