Windows 11'de 4K Videolar Oynatılmıyorsa Nasıl Onarılır
Miscellanea / / June 15, 2022
Windows 11, büyük bir yeniden tasarım getirdi. Daha kullanıcı dostudur ve kesinlikle Windows işletim sisteminin önceki sürümünden daha iyidir. Microsoft, kullanıcı arayüzünü daha çekici hale getirmek için iyi bir iş çıkardı. Ancak şirket, kullanıcılara hatasız bir yazılım deneyimi sunmayı başaramadı gibi görünüyor. Kullanıcıların bilgisayarlarını Windows 11'e yükselttikten sonra karşılaştıkları büyük bir sorun listesi var. Gönderide, Windows 11'de 4K videoların oynatılmaması sorunu hakkında konuşacağız ve olası çözümlere de bakacağız.
Kalan interneti önemsediğimiz günler geçti. Şimdi, mevcut en iyi çözünürlükte içeriğin keyfini çıkarmak istiyoruz. Bir veya iki yıldan önce, çoğu videoda 1080p maksimum çözünürlüktü. Ancak akıllı telefon üreticileri artık orta sınıf telefonlarında bile 4K video kaydına izin veriyor ve bu da internetteki 4K çözünürlüklü videoların artmasına neden oldu.

Ana konumuza geri dönelim, birçok kullanıcı, bilgisayarlarını yeni sürüme yükselttikten sonra Windows 11, bildirildiğine göre 4K video oynatmayla ilgili sorunlarla karşı karşıya. Daha spesifik olarak, videolar bazen birkaç saniye gecikiyor ve bazen de sık sık gecikiyor. Kritik bir sorun olmasa da düzenli olarak 4K video tüketen kişiler için can sıkıcı bir durum. Sorun, bir grafik sürücüsü, belirli bir video oynatıcı, sistem yapılandırması, düşük kullanılabilir bellek veya bozuk video dosyalarıyla ilgili olabilir.
Microsoft'tan bir düzeltme beklemeye devam etmeden önce, o mükemmel 4K video oynatmayı geri almak için denemeniz gereken birkaç şey var.
Sayfa İçeriği
-
Windows 11 PC'de Oynatılmayan 4K Videoları Nasıl Düzeltilir
- Düzeltme 1: En Son Yazılım Güncellemelerini Yükleyin
- Düzeltme 2: Güç Modunu Değiştir
- Düzeltme 3: Grafik Sürücüsünü Güncelleyin
- Düzeltme 4: Başka Bir Video Oynatıcıya Geç
- Düzeltme 5: Arka Plan İşlemlerini Sınırlayın
- Düzeltme 6: Özel Grafik Kartına Geçin
Windows 11 PC'de Oynatılmayan 4K Videoları Nasıl Düzeltilir
Aşağıda bahsettiğimiz tüm geçici çözümleri uygulamak önemli değildir. Sorun, nedene bağlı olarak düzeltmelerden herhangi biri ile çözülebilir. Bu nedenle, bir düzeltme uyguladıktan sonra sorunun çözülüp çözülmediğini kontrol edin. Aksi takdirde, bir sonraki çözüme geçin.
Düzeltme 1: En Son Yazılım Güncellemelerini Yükleyin
Microsoft, önceden bilinen sorunları gidermek için küçük yazılım güncellemeleri göndermeye devam ediyor. Bu nedenle, geliştiriciler sorunu çözdüyse, en son yazılım güncellemesine dahil edilecektir. Genellikle Windows, en son yazılım güncellemesini otomatik olarak yükleyerek sistemi güncel tutar. Ancak çoğu zaman güncellemeyi yüklemek için manuel müdahale gerekir.
Reklamlar
Yeni bir güncelleme olup olmadığını kontrol etmek için Aç Ayarlar ve üzerine dokunun Windows güncelleme sol kenar çubuğundan. Şimdi, mevcut tüm güncellemeleri göreceksiniz. Hepsini indirip kurun. Kurulumu tamamlamak için PC'nizi yeniden başlatmanız gerekebilir. Bilgisayarınız güncellendikten sonra herhangi bir 4K videoyu açın ve sorunun çözülüp çözülmediğini kontrol edin.
Düzeltme 2: Güç Modunu Değiştir
Varsayılan olarak, tüm Windows 11 bilgisayarlarda Güç modu olarak Dengeli mod bulunur. Yüksek kaynak gerektiren PC'nizi kullanmadığınızda iyi çalışır. Örneğin, müzik çalma, web'de gezinme vb. Ancak, bilgisayarınızda üst düzey kaynaklar yoksa, Dengeli mod performansla ilgili sorunları tetikleyebilir. 4K videoların keyfini çıkarabilmenizin nedeni bu olabilir.
Güç modu ayarlarını değiştirmek için şu adımları izleyin:
1. Aç Ayarlar PC'nizdeki uygulama.
Reklamlar

2. üzerine dokunun Güç ve Pil seçenek.

Reklamlar
3. Güç modu seçeneğinin hemen yanındaki açılır menüyü tıklayın.

4. Seçme En iyi performans.

Düzeltme 3: Grafik Sürücüsünü Güncelleyin
Eski veya güncel olmayan grafik sürücülerini kullanmanın pek çok soruna yol açması hiç de kolay değil. Sorunları önlemek için her zaman en son grafik sürücüsünü tutmalısınız.
Grafik sürücülerini birkaç tıklamayla şu şekilde güncelleyebilirsiniz:
1. Arama simgesine tıklayın, yazın Aygıt Yöneticisi, ve açın.

2. Genişletin Ekran adaptörleri seçenek.
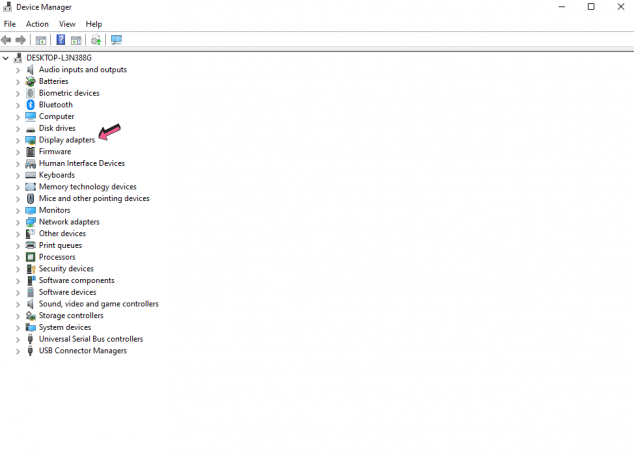
3. Grafik sürücülerine sağ tıklayın ve Sürücüyü güncelle.

4. Üzerine dokunun Sürücüleri otomatik olarak ara. Şimdi, bilgisayarınız söz konusu grafik sürücüsünün yeni bir sürümünü arayacaktır. Bulunursa, PC bunları otomatik olarak indirecek ve kuracaktır.

5. Bilgisayarınızı yeniden başlatın ve 4K video oynatmayla ilgili sorunun devam edip etmediğini kontrol edin.
Düzeltme 4: Başka Bir Video Oynatıcıya Geç
Mevcut video oynatıcınızla ilgili bir sorun olabilir ve bu, 4K videoların keyfini çıkaramamanızın nedeni olabilir. Bu olasılığı ortadan kaldırmak için 4K videoları destekleyen başka bir video oynatıcıya geçin. En iyi ücretsiz yazılımlardan bazıları PowerDVD, VLC Media Player ve GOM Player'dır.
Düzeltme 5: Arka Plan İşlemlerini Sınırlayın
Tüm bilgisayarlarda veya PC'lerde sınırlı miktarda RAM ve depolama alanı bulunur. Arka planda çalışan çok sayıda işlem varsa, uygulama açma ve kapama gecikmesi, video oynatma gecikmesi vb. gibi performansla ilgili sorunlarla karşılaşmanız olasıdır. Biraz RAM boşaltmak için çalışır durumda olan gereksiz uygulamaları kaldırın. Ayrıca, gereksiz dosyaları kaldırmak için Disk Cleaner'ı kullanabilirsiniz.
Düzeltme 6: Özel Grafik Kartına Geçin
Çoğu PC, entegre bir grafik kartıyla gelir. Ayrıca, ihtiyacınıza göre özel bir grafik kartı ekleme seçeneğine de sahip olursunuz. Yukarıdaki yöntemlerden hiçbiri sizin için işe yaramadıysa, grafikle ilgili tüm görevleri kolayca yerine getirebileceği için özel bir grafik kartı eklemenizi öneririz.
Özel bir grafik ekledikten sonra, izlemeniz gereken adımlar şunlardır:
1. Aç Ayarlar PC'nizdeki uygulama.

2. Tıkla Görüntülemek seçenek.

3. Şimdi aşağı kaydırın ve üzerine dokunun. grafik.
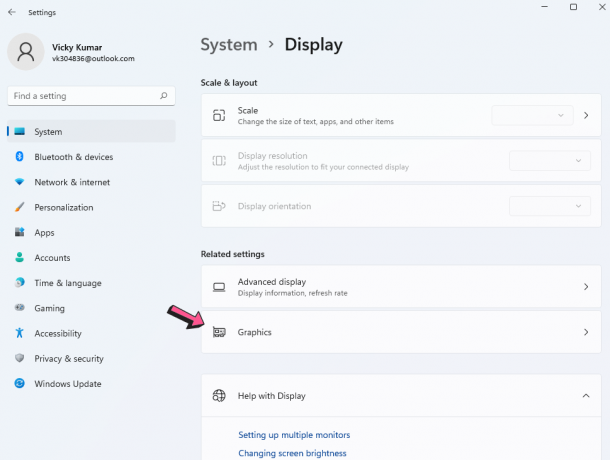
4. 4K videoları oynatmak için kullanmak istediğiniz medya oynatıcıyı seçin.
5. Tıklamak Seçenekler ve seçin Yüksek performans.

Bu makalede, Windows 11 PC'nizdeki 4K videolarla ilgili sorunu çözebileceğiniz birçok yolu ele aldık. Hangi çözümün sizin için işe yaradığını bize bildirin. Ayrıca düşüncelerinizi (varsa) aşağıdaki yorumlarda paylaşın.

![Yezz Andy 5EL2 LTE'de Stok ROM Nasıl Yüklenir [Firmware Dosyası / Unbrick]](/f/2e7ff7826ac82fc25e52fe095f6c7fd4.jpg?width=288&height=384)
![Stok ROM'u iLLY Prime 1'e Yükleme [Firmware Dosyası]](/f/61eaed92f761a6d4cb7a7ec1d08b2326.jpg?width=288&height=384)
