Düzeltme: Logitech G335 Kulaklık Çalışmıyor veya Tanınmıyor
Miscellanea / / June 17, 2022
Logitech G335, RGB aydınlatma ve 40 mm ses sürücüleri ile etkileyici, hafif bir oyun kulaklığıdır. PC, Xbox, PlayStation, Nintendo Switch veya herhangi bir cep telefonu olsun, 3,5 mm kulaklık jakı olan herhangi bir cihazla uyumludur. Logitech iyi ses ürünleri üretse de, elektronik ürünler çeşitli doğaları gereği çoğu zaman sorunlarla karşılaşırlar. Birçok kullanıcı Logitech G335 kulaklığının çalışmadığını veya bağlı olduğu cihaz tarafından tanınmadığını bildirdi. Logitech kulaklığınızla da benzer bir sorunla karşı karşıyaysanız, sorunu çözmenin tüm olası yollarını ortaya çıkaracağımız için bu kılavuzu inceleyin.
Logitech G335 kulaklığınız çalışmıyorsa, bunun en yaygın nedeni cihazın diğer cihazla eşleşmemesidir. Sorun, güncel olmayan bir ses sürücüsü nedeniyle ortaya çıkmış olabilir. Kulaklık, varsayılan ses cihazı olarak ayarlanmadıysa da bu sorun meydana gelebilir. Bilgisayarınız Logitech G335 kulaklığı tanıyamıyorsa, bunun olası nedenleri arasında hatalı bir ses jakı veya bir hata olabilir. Lafı fazla uzatmadan, bilgisayarınızla ilgili sorunları çözecek çözümlere geçelim. Logitech kulaklık.

Sayfa İçeriği
-
Logitech G335 Kulaklığın Çalışmıyor veya Tanınmıyor Sorununda Olası Düzeltmeler
- Düzeltme 1: Mevcut Ses Seviyesini Kontrol Edin
- Düzeltme 2: En Son Ses Sürücülerini Yükleyin
- Düzeltme 4: Windows Sorun Gidericisini Çalıştırın
- Düzeltme 5: Kulaklığı Başka Bir Cihazla Kullanın
Logitech G335 Kulaklığın Çalışmıyor veya Tanınmıyor Sorununda Olası Düzeltmeler
Düzeltme 1: Mevcut Ses Seviyesini Kontrol Edin
Kontrol etmeniz gereken ilk şey, hoparlörün sessize alınmadığı veya sesin çok düşük ayarlanmadığıdır. Şimdilik sesi sonuna kadar ayarlayalım ve kulaklığın hala çalışmadığını kontrol edelim. Hoparlör sesini değiştirmek için sağ alt taraftaki ses simgesine tıklayın ve ses kaydırıcısını en sağına getirin.
Ayrıca hoparlörün sessize alınmadığından emin olmanız gerekir. Sağ alt tarafta bulunan ses simgesine dokunun (tıpkı az önce yaptığımız gibi). Şimdi, ses seviyesi simgesinin yanında bir çarpı işareti varsa, bu, hoparlörlerin sesinin kapatıldığı, aksi takdirde hoparlörlerin sesinin açıldığı anlamına gelir. Sesi kapatılmışsa, sesi açmak için ses simgesine dokunun.
Düzeltme 2: En Son Ses Sürücülerini Yükleyin
Logitech kulaklığınız için güncel olmayan bir ses sürücüsü birçok soruna neden olabilir. Eşleştirmeyle ilgili bir soruna yol açabilir veya kulaklık PC'niz tarafından tanınmayabilir. Bu nedenle, sürücülerle ilgili sorunları önlemek için sürücüleri (yalnızca ses sürücülerini değil) güncel tutmak önemlidir.
Reklamlar
PC'nizdeki ses sürücülerini nasıl güncelleyeceğiniz aşağıda açıklanmıştır:
1. Açık Aygıt Yöneticisi bilgisayarınızda.

2. Genişletin Ses girişleri ve çıkışları seçenekler.
Reklamlar

3. Logitech kulaklığınızı bulun ve sağ tık üstünde.
4. Seçme Sürücüyü güncelle.
Reklamlar

5. Üzerine dokunun Sürücüleri otomatik olarak ara.

Windows, kulaklık için en son ses sürücüsünü otomatik olarak indirecek ve kuracaktır.
Düzeltme 3: Logitech Headset'i Varsayılan Aygıt Olarak Seçin
Logitech G335'inizi bilgisayarla eşleştirdikten sonra bile ses kulaklıktan gelmiyor, muhtemelen Windows aygıtı ses çıkışı için otomatik olarak ayarlamamıştır. Logitech kulaklığı çıkış aygıtı olarak manuel olarak seçmeniz gerekecek, bu işlem aşağıdaki adımlar kullanılarak gerçekleştirilebilir:
1. Aç Ayarlar PC'nizdeki uygulama.

2. Tıkla Ses seçenek.

3. Ses çıkış aygıtı olarak kullanmak için Logitech kulaklığı seçin.
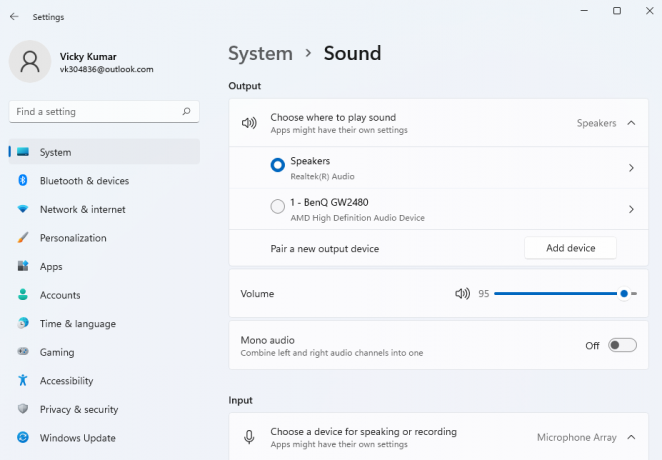
Düzeltme 4: Windows Sorun Gidericisini Çalıştırın
Windows sorun giderici ile sesle ilgili tüm sorunları kolayca çözebilirsiniz. Ancak bazen sorunları tespit edemez ve herhangi bir düzeltme uygulayamaz. Bu gibi durumlarda bu yazımızda bahsettiğimiz çözümleri kullanmalısınız.
Bilgisayarınızda Windows sorun gidericisini çalıştırmak için şu adımları izleyin:
1. Aç Ayarlar PC'nizdeki uygulama.

2. Aşağı kaydırın ve üzerine dokunun. sorun giderme seçenek.

3. Seçme Diğer sorun gidericiler.

4. üzerine dokunun Koşmak yanındaki düğme Ses Çalma.

5. Logitech kulaklığınızı seçin ve Sonraki.
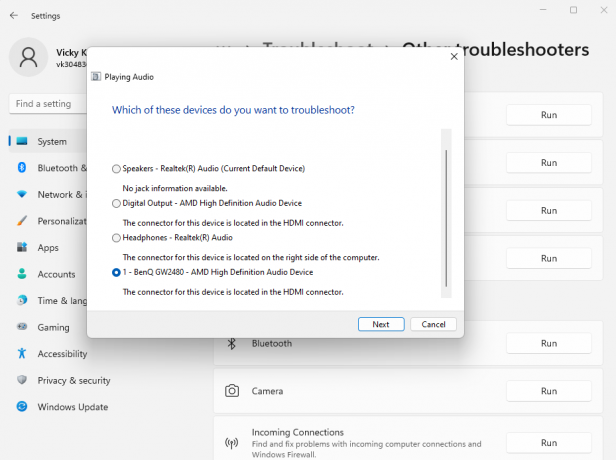
Windows, aygıtla veya yapılandırmalarla ilgili sorunları otomatik olarak kontrol edecektir. Bulunursa, mümkün olan en iyi düzeltmeyi uygular.
Düzeltme 5: Kulaklığı Başka Bir Cihazla Kullanın
Yukarıdaki çözümlerde, yazılım düzeyindeki şeyleri düzeltmeye çalıştık. Bu nedenle, tüm düzeltmeleri uyguladıktan sonra bile sorun hala orada, büyük olasılıkla bir donanım hatası. PC'nizdeki kulaklık jakı arızalı veya kulaklıkta sorun var. Tek yapmanız gereken kulaklığı başka bir cihazla kullanmak. Çalışmaya başlarsa, muhtemelen cihazı servis merkezine götürerek ses jakını değiştirmeniz gerekecektir.
Bu blog yazısında, Logitech G335 kulaklığın çalışmaması veya tanınmaması sorununu gidermek için çeşitli çözümlerden kısaca bahsettik. Umarım Logitech kulaklığınızdaki sorunu çözebilmişsinizdir. Aşağıdaki yorum bölümünde düşüncelerinizi veya önerilerinizi (varsa) bize bildirin.



