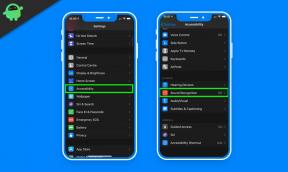Düzeltme: Microsoft Teams Resimleri, GIF'leri ve Videoları Gösterilmiyor, Yükleniyor veya Oynatılmıyor
Miscellanea / / June 17, 2022
Microsoft Ekipleri popüler ve tescilli iş iletişim platformlarından biridir. Microsoft Microsoft 365 ailesinin bir parçası olarak. Microsoft Teams temel olarak görüntülü aramalar, sohbet sistemleri, toplantılar, dosyalar, görevler, takvimler ve daha fazlasını sunar. Ayrıca medya dosyalarını açmak veya oynatmak için bir medya oynatıcı içerir. Ancak görünen o ki pek çok kullanıcı Microsoft Teams Görselleri, GIF'leri ve Videolarının Gösterilmemesi, Yüklenmesi veya Oynatılmaması ile ilgili sorunlar yaşıyor.
Microsoft Teams'in özelliklerinin yanı sıra sanal toplantı araçları ve bulut tabanlı dosya paylaşım seçeneği kullanıcıların uygulama aracılığıyla resimler, GIF'ler veya videolar gibi medya dosyalarını oldukça kolay bir şekilde paylaşmasına ve açmasına olanak tanır entegrasyon. Ancak, yazılım aksaklıkları veya uygulama önbelleği veri sorunları nedeniyle Microsoft Teams yazılımının bir şekilde düzgün çalışmama olasılığı yüksektir. Oysa resimler, GIF'ler ve videolar gösterilmiyor, yüklenmiyor veya oynatılıyor sorunları bunlardan biri.

Sayfa İçeriği
-
Düzeltme: Microsoft Teams Resimleri, GIF'leri ve Videoları Gösterilmiyor, Yükleniyor veya Oynatılmıyor
- 1. İnternet bağlantınızı kontrol edin
- 2. Microsoft Teams Sunucu Durumunu Kontrol Edin
- 3. Microsoft Teams Oturumunu Kapatın ve Tekrar Oturum Açın
- 4. Microsoft Teams uygulamasını yeniden başlatın
- 5. Microsoft Teams uygulamasını güncelleyin
- 6. Microsoft Teams uygulamasının Önbelleğini ve Verilerini temizleyin
- 7. Microsoft Teams'de Donanım Hızlandırmasını Devre Dışı Bırakın
- 8. Microsoft Teams'de Dil Ayarlarını Değiştirin
- 9. Videoları Yüklemek için Microsoft Stream'i Kullanmayı Deneyin
- 10. Web Sürümünü Kullanmayı Deneyin
- 11. Microsoft Teams Desteğine başvurun
Düzeltme: Microsoft Teams Resimleri, GIF'leri ve Videoları Gösterilmiyor, Yükleniyor veya Oynatılmıyor
Burada sizin için çok yardımcı olması gereken birkaç olası geçici çözüm paylaştık. Sorun çözülene kadar tüm yöntemleri tek tek uyguladığınızdan emin olun. Şimdi daha fazla vakit kaybetmeden konuya geçelim.
1. İnternet bağlantınızı kontrol edin
Zayıf veya kararsız bir ağ birden fazla sorunu kolayca tetikleyebileceğinden, internet bağlantınızı en sonunda kontrol etmeniz önemle tavsiye edilir. Her zaman ağ sinyalinizi test etmeli ve Fast.com veya Ookla hız testi gibi herhangi bir güvenilir net hız kontrol hizmetini hızlandırmalısınız. İnternet bağlantınızla ilgili bir sorun olması durumunda, daha fazla teknik yardım için ISS'nize başvurduğunuzdan emin olun.
2. Microsoft Teams Sunucu Durumunu Kontrol Edin
Ayrıca resmi kontrol etmelisiniz Microsoft Teams Sunucu Durumu Her şeyin yolunda gittiğinden emin olmak için web sayfası. Bazen sunucu bağlantısıyla ilgili sorunlar, sunucuya katılmak için birden fazla çakışmayı tetikleyebilir ve medya dosyalarının oynatılmasıyla ilgili sorunlar çok fazla görünebilir. Bu durumda, bir sunucu kesintisi veya kesintisi varsa, birkaç saat bekleyip tekrar denediğinizden emin olun. Ayrıca üçüncü tarafı ziyaret edebilirsiniz. Down Detector web sayfası kontrol etmek için.
Reklamlar
Bu makaleyi yazarken, Down Detector'da kullanıcılar tarafından bildirilen bazı bölgelerde Microsoft Teams sunucusuyla ilgili bazı sorunlar var. Her şey yolunda giderse, bir sonraki yönteme geçin.
3. Microsoft Teams Oturumunu Kapatın ve Tekrar Oturum Açın
Bazen, yazılım aksaklıkları veya bağlantı hataları vb. nedeniyle Microsoft Teams resimleri ve videoları gösterilmiyor, yüklenmiyor veya oynatılmıyor. Birden çok rapora göre, Microsoft Teams hesabını hesaptan çıkış yaparak ve hesapta tekrar oturum açarak manuel olarak yenilemenin çoğu durumda yardımcı olabileceği görülüyor. Bunu yapmak için:
Windows/macOS için:
- Açık Microsoft Ekipleri > profil sağ üst tarafta bulunur.
- Tıkla Oturumu Kapat düğmesi > Hesabınızdan çıkış yaptıktan sonra Microsoft Teams'i kapatın.
- Şimdi, sorunu kontrol etmek için Teams'i tekrar açın > Teams hesabınıza tekrar giriş yapın.
Android/iOS için:
Reklamlar
- git Microsoft Teams profili sol üst köşede.
- Şimdi, seçin Ayarlar > üzerine dokunun oturumu Kapat sonra seç TAMAM.
- Değişiklikleri uygulamak için Microsoft Teams istemcinizi yeniden başlattığınızdan emin olun.
- Son olarak, sorunu kontrol etmek için Microsoft Teams hesabınızda bir kez daha oturum açın.
4. Microsoft Teams uygulamasını yeniden başlatın
Bazen, gönderilen veya alınan verilerin resim ve video olarak işlenmemesi nedeniyle bilgisayardaki veya mobil cihazdaki Microsoft Teams uygulamasıyla ilgili sorunlar ortaya çıkabilir. Her türlü geçici aksaklığı yenilemek için Teams istemcisini yeniden başlatmanız önerilir. Bunu yapmak için:
Pencereler için:
- Aç Windows tepsisi Görev Çubuğunda > Şuraya gidin: Microsoft Teams simgesi.
- O zamanlar, sağ tık üzerinde > Seç çıkış kapatmak için.
- Ardından, düğmesine basın Ctrl+Üst Karakter+Esc açmak için anahtarlar Görev Yöneticisi.
- Burada şuraya gitmeniz gerekecek: süreçler sekmesi > Ara Microsoft Ekipleri listeden.
- Göreve tıklayın ve seçin Görevi bitir arka planda çalışmasını kapatmak için.
Mac için:
Reklamlar
- Üst Menü Çubuğundan Microsoft Teams seçeneğine tıklayın.
- Seçme Microsoft Teams'den çıkın açılır menüden.
- Ardından, düğmesine basın Command+Option+Escape açmak için tuşlar Çıkma Uygulamalarını Zorla pencere.
- Daha sonra üzerine tıklayın Microsoft Teams simgesi ve seçin Zorla ayrılma.
Android/iOS için:
- Microsoft Teams uygulamasını Son Uygulamalarınızdan veya Uygulama Değiştiricinizden kaldırmanız yeterlidir.
- Ardından uzun basın Microsoft Ekipleri uygulama simgesi.
- Üzerine dokunun Uygulama bilgisi > Seç Durmaya Zorla.
- Son olarak, Microsoft Teams'i yeniden başlatın.
iOS kullanıcıları, alt-orta ekrandan yukarı kaydırarak Microsoft Teams uygulamasını kapatmak zorunda kalacaklar. Ana ekran sayfasına geldiğinizde, Son Uygulamalar veya Uygulama Değiştirici arayüzünü açmak için alt-orta ekrandan tekrar yukarı kaydırın ve ekranın yarısında basılı tutun. Tek tek kapatmak için Microsoft Teams uygulama kartını listeden yukarı kaydırmanız yeterlidir.
5. Microsoft Teams uygulamasını güncelleyin
Cihazdaki eski yazılım veya uygulama, çoğunlukla programın başlatılması veya düzgün çalışmasıyla ilgili birden fazla sorunu tetikler. En son güncellemeyi manuel olarak kontrol etmeli ve (varsa) yüklemelisiniz. Bunu yapmak için:
Windows/Mac için:
Microsoft Teams uygulamasında hem Windows hem de Mac bilgisayarlar için kullanıcı arayüzü ve seçenekler aynı olduğundan, aynı cihazlar için aşağıdaki adımları takip edebilirsiniz.
- Başlat Microsoft Ekipleri uygulama > simgesine tıklayın üç nokta menü simgesi sağ üst tarafta.
- Şimdi, seçin Güncellemeleri kontrol et açılır menüde.
- Microsoft Teams arayüzü tekrar bir pencere açacak ve ardından en son güncellemeleri otomatik olarak kontrol edecektir.
- Güncelleme mevcutsa, indirmeyi seçebilirsiniz.
Android/iOS için:
- Aç Google Oyun mağazası Android'de veya Apple Uygulama Mağazası iOS'ta.
- Ara Microsoft Ekipleri uygulamasını seçin ve uygulama sayfasını açın.
- Şimdi, üzerine dokunun Güncelleme düğmesine basın (varsa).
- Uygulama otomatik olarak en son sürüme güncellenecektir.
Not: Bu durumda, Güncelleme seçeneği mevcut değilse, bu henüz en son sürümün gelmediği anlamına gelir.
6. Microsoft Teams uygulamasının Önbelleğini ve Verilerini temizleyin
Görünüşe göre Microsoft Teams uygulamasının, aşağıdaki adımları izleyerek manuel olarak düzeltilmesi gereken geçici önbellek verileriyle ilgili bazı sorunları var.
Pencereler için:
- Microsoft Teams uygulamasını düzgün şekilde kapattığınızdan emin olun.
- Ardından, düğmesine basın Ctrl+Üst Karakter+Esc açmak için anahtarlar Görev Yöneticisi > üzerine tıklayın süreçler > üzerine tıklayın Microsoft Ekipleri listeden > Seç Görevi bitir arka planda çalışan kapatmak için.
- sonra basın Windows+R açmak için tuşlar Koşmak diyalog kutusu.
- Kopyala ve yapıştır %appdata%/Microsoft sonra vur Girmek açmak için Microsoft Uygulama Verileri dosya.
- Tıkla Takımlar klasör > üzerine dokunun. Silmek Kaldırmak için anahtar.
- Son olarak, Microsoft Teams'i açın ve sorunu tekrar kontrol edin.
Mac için:
- Microsoft Teams'in tamamen kapalı olduğundan emin olun.
- Ardından, düğmesine basın Komut+Üst Karakter+G tuşlarına basın ve açmak için aşağıdaki yolu kopyalayıp yapıştırın Microsoft klasörü.
~/Library/Uygulama Desteği/Microsoft
- sadece seçin Microsoft Teams klasörü ve silmek BT.
- Bittiğinde, açtığınızdan emin olun. Anahtarlık Erişimi uygulaması Launchpad aracılığıyla.
- Şimdi, Microsoft Teams listesini silin sol kenar çubuğunda oturum açma seçiliyken.
- Son olarak, Microsoft Teams'i açın ve sorunu tekrar kontrol edin.
Android için:
- Aç Ayarlar cihazdaki uygulama > üzerine dokunun Uygulamalar ve Bildirimler.
- Seçme Microsoft Ekipleri uygulamalar listesinden.
- Üzerine dokunun Depolama ve Önbellek > üzerine dokunun Önbelleği Temizle.
- Şimdi, üzerine dokunun Açık depolama > Bittiğinde, sorunu kontrol etmek için Microsoft Teams uygulamasını tekrar açın.
Web Sürümü için:
Microsoft Teams web sürümünü Chrome veya başka bir web tarayıcısı üzerinden kullanıyorsanız aşağıdaki adımları takip edebilirsiniz.
Not: Çerezleri ve site verilerini temizlemenin hesabınızdan web sitesinden çıkış yapacağını unutmayın. Bu nedenle, oturum açma kimlik bilgilerini hazır tuttuğunuzdan emin olun.
- şuraya git Microsoft Ekipleri web sürümünü buradan seçin ve hesabınıza giriş yapın.
- Tıkla kilit simgesi adres çubuğunun sol tarafından.
- Şimdi, tıklayın Çerezleri ve site verilerini temizle… seçenek.
- Bittiğinde, üzerine tıklayın Kaldırmak sağ alt köşede.
- basın Ctrl+F5 (Fn+F5) tuşları, Microsoft Teams web sayfasını zorla yenilemek için.
- Son olarak, hesabınıza giriş yapın ve Microsoft Teams Görselleri, GIF'leri ve Videoları Gösterilmiyor, Yükleniyor veya Oynatılıyor sorununu kontrol edin.
7. Microsoft Teams'de Donanım Hızlandırmasını Devre Dışı Bırakın
Donanım hızlandırma seçeneğine gelince, Microsoft Teams istemcisinin herhangi bir çakışma nedeniyle iyi çalışmama olasılığı yüksektir. Aşağıdaki adımları izleyerek PC'deki donanım hızlandırma seçeneğini devre dışı bırakmak daha iyidir:
- Açık Microsoft Ekipleri > Sağ üst köşeye gidin ve üç nokta simgesi.
- Şimdi, seçin Ayarlar > Genel sekme.
- Emin ol işaretini kaldır en GPU donanım hızlandırmasını devre dışı bırak devre dışı bırakmak için onay kutusu.
- Son olarak, Microsoft Teams uygulamasını yeniden başlatın ve tekrar deneyin.
8. Microsoft Teams'de Dil Ayarlarını Değiştirin
Bazen Microsoft Teams'deki varsayılan dil ayarlarıyla ilgili sorunlar birden çok sorunu tetikleyebilir. Aşağıdaki adımları izleyerek dil ayarlarını değiştirmelisiniz:
- Açık Microsoft Ekipleri > Sağ üst köşeye gidin ve üç nokta simgesi.
- Seçme Ayarlar > altında Genel sekmesinde aşağı kaydır Dil bölüm.
- Şimdi, dili başka bir dille veya İngilizce varyantıyla değiştirin (i, e Birleşik Krallık veya Amerika Birleşik Devletleri).
- Tıklamak Kaydetmek ve işlemi tamamlamak için Microsoft Teams'i yeniden başlatın.
9. Videoları Yüklemek için Microsoft Stream'i Kullanmayı Deneyin
Normal şekilde oynatılmayan videoları karşıya yüklemek için Microsoft Akışları yöntemini kullanmayı da deneyebilirsiniz. Microsoft Stream, Microsoft Teams ve kuruluşlar için bir cazibe gibi çalışan ve Microsoft Office 365 paketinin bir parçası olarak gelen bir video akışı hizmetidir.
Doğrudan Microsoft Teams web sürümü üzerinden açarak Microsoft Stream kullanılması önerilir. Videoyu Microsoft Stream'e yükledikten sonra, URL bağlantısını kullandığınızdan veya Microsoft Teams kanalınıza yeni bir Microsoft Stream sekmesi eklediğinizden emin olun.
10. Web Sürümünü Kullanmayı Deneyin
Medya dosyalarının düzgün çalışıp çalışmadığını kontrol etmek için ilgili cihazınızdan web tarayıcısı aracılığıyla Microsoft Teams web sitesini kullanmayı denemeyi de belirtmekte fayda var. Bazen bir sistem arızası veya uygulama önbelleği veri sorunu, masaüstü veya mobil uygulamalarda birden fazla hataya neden olabilir.
- Sadece bu yetkiliyi ziyaret edin Microsoft Teams web sayfası ve geçerli hesabınızda oturum açın.
- İstenirse, seçin Bunun yerine Web Sürümünü Kullanın > gitmekte fayda var.
11. Microsoft Teams Desteğine başvurun
Yöntemlerden hiçbiri sizin için işe yaramadıysa, daha fazla yardım için Microsoft Teams Desteği ile iletişime geçtiğinizden emin olun. ya takip edebilirsiniz Microsoft Ekipleri Twitter sayfasına gidin ve destek isteyin veya Microsoft Destek sayfası veya ziyaret edin Microsoft 365 Forumu aynısı için.
İşte bu, çocuklar. Bu kılavuzun size yardımcı olduğunu varsayıyoruz. Diğer sorularınız için aşağıya yorum yapabilirsiniz.