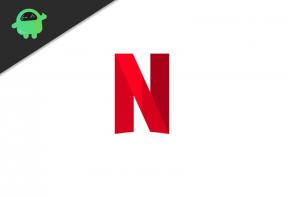Düzeltme: Logitech Pro X Superlight Şarj olmuyor
Miscellanea / / June 21, 2022
Logitech G Pro X Süper Hafif daha iyi kullanım için hiper-minimal tasarımıyla 63 gramın altında gelen profesyonel düzeyde kablosuz oyun farelerinden biridir. Lightspeed destekli PRO X superlight, Logitech'in bugüne kadar sunduğu en hızlı ve en güvenilir PRO faredir. Bununla birlikte, her bir elektrikli aksesuarın bazı sorunları vardır ve Logitech Pro X Superlight kablosuz oyun faresi de öyle, çünkü birden fazla rapor bunun olduğunu iddia ediyor. şarj olmuyor hiç.
Birkaç rapora göre, LogitechG subreddit forumunda ortaya çıktı, Pro X Superlight farenin %100'e kadar tam olarak şarj edemediği veya bazen şarj olmadığı görülüyor. Logitech G HUB yazılımı bile bağlı Pro X Superlight fareyi saatlerce şarj ettikten sonra şarj durumunu %100'ün altında gösteriyor. Fare sürücüsü sürümü ve Logitech G HUB yazılım sürümü güncel görünüyor. Ama bunun için endişelenmene gerek yok.

Sayfa İçeriği
-
Düzeltme: Logitech Pro X Superlight Şarj olmuyor
- 1. Fare Pilini ve USB Dongle'ı Yeniden Bağlayın
- 2. Fare Pilini Değiştirmeyi Deneyin
- 3. USB Dongle'ı Başka Bir Yuvaya Bağlamayı Kontrol Edin
- 4. Farklı Bir Fare Kullanmayı Deneyin
- 5. Fare Sürücüsünü Güncelle
- 6. Fare Sürücüsünü Yeniden Yükleyin
Düzeltme: Logitech Pro X Superlight Şarj olmuyor
Sizin tarafınızda ortaya çıkabilecek böyle bir sorunun arkasında birkaç olası neden var. Bu nedenle, sorun sizin için çözülene kadar aşağıdaki sorun giderme yöntemlerini tek tek kontrol etmeniz önemle tavsiye edilir. Şimdi lafı fazla uzatmadan konuya girelim.
1. Fare Pilini ve USB Dongle'ı Yeniden Bağlayın
Bu bir kablosuz fare olduğundan, PC veya oyun cihazındaki farenin USB dongle alıcısının bağlantısını kesip yeniden takmak daha iyidir. Ayrıca, güçle ilgili her türlü geçici arızayı gidermek için pili fareye çıkarmalı ve yeniden takmalısınız.
2. Fare Pilini Değiştirmeyi Deneyin
Fare pilini yenisiyle değiştirmeyi denemelisiniz çünkü daha eski veya bitmiş bir pil, pil suyunun olmaması veya kablosuz fareye giden güç nedeniyle şarjla ilgili sorunları da tetikleyebilir.
Reklamlar
3. USB Dongle'ı Başka Bir Yuvaya Bağlamayı Kontrol Edin
Fare donanım kilidini çalışan bir USB bağlantı noktasına kullanıp kullanmadığınızı kontrol ettiğinizden emin olun. Bu durumda, belirli USB bağlantı noktasında gevşek bağlantı veya başka bir sorun gibi bir sorun varsa, USB donanım kilidini başka bir yuvaya bağladığınızdan emin olun.
4. Farklı Bir Fare Kullanmayı Deneyin
Logitech G Pro X Superlight kablosuz farede herhangi bir sorun olmadığından emin olmak için bilgisayar veya oyun aygıtı için farklı bir fare kullanmayı da deneyebilirsiniz. Başka bir fare iyi çalışıyorsa, bir sonraki yönteme geçtiğinizden emin olun.
5. Fare Sürücüsünü Güncelle
Bazen PC'de eski veya eksik bir fare sürücüsü sizi çok rahatsız edebilir. Çoğu durumda fare bağlantısı veya şarj ile iyi çalışmıyor. En son güncelleme, her zaman yardımcı olacak kararlılık iyileştirmeleri ve hata düzeltmeleri getirebilir. Bunu yapmak için:
- Basmak Windows + X açmak için tuşlar Hızlı Başlat Menüsü.
- Tıklamak Aygıt Yöneticisi > Çift tıklama üzerinde Fareler ve diğer işaretleme cihazları.
- Şimdi, sağ tık üzerinde Logitech G Pro Kablosuz fare > Seç Sürücüyü güncelle.

Reklamlar
- Tıklamak Sürücüleri otomatik olarak ara > Varsa, yeni bir sürücü yükleyin.
- Mevcut bir güncelleme yoksa, üzerine tıklayın. Windows Güncellemelerinde güncellenmiş sürücüleri arayın. [Bazen genel güncelleme sistem güncellemesiyle birlikte gelebilir]
- Ayrıca gitmelisin Windows Ayarları > Windows güncelleme > Gelişmiş seçenekler > İsteğe bağlı güncellemeler ve mevcut güncellemeyi kontrol edin. Varsa, yüklediğinizden emin olun.
- Tamamlandığında, değişiklikleri uygulamak için bilgisayarı yeniden başlatın.
6. Fare Sürücüsünü Yeniden Yükleyin
Yöntemlerden hiçbiri sizin için işe yaramadıysa, bağlantı veya şarjla ilgili aksaklıkları yenilemek için fare sürücüsünü bilgisayardan kaldırıp yeniden yüklediğinizden emin olun. Bunu yapmak için:
- Basmak Windows + X açmak için tuşlar Hızlı Başlat Menüsü.
- Tıklamak Aygıt Yöneticisi > Çift tıklama üzerinde Fareler ve diğer işaretleme cihazları.
- Şimdi, sağ tık üzerinde Logitech G Pro Kablosuz fare > Seç Cihazı kaldır.
- kontrol edin Bu aygıtın sürücü yazılımını silin. etkinleştirmek için onay kutusu.

- Son olarak, tıklayın Kaldır ve işlemin tamamlanmasını bekleyin.
- Tamamen kaldırıldıktan sonra, değişiklikleri uygulamak için bilgisayarınızı yeniden başlattığınızdan emin olun.
- Ardından, belirli bilgisayar veya fare üreticisinin web sitesine gidin ve model numarasına göre en son fare/dokunmatik yüzey sürücüsünü indirin.
- Ardından, manuel olarak kurun ve değişiklikleri uygulamak için sisteminizi yeniden başlatın.
Sonunda herhangi bir güncelleme yoksa, belirli fare üreticisinin web sitesine gittiğinizden ve tam model numaranız için en son fare sürücüsünü indirdiğinizden emin olun. Bu durumda, resmi Logitech web sitesine gitmeniz ve mevcut Logitech G Pro X Superlight fare sürücüsünü PC'ye indirmeniz gerekir. Ardından, sürücüyü doğru şekilde yüklediğinizden ve değişiklikleri uygulamak için bilgisayarı yeniden başlattığınızdan emin olun.
Reklamlar
İşte bu, çocuklar. Bu kılavuzun size yardımcı olduğunu varsayıyoruz. Ek sorularınız için aşağıya yorum yapabilirsiniz.

![Poco X2'de Yavaş Yanıt Nasıl Düzeltilir [Gecikme veya yavaş performans sorunlarını giderme]](/f/9e68152ff302316c6081d6d7595e3cd9.jpg?width=288&height=384)