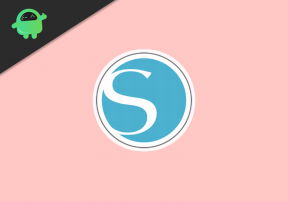DÜZELTME: NBA 2K22 Denetleyicisi PC'de Çalışmıyor
Miscellanea / / June 24, 2022
NBA 2K22 Visual Concepts tarafından geliştirilen ve yakın zamanda 2K Sports tarafından Eylül 2021'de yayınlanan bir basketbol simülasyon video oyunudur. Temelde Ulusal Basketbol Birliği'ne dayanıyor ve önceki nesil NBA 2K21'in halefi dışında NBA 2K serisinin 23. bölümü olarak geliyor. Yeni güncellemeden sonra bazı talihsiz oyuncular birkaç sorunla karşılaşıyor ve NBA 2K22 denetleyici çalışmıyor Onlardan biri. Aynı sorunla da karşı karşıyaysanız, düzeltmek için bu kılavuzu takip edebilirsiniz.
Belirli bir türden bazı oyunlar, PC'de bile her zaman bir gamepad veya denetleyiciye sahip olmayı gerektirir. Başka bir deyişle, bazı oyuncuların, özellikle hayatta kalma video oyunu gibi oyunlar söz konusu olduğunda, herhangi bir şekilde kontrolörlerde oyun oynamayı sevdiklerini söyleyebiliriz. Ancak bir şekilde bağlı denetleyici, PC'nizde çok sinir bozucu görünen bazı senaryolarda çalışmayabilir. Bu, denetleyicinizin veya USB bağlantı noktanızın bazı sorunları olduğu anlamına gelmez. Bir şeyin çeliştiği anlamına gelir.

Sayfa İçeriği
-
NBA 2K22: PC'de Denetleyiciyi Tanımıyor veya Algılamıyor
- 1. PC'yi yeniden başlatın
- 2. Denetleyicinizi/Joystick'inizi yeniden bağlayın
- 3. Fare/Klavye veya Diğer Çevre Birimlerini Çıkarın
- 4. Alt+Enter tuşlarına basın
- 5. Steam'i Büyük Resim Modunda Başlatın
- 6. Ekran Yenileme Hızını 60Hz olarak değiştirin
- 7. Config dosyasını kullanarak Oyunu Pencereli Modda başlatın
- 8. Steam Yer Paylaşımını Etkinleştir
- 9. Steam Genel Denetleyici Ayarlarını Yapılandırın
- 10. Grafik Ayarlarında Yüksek Performansı Seçin
- 11. Steam Kontrolcüsü Ayarlarında Kontrolcünün işaretini kaldırın
- 12. Steam Girişini Devre Dışı Bırak/Etkinleştir
- 13. Oyun Başına Steam Girdisi Ayarlarını Zorunlu Açık veya Zorunlu Kapalı Olarak Kullanın
- 14. DS4Windows'u kullanın
- 15. Kablolu Denetleyici Kullanmayı Deneyin
NBA 2K22: PC'de Denetleyiciyi Tanımıyor veya Algılamıyor
Bazen, Xbox, PS5 veya herhangi bir denetleyici bilgisayar tarafından algılansa bile, herhangi bir düğme girişi kaydetmemesi veya yanlış girişler kaydetmemesi vb. Neyse ki, burada size yardımcı olması gereken birkaç olası geçici çözümü paylaştık. Böylece, sorun sizin için çözülene kadar tüm yöntemleri tek tek kontrol edebilirsiniz. Şimdi lafı fazla uzatmadan konuya geçelim.
1. PC'yi yeniden başlatın
Oyunu ve Steam'i kapattıktan sonra bilgisayarınızı yeniden başlattığınızdan emin olun çünkü sisteme normal bir yeniden başlatma, birden fazla geçici hatayı veya önbellek veri sorunlarını düzeltebilir. Denemelisin.
2. Denetleyicinizi/Joystick'inizi yeniden bağlayın
NBA 2K22 oyunundan çıkmanız ve Steam'i kapatmanız gerekecek, ardından kumandanızı/oyun kumandanızı kapattığınızdan emin olun. Şimdi kontrol cihazını/oyun kumandasını tekrar açın ve bilgisayarınıza bağlayın. Bittiğinde, sorunu kontrol etmek için NBA 2K22 oyununu PC'de yeniden başlattığınızdan emin olun.
Reklamlar
3. Fare/Klavye veya Diğer Çevre Birimlerini Çıkarın
Ayrıca klavye, fare, yazıcı, USB sürücüler ve daha fazlası gibi tüm harici çevre birimlerini PC'nizden çıkarmalısınız. Ardından, sorunu kontrol etmek için gerekli USB cihazlarını PC'ye yeniden bağladığınızdan emin olun. Sorun çözülürse, bu, USB aygıtında bir sorun olduğu veya PC sisteminizde daha önce bir sorun olduğu anlamına gelir.
4. Alt+Enter tuşlarına basın
Oyun oturumlarındaysanız ve denetleyicinin bağlantısı otomatik olarak kesilirse veya aniden tanındı ve oyundan çıkmak için klavyedeki Alt+Enter tuşlarına bastığınızdan emin olun. ekran. Ardından tekrar oyun ekranına geri dönmek sorunu her ne olursa olsun çözebilir.
5. Steam'i Büyük Resim Modunda Başlatın
- PC'nizde Steam istemcisini açın > Sol üst köşeden Görünüm'e tıklayın.
- Şimdi, Büyük Resim Modu'nu seçin > İstenirse Devam'a tıklayın.
- Gözat bölümünün altındaki Kitaplık > Oyunlara Git'e tıklayın.
- NBA 2K22 > Şimdi'yi seçin, Büyük Resim Modundan çıkın ve sorunu tekrar kontrol edin.
6. Ekran Yenileme Hızını 60Hz olarak değiştirin
İzlemeniz gereken bir diğer adım, monitörünüzün ekran yenileme hızını temel veya önerilen 60Hz olarak değiştirmektir. Bazen daha yüksek bir ekran yenileme hızı birkaç hatayı tetikleyebilir. Böyle yaparak:
- Windows Ayarlarını açmak için Win+I tuşlarına basın.
- Şimdi Sistem > Ekrana Tıkla'ya gidin.
- Sağ bölmede biraz aşağı kaydırın > Gelişmiş ekran ayarlarına tıklayın.
- Burada 60Hz yenileme hızını kolayca bulabilir ve seçebilirsiniz. Zaten 60Hz olarak ayarlanmışsa, değiştirmeniz gerekmez.
7. Config dosyasını kullanarak Oyunu Pencereli Modda başlatın
Etkilenen bazı NBA 2K22 oyuncuları, PC'deki gamepad/kontrolör ile ilgili birkaç sorun yaşayabilir. Yapılandırma dosyasını kullanarak NBA 2K22 oyununu Pencereli Modda başlatmanız önerilir.
Reklamlar
- Dosya Gezgini'ne veya Bu PC'ye gidin > Belgelere Git.
- NBA 2K22 klasörünü açın > Config.ini dosyasına sağ tıklayın.
- Birlikte Aç'ı seçin ve Not Defteri > Şimdi'yi seçin, yapılandırma dosyası düzenlemek için açıktır.
- Burada [pencere] modunun hayır olarak ayarlandığını göreceksiniz. Eğer öyleyse, evet ile değiştirdiğinizden emin olun. (Zaten evet olarak ayarlanmışsa bırakın)
- Değişiklikleri kaydetmek için Ctrl+S tuşlarına bastığınızdan emin olun.
- Dosyayı kapatın ve sorunu tekrar kontrol edin.
8. Steam Yer Paylaşımını Etkinleştir
Kontrolörde hala aynı sorunu yaşıyorsanız, NBA 2K22 oyunu için Steam yer paylaşımı seçeneğini etkinleştirmenizi öneririz. Bunu yapmak için:
- Aç Buhar müşteri > Git Kütüphane.
- Şimdi, sağ tık üzerinde NBA 2K22 > Seç Özellikleri.
- Şuraya gidin: Genel bölüm > Burada sadece Kontrol en Oyundayken Steam Arayüzünü Etkinleştir onay kutusu.
9. Steam Genel Denetleyici Ayarlarını Yapılandırın
- PC'de Steam istemcisini başlatın.
- Sol üst köşeden Steam'e tıklayın > Ayarlar'a tıklayın.
- Şimdi, Denetleyici> Genel Denetleyici Ayarlarına tıklayın.
- Kumanda tipinize göre PlayStation Yapılandırma Desteği, Xbox Yapılandırma Desteği veya Genel Gamepad Yapılandırma Desteği'ni kontrol edebilirsiniz.
- Değişiklikleri kaydetmek için Tamam'a tıklayın.
- Steam istemcisini yeniden başlatın ve NBA 2K22 oyununu tekrar çalıştırmayı deneyin.
10. Grafik Ayarlarında Yüksek Performansı Seçin
- Tıkla Başlangıç menüsü > Ara Grafik Ayarları ve içine gir.
- Bunun içinde, Masaüstü uygulaması seçilir > üzerine tıklayın Araştır.
- Dosya Gezgini penceresi açılacak ve kurulu olana gidecek Buhar klasörü.
- git Steam uygulamaları > Yaygın > NBA 2K22 klasör > WWE2K22.exe başvuru.
- Tıklamak Ekle listeye dahil etmek için.
- Şimdi listede oyunu arayın > üzerine tıklayın Seçenekler NBA 2K22'nin fotoğrafı.
- sonra tıklayın Yüksek performans.
- Tıklamak Kaydetmek ardından sorunu kontrol etmek için oyunu yeniden başlatmayı deneyin.
11. Steam Kontrolcüsü Ayarlarında Kontrolcünün işaretini kaldırın
Bazen Steam Kontrolcüsü Ayarlarında kontrolör seçeneklerinin işaretini kaldırmak, gamepad'in algılamama veya çalışmama sorununu çözebilir.
- PC'de Steam istemcisini başlatın.
- Sol üst köşeden Steam'e tıklayın > Ayarlar'a tıklayın.
- Şimdi, Denetleyici> Genel Denetleyici Ayarlarına tıklayın.
- Listeden tüm denetleyici yapılandırma desteğinin işaretini kaldırdığınızdan emin olun.
- Değişiklikleri kaydetmek için Tamam'a tıklayın.
- Steam istemcisini yeniden başlatın ve NBA 2K22 oyununu tekrar çalıştırmayı deneyin.
12. Steam Girişini Devre Dışı Bırak/Etkinleştir
- Steam istemcisini başlatın > Kitaplığa Git.
- NBA 2K22'ye sağ tıklayın ve Özellikler'i seçin.
- Kontrolör > "Varsayılan ayarları kullan" açılır menüsüne tıklayın.
- Burada listeden 'Steam Girişini Devre Dışı Bırak'ı seçebilir ve NBA 2K22 oyununu başlatmayı deneyebilirsiniz.
- Hala aynı sorunla karşı karşıyaysanız, adımları tekrar uyguladığınızdan emin olun ve bu sefer 'Steam Girişini Etkinleştir'i seçin ve tekrar deneyin.
13. Oyun Başına Steam Girdisi Ayarlarını Zorunlu Açık veya Zorunlu Kapalı Olarak Kullanın
- PC'nizde Steam istemcisini açın > Sol üst köşeden Görünüm'e tıklayın.
- Şimdi, Büyük Resim Modu'nu seçin > İstenirse Devam'a tıklayın.
- Gözat bölümünün altındaki Kitaplık > "Oyunlar"a Git'e tıklayın.
- "NBA 2K22"yi seçin > "Oyunları Yönet"e (Dişli Simgesi) tıklayın.
- "Buhar Girişi"nden "Denetleyici Seçenekleri"ni seçin.
- “Oyun Başına Steam Girdisi Ayarlarını Değiştir” listesini genişletmek için aşağı ok simgesine tıklayın.
- Değişiklikleri kaydetmek için 'Zorla' > Tamam'a tıklayın.
- Tamamlandığında, Steam istemcinizi yeniden başlatın ve denetleyicinin çalışıp çalışmadığını kontrol edin.
- Henüz çalışmıyorsa, adımları tekrar uyguladığınızdan emin olun ve bu sefer 'Zorunlu Kapalı'yı seçin ve değişiklikleri kaydedin.
- Son olarak, sorunu tekrar kontrol edin.
14. DS4Windows'u kullanın
- DS4Windows aracını internetten PC'ye indirin.
- Şimdi aracı kurun ve çalıştırdığınızdan emin olun. DS4Güncelleyici (exe) dosyasını kurulum klasöründen çıkarın.
- Dizine gidin ve çift tıklama Çalıştırmak için dosyada. UAC tarafından istenirse, üzerine tıklayın Evet yönetici erişimine izin vermek için. Bilgisayarınıza en son DS4Windows uygulamasını yükleyecektir.
- DS4Windows aracını açın > Arayüzden Ayarlar sekmesine gidin.
- Etkinleştirmek/işaretlemek için "DS4 Denetleyicisini Gizle"ye tıklayın.
- Arayüzü kapattığınızdan ve sorunu tekrar kontrol ettiğinizden emin olun.
15. Kablolu Denetleyici Kullanmayı Deneyin
Yöntemlerden hiçbiri sizin için işe yaramadıysa, sorunu kontrol etmek için bir USB kablosu kullanarak PC'ye kablolu/genel bir denetleyici kullanmayı deneyin. Denetleyicinin Bluetooth bağlantısının bir şekilde PC'nizin bağlantısıyla sinirlerini tutamaması veya bunun tersi olasılığı yüksektir.
Reklamlar
İşte bu, çocuklar. Bu kılavuzun size yardımcı olduğunu varsayıyoruz. Daha fazla soru için aşağıya yorum yapabilirsiniz.