Oyunda Yüklenmeyen Pas Dokuları Nasıl Onarılır
Miscellanea / / June 25, 2022
Rust, Facepunch Studios tarafından geliştirilen ve yayınlanan, yalnızca çok oyunculu bir hayatta kalma video oyunudur. Oyun, 2013'te erken erişim olarak mevcuttu ve beş yıl sonra, 2018'de Apple iMac ve Microsoft Windows dahil olmak üzere platformlar için halka açık olarak yayınlandı. Bu oyun bir süre boyunca oyunculardan ve eleştirmenlerden olumlu tepkiler aldı. Son güncellemesi ile bazı oyuncular Rust ile karşı karşıya. doku yüklenmiyor PC'de oyun içi sorun.

Sayfa İçeriği
-
Oyunda Yüklenmeyen Pas Dokuları Nasıl Onarılır
- 1. Yeni ekran efektlerini kapat
- 2. Görüş Alanında İnce Ayar
- 3. antistropik filtreleme
- 4. DX11'i kullanın
- 4. Doku Ayarlarını Yapın
- 6. Sanal Belleği Artırın
- 7. Nvidia DLSS Modunu Kapatın
- 8. Oyun Dosyalarını Doğrulayın ve Onarın
Oyunda Yüklenmeyen Pas Dokuları Nasıl Onarılır
Ayrıca Rust oyununun kısa süre önce bu sorunlara yol açan yeni bir güncelleme aldığını ve geliştiricilerin hayranlara şu anda girmemelerini tavsiye ettiğini de söylemeliyiz. Geliştiricilerin birkaç yama düzeltmesi bulmasını bekleyebiliriz. Ancak o zamana kadar beklememiz ve belirli sorunu manuel olarak çözmeyi denememiz gerekecek. Şimdi daha fazla vakit kaybetmeden konuya geçelim.
1. Yeni ekran efektlerini kapat
1) içine gir Oyun İçi Ayarlar ve Seçenekler'i seçin, Altında Seçenekler -> Ayarla GÖRÜŞ ALANI yüksek. Ayarlamak MAKS GİBS 1000 civarında. Seçeneklerde kanı kapatın.
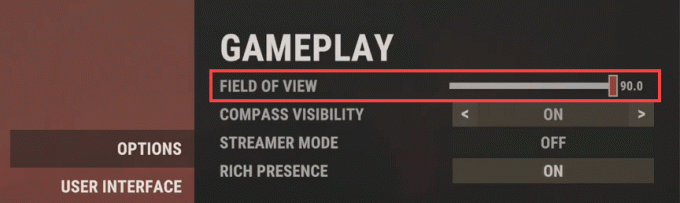

3) Üzerine dokunun GRAFİK ve Değiştir GRAFİK KALİTESİ Aşağıda gösterildiği gibi.
Reklamlar

3) Ayrıca Değiştir MESH KALİTESİ Aşağıda gösterildiği gibi.

4) şimdi değiştir GÖRÜNTÜ ETKİLERİ.
Reklamlar
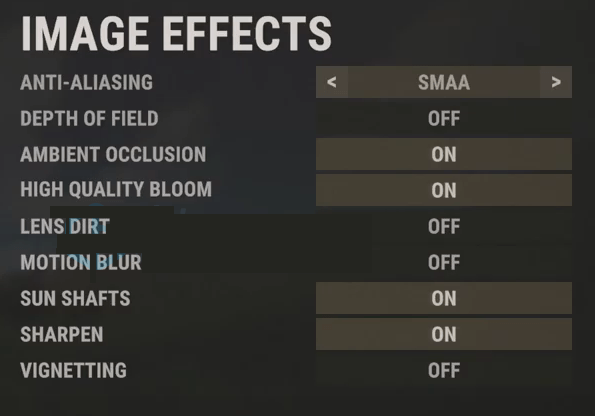
5) altındaki tüm ayarları kapattığınızdan emin olun. DENEYSEL.
Şimdi geri dönün ve sorunla tekrar karşılaşıp karşılaşmadığınızı kontrol etmek için pas oyununu yeniden başlatın.
Reklamlar
2. Görüş Alanında İnce Ayar
Pekala, Görüş Alanı'nı (FOV) artırmak, FPS sayısını önemli ölçüde artıracak ve bu da grafik sorunlarını iyileştirecektir. Görüş Alanı seçeneğini Rust oyun ayarları menüsünde bulabilirsiniz. Oyununuz için hangi ayarın mükemmel olduğunu kontrol etmek için kaydırıcıyı donanım performansına göre sürükleyin. Bu arada, grafik hatalarını veya doku yükleme sorunlarını azaltabilecek diğer grafik ayarlarını da düşük veya orta olarak ayarlamalısınız.
Böyle bir seçenek yoksa, oyun içi menüden gölge efektleri, kenar yumuşatma ve daha fazlası gibi diğer görsel ayarları yapabilirsiniz.
3. antistropik filtreleme
Antistrofik filtrelemeyi açın ve GPU ayarlarınızın oyun içi ayarları geçersiz kılıp kılmadığını kontrol edin.
Düzenleme: çim yer değiştirme ve ayırma da 0 olmalıdır
4. DX11'i kullanın
Ayrıca Rust oyununu Windows PC'nizde DirectX 12 yerine DirectX 11 (DX11) sürümünü kullanarak oynamanızı tavsiye etmeye değer. Steam kullanıyorsanız, aşağıdaki adımları takip edebilirsiniz:
- Steam istemcisini açın > Git KÜTÜPHANE.
- bulun ve sağ tık üzerinde Pas oyun.
- Tıklamak Özellikleri > Seç GENEL sol bölme menüsünden > Tür -dx11 altında Başlatma ayarları.
- Şimdi, sadece geri dönün ve oyunu başlatın. İstenirse, Rust'ın Oynat seçeneğinin yanındaki radyo düğmesine tıklayın.
4. Doku Ayarlarını Yapın
Aşağıdaki adımları izleyerek oyun menüsünden oyun içi doku ayarlarını da yapabilirsiniz:
- Aç Buhar başlatıcı > Git Kütüphane > üzerine tıklayın Pas sol bölmeden.
- Tıklamak Oyna oyunu başlatmak için > Oyuna girdikten sonra Ayarlar.
- git Görüntülemek > Ayarla dokular ile Epik > Ayarla Doku Akışı Havuz Boyutu ile 7000.
- Zaten 7000'e ayarlanmışsa, 2000'e düşürün ve ardından efektleri değiştirmek için tekrar 7000'e ayarlayın.
Artık Rust oyun dokularınız ve grafik kaliteniz çok daha iyi olmalı.
6. Sanal Belleği Artırın
Sorunu ve çözülüp çözülmediğini kontrol etmek için PC'nizdeki sanal belleği artırmayı denemelisiniz. Bazen sistemde boş bellek olmaması bu tür sorunlara neden olabilir. Böyle yaparak:
- Tıkla Başlama menü > üzerine tıklayın Kontrol Paneli.
- Tıklamak Performans ve Bakım > Git sistem.
- itibaren Gelişmiş sekmesine tıklayın Ayarlar altında Verim.
- Üzerinde Gelişmiş sekmesine tıklayın Değiştirmek altında Sanal bellek.
- Altında Sürmek [Volume Label], değiştirmek istediğiniz disk belleği dosyasını içeren sürücüye tıklayın.
- Altında Seçili sürücü için disk belleği dosyası boyutu, tıklamak Sistem Tarafından Yönetilen Boyut > üzerine tıklayın Ayarlamak.
- Bu seçenek daha önce işaretlenmemişse, işaretledikten sonra bilgisayarı yeniden başlatın.
- Sistem disk belleği dosyası boyutu Sistem Yönetimli olarak kullanılıyorsa, Seçili sürücü için disk belleği dosyası boyutu, tıklamak Özel boyut.
- Şimdi, megabayt cinsinden yeni bir disk belleği dosyası boyutu yazın. Başlangıç boyutu (MB) veya Maksimum boyut (MB) kutu.
- Son olarak, tıklayın Ayarlamak > Değişiklikleri uygulamak için bilgisayarı yeniden başlatın.
7. Nvidia DLSS Modunu Kapatın
Bu tür grafik sorunları NVIDIA'nın DLSS özelliğinden kaynaklanabilir. Grafik hatalarını veya görünürlük sorunlarını vb. azaltmak için oyun içi ayarlar menüsünün Ekran bölümünde kapattığınızdan emin olun. Ancak, bir şekilde DLSS Modu menüde görünmüyorsa, oyunun .ini dosyasını değiştirebilirsiniz.
8. Oyun Dosyalarını Doğrulayın ve Onarın
Oyun dosyaları bir şekilde bozuk veya eksikse, oyun dosyalarını onarmak için bu yöntemi uyguladığınızdan emin olun.
- Başlatmak Buhar > üzerine tıklayın Kütüphane.
- Sağ tık üzerinde Pas yüklü oyunlar listesinden.
- Şimdi, tıklayın Özellikleri > Git Yerel dosyalar.
- Tıklamak Oyun Dosyalarının Bütünlüğünü Doğrulayın.
- İşlem tamamlanana kadar beklemeniz gerekecek.
- Tamamlandığında, bilgisayarınızı yeniden başlatmanız yeterlidir.
İşte bu, çocuklar. Bu kılavuzun size yardımcı olduğunu varsayıyoruz. Daha fazla soru için aşağıya yorum yapabilirsiniz.


