Düzeltme: Logitech MX Master 3 Düğmeleri Çalışmıyor veya Yanıt Vermiyor
Miscellanea / / June 26, 2022
Logitech MX Master 3 inanılmaz özellikleri var, ancak tüm bu ihtişam bir yana, bazı sorunları da var. Son zamanlarda kullanıcılar, Logitech MX Master 3 Düğmelerinin çalışmayı bıraktığı veya kullanıcı komutlarına yanıt vermediği özel bir sorunla karşı karşıya. Master 3 fare ile çalışmama sorununu çözmek için bazı sorun giderme yöntemlerini tartışacağız.
Logitech MX Master 3, kağıt üzerinde harika özelliklere sahiptir. Dikey kaydırma ve yatay kaydırma için iki ayrı kaydırma tekerleği vardır. Bu özellik, çeşitli zorlu yazılımlar üzerinde çalışan kişiler için oldukça kullanışlı olacaktır. Bu fare ayrıca çeşitli yazılımlar için uygulama içi özelleştirmeyi de destekler. Ancak, düğmeler düzgün çalışmıyorsa, tüm bu özelleştirme kutu kullanılabilirliği durma noktasına gelebilir.

Sayfa İçeriği
-
Düzeltme: Logitech MX Master 3 Düğmeleri Çalışmıyor veya Yanıt Vermiyor
- Yöntem 1: Fare bağlantısı sorunlarını giderin
- Yöntem 2: Farenin menzil içinde olduğundan emin olun
- Yöntem 3: Yeni bir Bluetooth cihazı olarak eşleştirin
- Yöntem 4: Fare kablosu hasarını kontrol edin
- Yöntem 5: Fare ürün yazılımını güncelleyin
- Yöntem 6: Logitech G Hub'ı yükleyin
- Yöntem 7: Logitech desteğine başvurun
- Çözüm
Düzeltme: Logitech MX Master 3 Düğmeleri Çalışmıyor veya Yanıt Vermiyor
Kullanıcılar son zamanlarda bu fareyle ilgili tuhaf bir sorun gördüler. Bu faredeki hareket düğmeleri hatalı çalışıyor gibi görünüyor ve fareyi işe yaramaz hale getiriyor. Bu sorun, profesyonellerin yanı sıra birçok oyuncunun iş akışını engellediği için baş ağrısıdır.
İnsanlar bu konuda çıldırıyor ve bu anlaşılabilir bir durum. Sorun sadece Windows kullanıcıları ile değil, macOS kullanıcıları ile de ortaya çıkıyor. Sorunun derinliklerine daldıktan sonra, bu sorunun ana nedeninin yakın tarihli bir güncellemeyle bağlantılı olduğu açıktır. Ancak, sorunun olası birçok nedeninden sadece biri.
Yöntem 1: Fare bağlantısı sorunlarını giderin
Fareyle ilgili sorunun, bağlantısıyla ilgili olması oldukça olasıdır. Logitech Master 3'ün iki bağlantı seçeneği vardır, bluetooth bağlantısı üzerinden kablosuz olarak bağlayabilir veya geleneksel bir fare gibi kullanmak için bir kablo kullanabilirsiniz.
Reklamlar
Her ikisinin de kullanımı kolay ve güvenilirdir, ancak düzgün bağlanmadıysa, hareket düğmelerinin düzgün çalışmaması gibi sorunlarla karşılaşabilirsiniz. Cihazın PC'nize doğru şekilde bağlanıp bağlanmadığını kontrol edin. Bilgisayardaki bağlantı ayarlarını ve fare ile bağlanan kabloyu kontrol edin.
Yöntem 2: Farenin menzil içinde olduğundan emin olun
Kablosuz olarak kullanırken, farenin kapsama alanı dışında olması ve dolayısıyla PC ile bluetooth üzerinden bağlantı kuramaması oldukça olasıdır. Farenin 10 metre veya 33 fitlik bir menzili vardır, bu yüzden o menzilde olmaya çalışın.
Ayrıca, kapsama alanında olsanız, ancak 2 veya 3 duvarın arkasında olsanız bile, bağlantının dalgalanacağını ve dolayısıyla farenizi işe yaramaz hale getireceğini unutmayın. Bu yüzden bu noktaları hatırlayın ve PC'ye yakın olmaya çalışın.
Yöntem 3: Yeni bir Bluetooth cihazı olarak eşleştirin
Birçok kullanıcı kablolu kullanmayı tercih etse de, kablosuz seçeneğini çok daha esnek ve kolay bulan çok sayıda insan da var. Fare, Bluetooth yardımıyla kablosuz olarak bağlanır. Ve bazen insanlar onu düzgün bir şekilde bağlayamazlar ve bu da fareyi işe yaramaz hale getirir.
Reklamlar
İlk olarak, farenin açık olduğundan emin olun. Şimdi Windows aramasını kullanarak Bluetooth ayarlarını bulun.
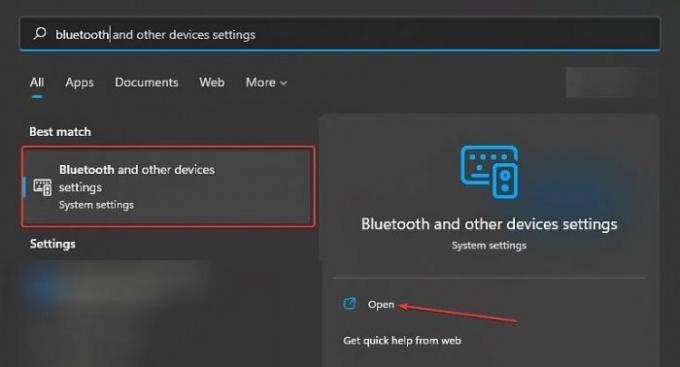
adlı seçeneği bulacaksınız.Bluetooth ve diğer cihazlar“. Tıklamak açık devam etmek.
Reklamlar
Orada Bluetooth düğmesini göreceksiniz, açın.
Eşleştirme ekranında “ adlı bir seçeneğin görüntülendiğini göreceksiniz.Cihaz ekle", üstüne tıkla.
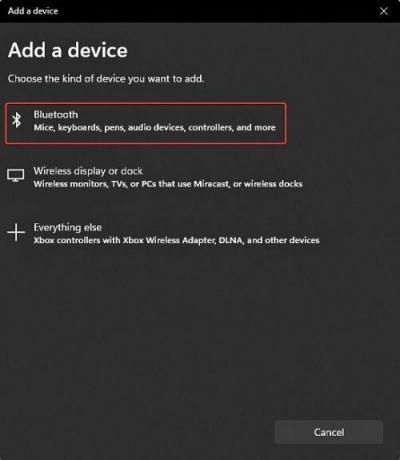
Bu sizi yeni bir pencereye götürecektir. Orada farklı cihazları bağlamak için çeşitli seçenekler göreceksiniz. Cihazınızı eşleştirmek için Bluetooth seçeneğine tıklayın.
basın Bağlamak Bir ışık yanıp sönene kadar farenizin düğmesini 3 saniye basılı tutun. Cihazınızın adı eşleştirme ekranında görüntülenecektir. Cihazı PC'nize bağlamak için buna dokunun.
Artık cihazınız Bluetooth üzerinden düzgün bir şekilde bağlandı ve eskisi kadar iyi çalışmaya başlayacak.
Yöntem 4: Fare kablosu hasarını kontrol edin
Fareyi geleneksel bir şekilde kullanmayı tercih ederseniz, farenizi kablo ile de bağlayabilirsiniz. Düğmelerin çalışmaması veya yanıt vermemesi sorunu, hatalı veya hasarlı kablolardan kaynaklanabilir. Logitech MX Master 3'ünüz için kaliteli bir fare kablosuna yatırım yapmayı denemeli veya Bluetooth bağlantı özelliğini kullanmalısınız.
Yöntem 5: Fare ürün yazılımını güncelleyin
Logitech MX Master 3, tonlarca özelliğe sahip kablosuz bir fare olduğundan, düzgün çalışması için bellenim gerektirir. Soruna neden olan, farenizin güncellenmemesi ihtimalidir. Bu, Logitech'in üst düzey bir ürünü olduğundan ve üreticiden sık sık güncellemeler aldığından.
Bu güncellemeler, düzgün ve herhangi bir hata olmadan çalışmasını sağlar. Cihazı güncellememek, hatalara neden olur ve bu, arızalanmasına neden olabilir. Cihazı güncellemek basit bir işlemdir.
İlk önce, Windows logosuna sağ tıklayın ve Aygıt Yöneticisi.
Birçok seçenek var, “Fareler ve diğer işaretleme cihazları” ve tıklayın.

Şimdi farenizi seçin ve tıklayın Sürücüyü güncelle.
Güncelleme tamamlandıktan sonra bilgisayarınızı yeniden başlatmanız gerekir. Şimdi farenizi kontrol edin ve sorunun devam edip etmediğini kontrol edin.
Yöntem 6: Logitech G Hub'ı yükleyin
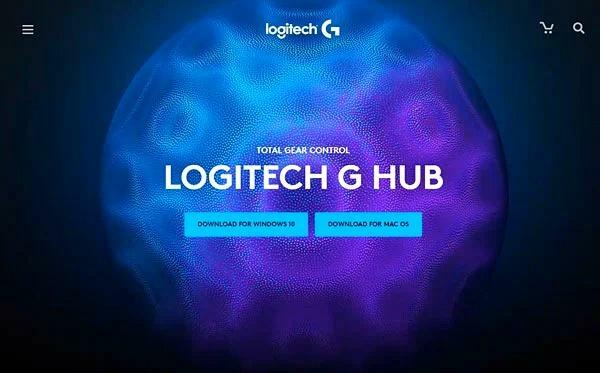
Aygıtın bellenimini güncelledikten sonra sorun hala devam ediyorsa, aşağıdakileri yüklemeyi düşünmelisiniz. LogitechG Hub yazılım. Bu, Logitech aksesuarları için özel bir uygulamadır. Cihazı tercihinize göre özelleştirmenize ve ayrıca çeşitli sorunların giderilmesine yardımcı olur.
Bu yazılım sayesinde, farenizin kontrolünü de ayarlayabilirsiniz ve farenizi diğer üçüncü taraf yazılımlarla kullanmanızı kolaylaştırır.
Ayrıca, bu uygulama aracılığıyla cihazınızın sorunlarını giderme ve güncelleme seçeneğine de sahipsiniz. Aslında bu yazılım, cihazınızın donanım yazılımını otomatik olarak günceller. Bu nedenle, manuel olarak güncelleme zahmetinden kurtulur. Bu yazılımı yüklemenizi, aygıtın sorunlarını gidermenizi ve ardından sorunu gidermek için bilgisayarınızı yeniden başlatmanızı öneririm.
Yöntem 7: Logitech desteğine başvurun
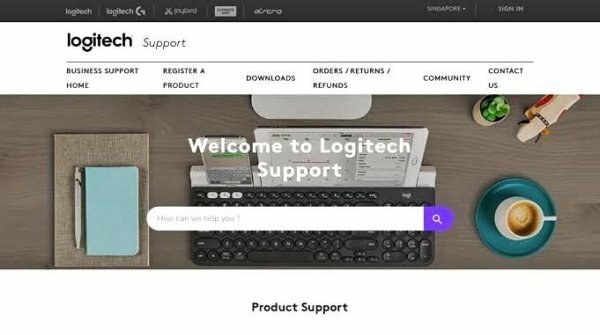
Yukarıdaki yöntemlerden hiçbiri işe yaramazsa, yapmayı düşünmeniz gereken en iyi şey Logitech'in resmi destek merkeziyle iletişime geçmektir. Belki de arızalı olan ve onarılması veya değiştirilmesi gereken sizin cihazınızdır.
Çözüm
Bu bizi Logitech MX Master 3 düğmelerinin çalışmayı durdurması veya yanıt vermeme sorununu gidermek için bu kılavuzun sonuna getiriyor. Lütfen yukarıdaki yöntemlerden hiçbiri size yardımcı olmazsa Logitech desteği ile iletişime geçmeniz gerektiğini unutmayın. Garanti süreniz hala bozulmamışsa ve fatura sizdeyse, tamamen ücretsiz olarak değiştirebilirsiniz.

![Cubot R11'e Stok Aygıt Yazılımı Nasıl Yüklenir [Stok ROM]](/f/5c2bd4c14ace253828b0c8640128c63e.jpg?width=288&height=384)

![Huawei MediaPad M5 Pro için Şubat 2019 Güvenlik İndir [CMR-W19 / CMR-AL19]](/f/46e83d5a1e1e1313ef77d99c7efcacb9.jpg?width=288&height=384)