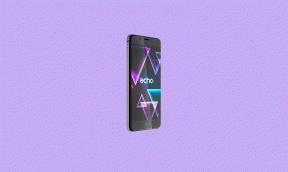Düzeltme: Apex Legends PC, PS4, PS5, Xbox One, Xbox Series X ve S'de Yükleme Ekranında Takıldı
Miscellanea / / July 05, 2022
Apex Efsaneleri Respawn Entertainment and Electronic Arts tarafından 2020'de piyasaya sürülen, oynaması ücretsiz, ödüllü bir battle royale-kahraman nişancı oyunudur. Oyun, çeşitli platformlarda çoğunlukla olumlu eleştiriler almış olsa da, bazı talihsiz oyuncuların birkaç hata veya hata yaşadığı görülüyor. Bu arada, Apex Legends Yükleme Ekranında Takılıp Kalma sorun PC, PS4, PS5, Xbox One, Xbox Series X ve Xbox S konsollarında görünüyor.
Şimdi, aynı zamanda böyle bir sorunu yaşayan kurbanlardan biriyseniz, düzeltmek için bu sorun giderme kılavuzunu izlediğinizden emin olun. PC veya oyun konsolu kullanıyor olsanız da, bir şekilde yükleme ekranı sorunuyla karşılaşma ihtimaliniz oldukça yüksektir. Oyun geliştiricileri çoğunlukla yama güncellemeleri sunsa da, yine de istediğiniz zaman bu tür sorunlarla karşılaşabilirsiniz. Bu nedenle, bu kılavuzu izleyerek bu sorunu manuel olarak düzeltmeyi deneyebilirsiniz.

Sayfa İçeriği
-
Düzeltme: Apex Legends PC, PS4, PS5, Xbox One, Xbox Series X ve S'de Yükleme Ekranında Takıldı
- 1. Oyunu yönetici olarak çalıştırın
- 2. GPU Sürücüsünü Güncelle
- 3. Wi-Fi Yönlendiricinizde Güç Döngüsü
- 4. Apex Legends Önbellek Klasörünü Sil
- 5. Güvenlik Programlarını Devre Dışı Bırak
- 6. Uyumluluk Sorun Gidericisini Çalıştırın
- 7. İnternet bağlantınızı kontrol edin
- 8. Apex Legends Oyun Verilerini Temizle
- 9. Veritabanını Yeniden Oluştur (PS4/PS5)
- 10. Konsolunuzu Sert Sıfırlayın
- 11. Dinlenme Moduna Geçmeyin (PS4/PS5)
- 12. Bellenimi Güncelle
- 13. Apex Legends'ı güncelleyin
- 13. Oyun Dosyalarını Doğrulayın ve Onarın
Düzeltme: Apex Legends PC, PS4, PS5, Xbox One, Xbox Series X ve S'de Yükleme Ekranında Takıldı
Yükleme ekranında takılma sorununun yanı sıra başlangıç çökmeleri, siyah ekran, grafik hataları, gecikme, kekemelik ve daha fazlasıyla karşılaşabilirsiniz. Neyse ki, sık karşılaşılan sorunların çoğu, belirtilen geçici çözümlerle kolayca çözülebilir. Bu nedenle sorun düzelene kadar yöntemleri tek tek takip etmelisiniz. Şimdi daha fazla vakit kaybetmeden konuya geçelim.
1. Oyunu yönetici olarak çalıştırın
Programı düzgün bir şekilde çalıştırmak için oyunun yürütülebilir dosyasını Windows PC'nizde yönetici olarak çalıştırmanız önemle tavsiye edilir. Bunu yapmak için:
- Sağ tık üzerinde Apex Efsaneleri PC'nizde exe kısayol dosyası.
- Şimdi, seçin Özellikleri > üzerine tıklayın uyumluluk sekme.
- Tıkla Bu programı yönetici olarak çalıştırın işaretlemek için onay kutusu.
- Tıklamak Uygulamak ve seçin TAMAM değişiklikleri kaydetmek için
2. GPU Sürücüsünü Güncelle
Grafik sürücüsü güncellemesini kontrol etmenizi ve PC'ye yüklemenizi öneririz. Bilgisayardaki grafik sürücüsünü güncellemek, oyundaki görsel aksaklıkları veya titremeleri düzeltebilir. Bunu yapmak için:
- Sağ tık üzerinde Başlangıç menüsü açmak için Hızlı Erişim Menüsü.
- Tıklamak Aygıt Yöneticisi listeden.
- Şimdi, çift tıklama üzerinde Ekran adaptörleri Listeyi genişletmek için kategori.
- O zamanlar sağ tık özel grafik kartı adına.
- Seçme Sürücüyü güncelle > Seç Sürücüleri otomatik olarak ara.
- Mevcut bir güncelleme varsa, otomatik olarak en son sürümü indirecek ve kuracaktır.
- Bittiğinde, efektleri değiştirmek için bilgisayarınızı yeniden başlattığınızdan emin olun.
Özel grafik kartı modelinize göre grafik sürücüsünün en son sürümünü PC'ye indirmeli ve yüklemelisiniz. Nvidia grafik kartı kullanıcıları şu adresi ziyaret edebilir: Nvidia resmi sitesi ve AMD grafik kartı kullanıcıları şu adresi ziyaret edebilir: AMD web sitesi.
3. Wi-Fi Yönlendiricinizde Güç Döngüsü
İnternet bağlantısını herhangi bir şekilde yenilemek için Wi-Fi yönlendiricinizde bir güç döngüsü gerçekleştirmelisiniz. Bazen ağ bağlantısıyla ilgili sorunlar, oyunun başlatılmasında veya oyun sunucusuna bağlanmasında birden fazla soruna neden olabilir. Yönlendiriciyi kapatmak ve güç kablosunu ondan çıkarmak daha iyidir. Ardından yaklaşık 30 saniye bekleyin ve güç kablosunu tekrar prize takın. Şimdi yönlendiriciyi açın ve sorunu kontrol etmek için internete bağlanın.
4. Apex Legends Önbellek Klasörünü Sil
Görünüşe göre PC'deki oyun önbellek klasörünü silmek, geçici önbellek verileriyle ilgili bir sorun varsa oyunu düzgün şekilde çalıştırmanıza yardımcı olabilir. Bunu yapmak için:
- basın Windows + R açmak için klavyedeki tuşlar Koşmak iletişim kutusu.
- Şimdi, yazın %uygulama verisi% ve üzerine tıklayın TAMAM açmak için Uygulama verisi yerel sürücüdeki klasör.
- Ara Apex Efsaneleri klasörünü bulun ve silin. Bu, tüm Apex Legends geçici önbellek dosyalarını içerir.
- Son olarak, bilgisayarı yeniden başlatın ve Apex Legends'ın hala yükleme ekranında takılıp takılmadığını kontrol etmek için oyunu tekrar çalıştırın.
5. Güvenlik Programlarını Devre Dışı Bırak
Oyun başlatma veya veri yükleme sorunları yaşıyorsanız, PC'deki güvenlik programlarını kapattığınızdan emin olun. Bazen agresif antivirüs programları, oyun dosyaları veya sunucuları ile devam eden bağlantıları engelleyebilir. Böyle yaparak:
Reklamlar
- Tıkla Başlangıç menüsü > Yazın güvenlik duvarı.
- Seçme Windows Defender Güvenlik Duvarı arama sonucundan.
- Şimdi, tıklayın Windows Defender Güvenlik Duvarı'nı açın veya kapatın sol bölmeden.
- Yeni bir sayfa açılacaktır > Windows Defender Güvenlik Duvarını kapatın (önerilmez) her ikisi için de seçenek Özel ve Genel Ağ Ayarları.
- Seçildikten sonra üzerine tıklayın TAMAM değişiklikleri kaydetmek için
Aşağıdaki adımları izleyerek bilgisayardaki antivirüs programını geçici olarak devre dışı bıraktığınızdan emin olun:
- Basmak Windows + ben açmak için tuşlar Windows Ayarları Menü.
- Tıklamak Güncelleme ve Güvenlik > üzerine tıklayın Windows Güvenliği sol bölmeden.
- Şimdi, tıklayın Windows Güvenliğini Açın buton.
- git Virüs ve tehdit koruması > üzerine tıklayın Ayarları yönet.
- Ardından, basitçe yapmanız gerekecek kapat en Gerçek zamanlı koruma değiştir.
- İstenirse, üzerine tıklayın Evet daha ileri gitmek için.
6. Uyumluluk Sorun Gidericisini Çalıştırın
Yöntemlerden hiçbiri sizin için işe yaramadıysa, Apex Legends oyunuyla PC'de uyumluluk sorun gidericisini çalıştırmayı deneyin. Böyle yaparak:
- Öncelikle Apex Legends oyunundan çıkın > Başlat Savaş Durumu Oyunları başlatıcısı.
- Başlatıcıya git Ayarlar menü > Seçtiğinizden emin olun 'Oyunu başlattığımda: Başlatıcı penceresini açık tut'.
- Şimdi, başlat Apex Efsaneleri oyun > Yükleme ekranında bir kez daha takılırsanız, Görev Yöneticisini açmak için Ctrl+Alt+Del tuşlarına basmanız yeterlidir.
- şuraya git Detaylar sekmesi > Bulun ApexLegends.exe listeden uygulama görevi.
- Sağ tık belirli bir görevde ve üzerine tıklayın Özellikleri.
- Ardından, Özellikler penceresini açık bırakın ve Görev Yöneticisine geri dönün.
- Sağ tık üzerinde ApexLegends.exe uygulama dosyası > üzerine tıklayın Görevi bitir.
- Tıkla İşlemi Sonlandır düğmesi > Ardından Özellikleri pencere.
- şuraya git uyumluluk sekmesi > üzerine tıklayın 'Uyumluluk sorun gidericisini çalıştırın' buton.
- Tıklamak 'Önerilen ayarları deneyin' ve programı test edin.
- Sorun giderme işlemini tamamlamak için ekrandaki talimatları izleyin.
7. İnternet bağlantınızı kontrol edin
İnternet bağlantısının iyi çalışıp çalışmadığını kontrol ettiğinizden emin olun. Bazen ağla ilgili sorunlar, oyun sunucusu bağlantısı veya oyunun başlatılması gibi çeşitli bağlantı sorunlarını tetikleyebilir. Herhangi bir sorunla karşılaşırsanız, Wi-Fi'yi kabloluya veya tam tersine çevirmek her zaman daha iyidir. Aksi takdirde, sorunu kontrol etmek için diğer çevrimiçi oyunları veya hizmetleri çalıştırmayı deneyin. Daha fazla yardım için ISS'nize de başvurabilirsiniz.
Reklamlar
8. Apex Legends Oyun Verilerini Temizle
Konsolda yüklü oyunun kayıtlı verilerini silmek, oyunun başlatılması veya oynanmasıyla ilgili birkaç sorunu da çözebilir gibi görünüyor. Sorunu kontrol etmek için bu yöntemi uygulamayı denemelisiniz.
Xbox için:
- Önce Apex Legends oyunundan çıkın > Seç Oyunlarım ve uygulamalarım.
- Seçme Hepsini gör > vurguladığınızdan emin olun. Apex Efsaneleri oyun.
- Seçme Oyunu ve eklentileri yönetin > aşağı git Kaydedilen veriler.
- Seç Hepsini sil düğmesi > Tamamlanmasını bekleyin.
- Son olarak, sorunu kontrol etmek için Apex Legends oyununu yeniden başlatın.
PlayStation için:
- git Ayarlar > Seç Uygulama Kayıtlı Veri Yönetimi.
- İkisinden birini seçin Sistem Depolama veya Çevrimiçi Depolama veya USB Depolama > Seç Silmek.
- seçin Apex Efsaneleri oyun > Silmek istediğiniz dosyaları işaretleyin veya sadece Hepsini seç.
- Son olarak, seçin Silmek > Seç TAMAM Görevi onaylamak için
- Bittiğinde, sorunu tekrar kontrol etmek için konsolunuzu yeniden başlatın.
9. Veritabanını Yeniden Oluştur (PS4/PS5)
Veritabanını PlayStation konsolunuzda yeniden oluşturmak, olası sorunları veya hataları hızla çözebilir. Böyle yaparak:
- Konsolunuzu tamamen kapatın. Güç kablosunu konsoldan çıkarın ve yaklaşık 2-3 dakika bekleyin.
- Şimdi, güç kablosunu takın ve Önbelleğe Alınmış Verileri sistemden otomatik olarak temizlemek için açın.
Vanguard oyunuyla bu sorunun çözülüp çözülmediğini kontrol edin. Değilse, aşağıdaki sonraki adımları izleyin.
- Şimdi, 2 bip sesi duyana kadar PlayStation konsolundaki Güç düğmesini basılı tutun. [İkinci bip sesi yedi saniye sonra duyulacaktır]
- Konsol, Güvenli Modda önyüklenir > Denetleyiciyi konsolla USB'ye bağlayın ve denetleyicideki PS Düğmesine basın.
- Ardından, adlı bir seçenek alacaksınız 'Veritabanını Yeniden Oluştur'.
- Seçme 'Veritabanını Yeniden Oluştur' ve görevi onaylayın.
- Sabit sürücü veri boyutuna bağlı olarak biraz zaman alabilir. Biraz sabırlı ol.
- Tamamlandığında, sistemi normal şekilde yeniden başlatmanız yeterlidir.
10. Konsolunuzu Sert Sıfırlayın
Çoğu durumda, konsolunuzun donanımdan sıfırlanması sistem hatalarını düzeltebilir veya oyunun kendisinden veri sorunlarını önbelleğe alabilir. Böyle yaparak:
Xbox için:
- git Kılavuz düğmesine basarak Xbox düğmesi kontrol cihazınızda.
- Sonra şuraya git Profil & Sistem > Seç Ayarlar.
- Seçmek sistem > Seç Konsol Bilgisi.
- Seçme Sıfırla > İstenirse, devam etmek için görevi onaylayın.
- Konsolun tamamen sıfırlanmasını bekleyin.
- Tamamlandığında, Xbox hesabınızda oturum açtığınızdan emin olun.
- Son olarak, Apex Legends oyununu düzgün bir şekilde kurun ve ardından çökme sorununu kontrol edin.
PlayStation için:
- Önce PlayStation 4 veya PlayStation 5 konsolunuzu kapatın.
- Konsol kapatıldıktan sonra, düğmesine basın ve basılı tutun. Güç birkaç saniye içinde iki bip sesi duyana kadar konsoldaki düğmesine basın.
- Burada seçim yapabileceğiniz iki sıfırlama seçeneği göreceksiniz.
- PlayStation konsolunuzu sıfırlamak için gerekli seçeneği seçin.
- İşlemin tamamlanmasını bekleyin ve ardından PlayStation hesabında oturum açtığınızdan emin olun.
- Son olarak Apex Legends oyununu kurun ve çalıştırmayı deneyin.
11. Dinlenme Moduna Geçmeyin (PS4/PS5)
Oyunun çökmesi veya başlamaması ile ilgili bazı sorunlara neden olabileceğinden, PlayStation konsolunuzu dinlenme modunda tutmadığınızdan emin olun. Böyle yaparak:
- PS5'e git Ayarlar menü > Güç tasarrufu sekme.
- Seçme PS5 Dinlenme Moduna Girinceye Kadar Süreyi Ayarlayın.
- Ayarlanır Dinlenme Moduna Almayın > Değişiklikleri uygulamak için konsolu yeniden başlatın.
12. Bellenimi Güncelle
Sistemden kaynaklanan bir sorun olmadığından emin olmak için PlayStation veya Xbox konsolunda veya hatta PC'de sistem güncellemelerini kontrol etmenizi öneririz. Böyle yaparak:
PlayStation için:
- şuraya git Ayarlar PlayStation konsolundaki menü.
- Seçme Sistem Yazılımı Güncellemesi > Mevcut güncellemeleri kontrol ettiğinizden ve güncelleme işlemini tamamlamak için ekrandaki talimatları uyguladığınızdan emin olun.
- Tamamlandığında, değişiklikleri uygulamak için sistemi yeniden başlatın.
Xbox için:
- basın Ana menü tuşu açmak için Xbox konsolunda Pano menüsü.
- Seçme Ayarlar menünün altından > Seçin Tüm Ayarlar.
- Seçmek sistem > Seç Güncellemeler.
- Seçme Konsolu Güncelle > Güncelleme işlemini tamamlamak için ekrandaki talimatları izleyin.
- Tamamlandığında, değişiklikleri uygulamak için konsolu yeniden başlattığınızdan emin olun.
Pencereler için:
- Basmak Windows + ben açmak için tuşlar Windows Ayarları Menü.
- Ardından, üzerine tıklayın Güncelleme ve Güvenlik > Seç Güncellemeleri kontrol et altında Windows güncelleme bölüm.
- Kullanılabilir bir özellik güncellemesi varsa, İndir ve yükle.
- Güncelleme tamamlanana kadar bir süre bekleyin.
- Son olarak, değişiklikleri hemen uygulamak için bilgisayarınızı yeniden başlatın.
13. Apex Legends'ı güncelleyin
Apex Legends oyununuzu bir süredir güncellemediyseniz, güncellemeleri kontrol etmek ve en son sürümü yüklemek için aşağıdaki adımları uyguladığınızdan emin olun. Bunu yapmak için:
PC için: [Buhar]
- Aç Buhar müşteri > Git Kütüphane > üzerine tıklayın Apex Efsaneleri sol bölmeden.
- Mevcut güncellemeyi otomatik olarak arayacaktır. Mevcut bir güncelleme varsa, tıkladığınızdan emin olun. Güncelleme.
- Güncellemenin yüklenmesi biraz zaman alabilir > Tamamlandığında, Steam istemcisini kapattığınızdan emin olun.
- Son olarak, değişiklikleri uygulamak için bilgisayarınızı yeniden başlatın ve ardından oyunu yeniden başlatmayı deneyin.
PC için: [Menşei]
- Aç Menşei PC'de istemci > üzerine tıklayın Uygulama ayarları.
- Şimdi, ara İstemci güncellemesi bölüm > Burada yapmanız gerekenler Aç en Otomatik oyun güncellemeleri seçenek.
PlayStation için:
- PS4/PS5 konsolunuzu açın > Şuraya gidin: Ana ekran.
- Şimdi üstteki ana menüye gidin.
- Şuraya gidin: Oyunlar sekme.
- Aşağı kaydır Apex Efsaneleri ve vurgulayın.
- basın Seçenekler kumandanızdaki düğmesine basın.
- Son olarak, seçin Güncellemeleri kontrol ediniz açılır menüden.
Xbox için:
- Xbox One veya Xbox Series X|S oyun konsolunuzu açtığınızdan emin olun.
- basın Xbox düğmesi Menüyü açmak için kumandanızda.
- Şimdi sağa aşağı kaydırın > Seç 'Ayarlar'.
- görene kadar aşağı kaydırın 'Güncellemeler ve indirmeler'.
- Bir sonraki sayfadan, öğesini seçin. "Konsolumu güncel tut" ve "Oyunlarımı ve oyunlarımı güncel tut" onay kutusunu etkinleştirmek için.
Bu, yeni güncellemeler mevcut olduğunda işi otomatik olarak yapacaktır.
13. Oyun Dosyalarını Doğrulayın ve Onarın
Bazen PC'deki eksik veya bozuk oyun dosyaları, oyun uygulamasının düzgün şekilde başlatılmasıyla veya çökmeye başlamasıyla ilgili bazı sorunlar ortaya çıkabilir. Bu, kilitlendikten sonra her zaman bir hata mesajı veya uyarı bildirimi alacağınız anlamına gelmez. Küçük ama kullanışlı bir oyun dosyası kolayca bozulabilir veya kaybolabilir. Neyse ki, oyun başlatıcıların çoğu, oyun dosyalarını çevrimiçi olarak otomatik olarak doğrulamak ve onarmak için kullanışlı bir özellikle birlikte gelir. Böyle yaparak:
Steam için:
- Başlat Buhar müşteri > üzerine tıklayın Kütüphane.
- Sağ tık üzerinde Apex Efsaneleri yüklü oyunlar listesinden.
- Şimdi, tıklayın Özellikleri > Git Yerel dosyalar.

- Tıklamak Oyun Dosyalarının Bütünlüğünü Doğrulayın.
- İşlem tamamlanana kadar beklemeniz gerekecek.
- Tamamlandığında, bilgisayarınızı yeniden başlatmanız yeterlidir.
Menşei için:
- Aç Köken istemcisi PC'de.
- git Oyun Kitaplığım > Seç Apex Efsaneleri yüklü oyunlar listesinden.
- Şimdi, tıklayın Ayarlar simge > Seç Onarım.
- Müşterinin işi sizin için yapmasını bekleyin.
- Bittiğinde, istemciyi kapattığınızdan emin olun ve efektleri hemen değiştirmek için bilgisayarı yeniden başlatın.
İşte bu, çocuklar. Bu kılavuzun size yardımcı olduğunu varsayıyoruz. Daha fazla soru için aşağıya yorum yapabilirsiniz.

![General Mobile GM 8 için AOSP Android 10 nasıl kurulur [GSI Treble Build]](/f/997d4a56e5712adb2803d73f4e5c292d.jpg?width=288&height=384)