Düzeltme: Battlefield 5 Kekemelik, Gecikme veya Sürekli Donma
Miscellanea / / July 15, 2022
Battlefield V, DICE tarafından geliştirilen ve Electronic Arts tarafından yayınlanan birinci şahıs nişancı oyunudur. Battlefield serisinin on birinci ana oyunu ve 2016'daki Battlefield 1'in halefidir ve 20 Kasım 2018'de Microsoft Windows, PlayStation 4 ve Xbox One için piyasaya sürüldü.
Oyunu çalıştırmak, özellikle PC için düzgün çalışması için yeterli donanım yapılandırması gerektirir, çünkü herkes oyunu tam çözünürlükte ve daha yüksek FPS'de çalıştırmak için böyle bir yapılandırmaya sahip olmayabilir. Performansa aç oldukları için çoğu PC oyunu için oldukça yaygındır. Burada, Battlefield 5 Kekemelik ve Gecikme sorunlarını düzeltmeye yönelik adımlar sağladık.
Bazı Battlefield 5 PC oyuncularının oyun sırasında kekemelik, gecikmeler, çökmeler, kare düşmeleri vb. gibi birden fazla sorunla karşılaşması oldukça talihsiz bir durumdur. Uyumluluk faktörüne bağlı olarak, bazı bilgisayarlarda ciddi bir sorun olabilir. Bu nedenle, en azından oyunu saygın bir FPS sayısıyla oynayabilmeniz için sorunu çözmek her zaman daha iyidir. Bu kılavuzu izleyerek çözülebilecek böyle bir sorunun arkasında birkaç neden olabilir.

Sayfa İçeriği
- Sistem Gereksinimlerini Kontrol Edin
-
Düzeltme: Battlefield 5 Kekemelik ve Kötü Gecikme
- 1. Başlatma Seçeneklerini Kullan
- 2. Grafik Sürücülerini Güncelleyin
- 3. Oyunu yönetici olarak çalıştırın
- 4. Görev Yöneticisinde Yüksek Önceliği Ayarlayın
- 5. Oyun Dosyalarının Bütünlüğünü Doğrulayın
- 6. GPU Ayarlarını Değiştir
- 7. Tam Ekran Optimizasyonlarını Devre Dışı Bırak
- 8. Battlefield 5'i güncelleyin
Sistem Gereksinimlerini Kontrol Edin
PC yapılandırmanızın oyunun sistem gereksinimlerini karşılayıp karşılamadığından emin olmak için aşağıdaki Battlefield 5 oyununun sistem gereksinimlerine göz atın.
Minimum Gereksinimler:
Reklamlar
- 64 bit işlemci ve işletim sistemi gerektirir
- İŞLETİM SİSTEMİ: 64 bit Windows 7, Windows 8.1 ve Windows 10
- İşlemci: AMD FX-8350/ Core i5 6600K
- Hafıza: 8 GB RAM
- Grafikler: NVIDIA GeForce GTX 1050 / NVIDIA GeForce GTX 660 2GB veya AMD Radeon RX 560 / HD 7850 2GB
- DirectX: Sürüm 11
- Depolamak: 50 GB kullanılabilir alan
Önerilen Sistem Gereksinimleri:
- 64 bit işlemci ve işletim sistemi gerektirir
- İŞLETİM SİSTEMİ: 64 bit Windows 10 veya üstü
- İşlemci: AMD Ryzen 3 1300X/Intel Core i7 4790
- Hafıza: 12 GB RAM
- Grafikler: NVIDIA GeForce GTX 1060 6GB/AMD Radeon RX 580 8GB
- DirectX: Sürüm 11
- Depolamak: 50 GB kullanılabilir alan
Düzeltme: Battlefield 5 Kekemelik ve Kötü Gecikme
PC gibi birden çok faktöre bağlı olduğundan oyun içi gecikmeleri veya kare düşme sorunlarını düzeltmek kolay değildir. donanım, oyunun ekran çözünürlüğü, maksimum FPS limit sayısı, çakışan üçüncü taraf uygulamaları ve daha fazla. Bu nedenle, sorun giderilene veya azalana kadar tüm yöntemleri tek tek izlemenizi öneririz. Oyun içi grafiklerle ilgili ayarları değiştirmek veya düşük tutmak, birkaç sorunu hemen çözebilir.
Oyunun Ekran Çözünürlüğü, oyun içi Doku Çözünürlüğü, Gölge Çözünürlüğü, Maksimum Kare hızı, Görüntülenen Karakter sayısı veya daha yüksek grafik veya hafıza. Yani FPS sayısı dışında oyunu hangi çözünürlükte ve kalitede oynadığınıza bağlı olarak gecikmeleri veya kare düşüşlerini azaltmak için aşağıdaki adımları takip edebilirsiniz.
1. Başlatma Seçeneklerini Kullan
- Steam istemcinizi açın > Git Kütüphane > Sağ tık Battlefield 5'te.
- Seçme Özellikleri > üzerinde Genel sekmesini bulacaksınız Başlatma ayarları.
- Başlatma seçeneklerini girin -Tam ekran = Motoru tam ekran modunda çalışmaya zorlar.
2. Grafik Sürücülerini Güncelleyin
- Sağ tık üzerinde Başlangıç menüsü açmak için Hızlı Erişim Menüsü.
- Tıklamak Aygıt Yöneticisi listeden.
- Şimdi, çift tıklama üzerinde Ekran adaptörleri Listeyi genişletmek için kategori.
- O zamanlar sağ tık özel grafik kartı adına.
- Seçme Sürücüyü güncelle > Seç Sürücüleri otomatik olarak ara.
- Bir güncelleme, varsa en son sürümü otomatik olarak indirecek ve kuracaktır.
- Bittiğinde, efektleri değiştirmek için bilgisayarınızı yeniden başlattığınızdan emin olun.
3. Oyunu yönetici olarak çalıştırın
Ayrıcalık sorunlarıyla ilgili kullanıcı hesabı kontrolünden kaçınmak için oyun exe dosyasını yönetici olarak çalıştırdığınızdan emin olun. Steam istemcisini PC'nizde yönetici olarak da çalıştırmalısınız. Bunu yapmak için:
- Sağ tık PC'nizdeki Battlefield 5 exe kısayol dosyasında.
- Şimdi, seçin Özellikleri > üzerine tıklayın uyumluluk sekme.
- üzerine tıkladığınızdan emin olun. Bu programı yönetici olarak çalıştırın işaretlemek için onay kutusu.
- Tıklamak Uygulamak ve seçin TAMAM değişiklikleri kaydetmek için
4. Görev Yöneticisinde Yüksek Önceliği Ayarlayın
Windows sisteminize oyunu düzgün bir şekilde çalıştırmasını söylemek için Görev Yöneticisi aracılığıyla oyununuzu bir üst segmentte önceliklendirin. Bunu yapmak için:
Reklamlar
- Sağ tık üzerinde Başlangıç menüsü > Seç Görev Yöneticisi.
- Tıkla süreçler sekme > Sağ tık Battlefield 5 oyun görevinde.
- Seçme Önceliği Ayarla ile Yüksek.
- Görev Yöneticisi'ni kapatın.
- Son olarak, sorunu kontrol etmek için Battlefield 5 oyununu çalıştırın.
5. Oyun Dosyalarının Bütünlüğünü Doğrulayın
Oyun dosyalarıyla ilgili bir sorun varsa ve bir şekilde bozulursa veya kaybolursa, sorunu kolayca kontrol etmek için bu yöntemi uyguladığınızdan emin olun. Böyle yaparak:
Steam'deki Oyun Dosyalarını Doğrulayın:
- Başlatmak Buhar > üzerine tıklayın Kütüphane.
- Sağ tık üzerinde savaş alanı 5 yüklü oyunlar listesinden.
- Şimdi, tıklayın Özellikleri > Git Yerel dosyalar.
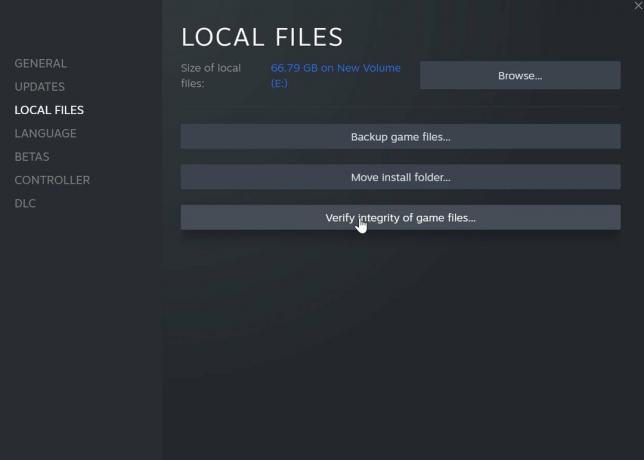
Reklamlar
- Tıklamak Oyun Dosyalarının Bütünlüğünü Doğrulayın.
- İşlem tamamlanana kadar beklemeniz gerekecek.
- Tamamlandığında, bilgisayarınızı yeniden başlatmanız yeterlidir.
Epic'te Oyun Dosyalarını Doğrulayın:
6. GPU Ayarlarını Değiştir
Sorunun çözülüp çözülmediğini kontrol etmek için aşağıdaki adımları izleyerek bilgisayardaki grafik kartı ayarlarını değiştirdiğinizden emin olun.
Nvidia için:
- Nvidia'nın Denetim Masasını açın > Masaüstü ekranına sağ tıklayın.
- Nvidia Denetim Masası'na tıklayın > 3D Ayarlarını Yönet'e tıklayın.
- Program Ayarları > 'Battlefield 5'i Bul'u seçin ve listede yoksa oyunu manuel olarak ekleyin:
- Monitör Teknolojisi: G-Sync (varsa)
- Maksimum Önceden oluşturulmuş kareler: 2
- Dişli optimizasyon: Açık
- Güç Yönetimi: Maksimum Performansı Tercih Edin
- Doku Filtreleme – Kalite: Performans
AMD için:
- Monitör Teknolojisi: G-Sync (varsa)
- Maksimum Önceden oluşturulmuş kareler: 2
- Dişli optimizasyon: Açık
- Güç Yönetimi: Maksimum Performansı Tercih Edin
- Doku Filtreleme – Kalite: Performans
7. Tam Ekran Optimizasyonlarını Devre Dışı Bırak
Tam ekran optimizasyonu ve DPI ayarları, Windows'ta varsayılan ayarlardır. Aşağıdaki adımları izleyerek devre dışı bırakmayı denemelisiniz:
- Battlefield 5 oyun dizinini bulun.
- Battlefield 5.exe dosyasını bulun ve sağ tıklayın.
- Özellikler'i seçin > Uyumluluk sekmesine tıklayın.
- 'Tam Ekran Optimizasyonlarını Devre Dışı Bırak' kutusunu işaretleyin.
- Şimdi, 'Yüksek DPI ayarını değiştir' düğmesine tıklayın.
- 'Yüksek DPI ölçekleme davranışını geçersiz kıl' seçeneğini işaretleyin > Açılır menüden 'Uygulama'yı seçin.
- Değişiklikleri kaydetmek için Uygula'ya ve ardından Tamam'a tıklayın.
8. Battlefield 5'i güncelleyin
Battlefield 5 oyununuzu bir süredir güncellemediyseniz, güncellemeleri kontrol etmek ve en son yamayı (varsa) yüklemek için aşağıdaki adımları uyguladığınızdan emin olun. Bunu yapmak için:
Steam Kullanıcıları:
- Aç Buhar müşteri > Git Kütüphane > üzerine tıklayın savaş alanı 5 sol bölmeden.
- Mevcut güncellemeyi otomatik olarak arayacaktır. Mevcut bir güncelleme varsa, tıkladığınızdan emin olun. Güncelleme.
- Güncellemenin yüklenmesi biraz zaman alabilir > Tamamlandığında, Steam istemcisini kapattığınızdan emin olun.
- Son olarak, değişiklikleri uygulamak için bilgisayarınızı yeniden başlatın ve ardından oyunu yeniden başlatmayı deneyin.
Epik Başlatıcı Kullanıcıları:
- Aç Epik Başlatıcı müşteri > Git Kütüphane > Ara savaş alanı 5 sol bölmeden.
- Battlefield 5 uygulamanızda üç nokta simgesine dokunmanız gerekir.
- Otomatik olarak yeni bir güncelleme kurulumu almak için otomatik güncellemeyi kontrol ettiğinizden emin olun.

- Mevcut güncellemeyi otomatik olarak arayacaktır. Mevcut bir güncelleme varsa, tıkladığınızdan emin olun. Güncelleme.
- Son olarak, değişiklikleri uygulamak için bilgisayarınızı yeniden başlatın ve ardından oyunu yeniden başlatmayı deneyin.
İşte bu, çocuklar. Bu kılavuzun sizin için yararlı olduğunu varsayıyoruz. Daha fazla soru için aşağıya yorum yapabilirsiniz.

![Stok ROM'u Cherry Mobile Excalibur'a Yükleme [Firmware Flash Dosyası]](/f/a57cd4a2b8eb2028df5da1b088edd892.jpg?width=288&height=384)

![Mobicel Omega X'e Stok ROM Nasıl Yüklenir [Firmware Dosyası / Unbrick]](/f/9181d9dd903ca2b5273c713d87c64754.jpg?width=288&height=384)