Düzeltme: PC'de Logitech G Pro X Ses Çatlama/Patlama Gürültüsü
Miscellanea / / July 16, 2022
Logitech, oyun aksesuarları yapmakla ünlüdür. Logitech G Pro X, kendileri tarafından piyasaya sürülen oyun kulaklıklarından biridir. Bellek köpüğü, mavi sesli mikrofon teknolojisi ve çok daha fazlası ile birlikte gelir. Oyun kulaklığı, en iyi ses kalitesini sağlamak için bir ses kartına sahiptir. Seste hiçbir gecikme görmeyeceğiniz birinci sınıf kablolarla birlikte gelir. Oyun kulaklığı, kullanıcılar için iyi olan eSports Gaming perspektifiyle surround ses özelliği ile birlikte gelir.
Sonuçta, bu, Rs fiyatına aldıkları kullanıcılar için iyi bir oyun kulaklığı. 13.000. Ancak birçok kullanıcı Logitech G Pro X sesinin PC'de çatladığını bildiriyor. Ve birçok nedenden dolayı olabilir. Yani, düzeltme ile buradayız. Bu nedenle, sorun ve ses kırılma sorununun nasıl çözüleceği hakkında daha fazla bilgi edinmek için makalenin tamamını okuyun.

Sayfa İçeriği
- PC'de Logitech G Pro X Ses Kırma
-
PC'de Logitech G Pro X Ses Kırma Nasıl Onarılır
- Kulaklığı Düzgün Bağlayın
- Kulaklığın Telini Kontrol Edin
- Surround Sesi Devre Dışı Bırak
- Sürücüyü Güncelle
- Logitech G Hub Uygulamasını Yeniden Yükleyin
- Ses Formatını 16 Bit 44100 Hz Olarak Ayarlayın
- Mekansal Sesi Kapatın
- Müşteri Desteği ile İletişime Geçin
- Çözüm
PC'de Logitech G Pro X Ses Kırma
Bu sorun birçok kullanıcı tarafından bildirildi ve PC'ye bağlanarak kullandıklarında ses çatlaması veya patlama sesiyle karşılaştıklarını söylüyorlar. Bu nedenle, kulaklık veya yazılımla ilgili bir sorun olabilir. Ayrıca, sorunun sizin için devam etmesinin yaygın nedenlerini de listeliyoruz.
- Tel Sorunu
- Donanım Sorunu
- Logitech G Hub Ayarlar
- Sürücü Sorunu
PC'de Logitech G Pro X Ses Kırma Nasıl Onarılır
Sonunda PC'nizde ses kırma sorununuzu kolayca çözebileceğiniz düzeltme ile karşınızdayız. Bu nedenle, sorunu çözmeyi deneyebileceğiniz birkaç yöntemimiz var.
Kulaklığı Düzgün Bağlayın
Denemeniz gereken ilk adımlardan biri kulaklığı PC'nize doğru şekilde bağlamaktır. Bu temel bir adımdır, ancak bunu denemelisiniz çünkü birçok kullanıcı kulaklık jakını PC'ye düzgün şekilde takmadıklarını ve bu nedenle bu sorunla karşı karşıya olduklarını fark etti.
Reklamlar
Kulaklığın Telini Kontrol Edin
Bağlantı kablosunda bir sorun varsa Çatlama Gürültüsü sorunu da ortaya çıkabilir. Bu durumda, çalışır durumda olduklarından emin olmak için oyun kulaklığının kablosunu düzgün bir şekilde kontrol etmenizi öneririz. Tel bükülmüş veya herhangi bir yerde hasar görmüşse veya bazı kesikler varsa, bu sorunla karşılaşmanız muhtemeldir. Bu nedenle, kabloda herhangi bir sorun varsa, düzeltmek için servis merkezine gitmeniz gerekir.
Ayrıca bilgisayarın 3,5 mm jakının da düzgün çalıştığından emin olun. Bunu sağlamak için, sorunun yalnızca sizin bilgisayarınızda mı yoksa başkalarında da mı olduğunu kontrol etmek için Kulaklığı başka bir bilgisayara takabilirsiniz.
Surround Sesi Devre Dışı Bırak
Bazen ses kırılması sorunu, bir yazılım sorunu veya ses ayarlarındaki herhangi bir sorundan da kaynaklanabilir. Ayrıca Logitech G Hub Uygulamasının Hoparlör ayarları ile düzeltilebilir. Bu nedenle, oyun kulaklığının ses ayarlarını kontrol etmenizi ve sorunun bundan kaynaklanıp kaynaklanmadığını kontrol etmek için surround sesi devre dışı bırakmayı denemenizi öneririz. Bu nedenle, Logitech G Hub Uygulamasından surround sesi devre dışı bırakmak için aşağıda verilen adımları izleyin.
- Logitech G Hub Uygulamasını açın.
- Şimdi, soldaki Hoparlör seçeneğine tıklayın.
- Bundan sonra, Surround Sesi Etkinleştir kutusunun işaretini kaldırın.
- Şimdi, değişiklikleri uygulayın
- Değişiklikleri uyguladıktan sonra kulaklığı kullanmayı deneyebilir ve sorunun devam edip etmediğini kontrol edebilirsiniz.
Sürücüyü Güncelle
Logitech G Pro X'in sürücüsünü güncellemediyseniz, ses kırma sorunuyla da karşılaşabilirsiniz. Bu durumda, bu tür sorunlardan kaçınmak için sürücüyü güncellemenizi öneririz. Şirket, sürücü güncellemesini yayınlar, böylece kulaklıkla ilgili herhangi bir sorun varsa, düzeltilebilir. Bu nedenle, sürücüyü güncellemek için aşağıda verilen adımları izleyin.
Reklamlar
- Windows Tuşuna basın veya Başlat Menüsünü Açın
- Arama çubuğuna "Aygıt Yöneticisi" yazın
- Ses Seçeneklerine Git
- Genişletin ve kulaklığın sürücüsünü seçin
- Üzerine sağ tıklayın ve Sürücü Güncelle Seçeneğini seçin
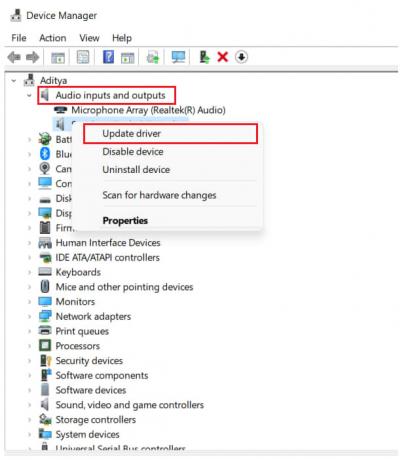
- Ondan sonra, sorunun çözülüp çözülmediğini tekrar kontrol edin.
Logitech G Hub Uygulamasını Yeniden Yükleyin
Logitech G Hub uygulama hataları veya yanlış ayarlar nedeniyle bu sorunla karşılaşma ihtimaliniz vardır. Bu durumda, Logitech'in resmi web sitesinden en son sürümü indirerek uygulamayı kaldırmanızı ve yeniden yüklemenizi öneririz. Bu nedenle, uygulamayı kaldırmak için aşağıda verilen adımları izleyin.
- Windows + R'ye basın
- Arama çubuğuna "kontrol" yazın
- “Bir Programı Kaldır” ı tıklayın
- Logitech Uygulamasını arayın
- Ondan sonra üzerine tıklayın ve Kaldır'ı seçin.
- Şimdi, uygulamanın kaldırılmasını gerçekleştirmek için talimatları izleyin.
Kaldırma işlemini tamamladıktan sonra bilgisayarınızı yeniden başlatın ve uygulamanın resmi kurulumunu web sitesinden tekrar indirin. Ve tekrar kurun.
Reklamlar
Ses Formatını 16 Bit 44100 Hz Olarak Ayarlayın
Sorun, Ses Formatının yanlış seçilmesi nedeniyle de ortaya çıkabilir. Bu nedenle çoğu kullanıcı ses formatını en iyi sesi sağlayan 24 Bit, 44100 Hz olarak ayarlar. Ancak, ses çatlama sorununun nedeni de olabilir. Yani, sorun size neden oluyorsa, bunu 16 Bit, 44100 Hz olarak değiştirebilirsiniz. Bunu yapmak için aşağıda verilen adımları izleyin.
- Windows + R Tuşlarına basın veya Denetim Masasını Açın
- Donanım ve Ses'e gidin
- Ses Seç
- Şimdi kulaklığı seçin ve özellikleri açın
- Gelişmiş Sekmesine Git
- Şimdi ses formatını göreceksiniz, 16 Bit, 44100 Hz olarak değiştirin.

- Şimdi Uygula'ya tıklayın ve ardından Tamam Butonunu Seçin
Çatlama sesi sorununun giderilip giderilmediğini kontrol edin.
Mekansal Sesi Kapatın
Uzamsal Ses, en yüksek düzeyde sese daldırma sağlamak için çalışır. Ve bu, kulaklığınızla iyi çalışmıyor olabilir. Bu nedenle, kapatmanızı öneririz. Bunu yapmak için aşağıda verilen adımları izleyin.
- Windows + R Tuşlarına basın veya Denetim Masasını Açın
- Donanım ve Ses'e gidin
- Ses Seç
- Uzamsal Ses sekmesine tıklayın
- Şimdi, uzamsal ses formatına tıklayın ve “Kapalı”yı seçin.
- Bundan sonra, Uygula düğmesine ve ardından Tamam Düğmesine tıklayın.
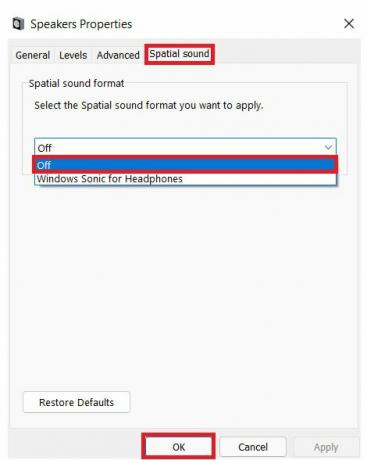 Şimdi, sorunun çözülüp çözülmediğini kontrol edin.
Şimdi, sorunun çözülüp çözülmediğini kontrol edin.
Müşteri Desteği ile İletişime Geçin
Düzeltmelerin hiçbiri işe yaramadıysa, servis merkeziyle iletişime geçmenizi ve kulaklığınızı tamir ettirmenizi öneririz. Servis merkezinin uzmanı, sorunun donanımdan mı yoksa yazılımdan mı kaynaklandığını analiz edecektir. Ondan sonra oyun kulaklığınızı onaracaklar. Ve oyun oynamak veya şarkı dinlemek için kullanabileceksiniz.
Çözüm
Bu nedenle, bu kılavuzda, sorunun yaygın nedenlerinden bahsettik. Ayrıca sorunları çözmek için çeşitli yöntemleri tartıştık. Bu nedenle, tüm adımları dikkatli ve doğru bir şekilde deneyin. Bu nedenle, aynı ses kırılma sorununu başka yöntemlerle düzelttiyseniz, yorum bölümünde bizimle paylaşın.



![Mi 9T için MIUI 11.0.5.0 Russia Stable ROM'u indirin [V11.0.5.0.QFJRUXM]](/f/bd9fdfdb1729f0ecdb90af19b311d53f.jpg?width=288&height=384)