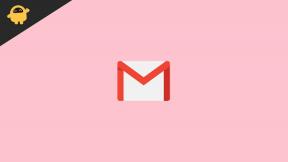HP DeskJet 2700 Renkli Yazdırmıyor, Nasıl Düzeltilir?
Miscellanea / / July 18, 2022
HP Yazıcılar, baskı kalitesi ve hizmetine göre en iyi yazıcılardan biridir. HP DeskJet 2700 de onlardan biri. Hepsi Bir Arada yazıcıdır ve hem siyah hem de renkli baskı ile birlikte gelir. Yazıcı ayrıca bir mobil baskı ile birlikte gelir. Ancak, satın alan birçok kullanıcı HP DeskJet 2700 Series yazıcı, renkli yazdırmayla ilgili sorunlarla karşı karşıya. Bu sorunun sizde meydana gelmesine neden olan bazı kartuş sorunları veya başka bir sorun olabilir.
HP DeskJet 2700'ün Renkli Yazdırılmamasını Düzeltme kılavuzu ile karşınızdayız. Bu nedenle, konu hakkında daha fazla bilgi edinmek için makalenin tamamını okuyun.

Sayfa İçeriği
- HP DeskJet 2700 Neden Renkli Yazdırılmıyor?
-
HP DeskJet 2700 Renkli Yazdırmıyor Nasıl Onarılır?
- Güç Kaynağını Kontrol Edin
- Yazıcının Bağlantısını Kontrol Edin
- Neyin Yazdırıldığını Görün
- Mürekkep Kartuşunu Kontrol Edin
- Yazıcı Sürücüsünü Güncelleyin
- Müşteri Desteği ile İletişime Geçin
- Çözüm
HP DeskJet 2700 Neden Renkli Yazdırılmıyor?
Yani, bu sorunla karşı karşıyaysanız, bunun birçok nedeni olabilir. Bu nedenle HP DeskJet 2700'ün Renkli yazdıramamasının olası nedenleri olabilecek nedenlerin listesi ile karşınızdayız. Aşağıdaki nedenlere göz atın.
- Kablo Sorunu
- Kartuş Sorunu
- Güç Kaynağı Sorunu
- Yazılım Sorunu
- Sürücü Sorunu
HP DeskJet 2700 Renkli Yazdırmıyor Nasıl Onarılır?
Soruna takılıp kaldıysanız ve HP DeskJet 2700 ile Renkli yazdıramıyorsanız. Ardından bizimle birlikte olun ve düzeltmek için aşağıda verilen yöntemleri kontrol edin.
Reklamlar
Güç Kaynağını Kontrol Edin
Yazdırma sorunlarını önlemek için yazıcınızın güç kaynağını kontrol etmelisiniz. Bu nedenle, elektrik fişinin yazıcıya sıkıca takılı olup olmadığını kontrol edin. Ayrıca güç kablosunun hasarlı olmadığından ve düzgün çalıştığından emin olun. Bu nedenle, elektrik fişini düzgün şekilde takın ve yazıcının çalışıp çalışmadığını kontrol edin.
Yazıcının Bağlantısını Kontrol Edin
Renkli belgeleri yazdırmak için PC kullanıyorsanız. Ardından, yazıcıyı bilgisayara doğru şekilde bağlayıp bağlamadığınızdan emin olun. Bu nedenle, bunu değerlendirmek için PC'nize bağlanmak için kullandığınız USB kablosunu kontrol edin. USB Kablosunun çalışır durumda olup olmadığını kontrol edin. Hasarlı değilse, yazıcının bağlantısını sağlamak için aşağıda verilen adımları izleyin.
- Denetim Masası'na gidin
- Donanım ve Sesler'e tıklayın
- Şimdi, Aygıtları ve yazıcıyı görüntüle'ye tıklayın
- Yazıcınızın orada olup olmadığını kontrol edin
- Orada değilse, kablo veya bağlantı noktalarında bir sorun olabilir.
Neyin Yazdırıldığını Görün
Yazıcıya bazı talimatlar verdiyseniz ve yazıcı bunu yazdıramıyorsa. Bu durumda, halihazırda tamamlanmayı bekleyen bir iş olduğundan renkli yazdırmama sorunuyla karşılaşmanız olasıdır. Ve bu nedenle, bu sorunla karşı karşıya kalabilirsiniz. Bu nedenle, yazdırılacak kuyrukta herhangi bir belge olup olmadığını kontrol etmek için aşağıda verilen adımları izleyin.
- Windows + R Tuşuna basın
- Kontrol Panelini açmak için "kontrol" yazın
- Donanım ve Sesler'e tıklayın
- Şimdi, Aygıtları ve yazıcıyı görüntüle'ye tıklayın
- Yazıcınızı seçin
- Yazıcıya sağ tıklayın
- Bazı seçenekler alacaksınız, Ne Yazdırıldığını Gör'e tıklayın
- Bir belge varsa, üzerine sağ tıklayın ve Tüm belgeyi iptal et'e tıklayın.
Şimdi, sorunun çözülüp çözülmediğini kontrol edin
Reklamlar
Mürekkep Kartuşunu Kontrol Edin
Birçok kullanıcı, sorunun tepsi ve mürekkep kartuşundan kaynaklandığını bildirdi. Bu nedenle, yazıcınızda mürekkep kartuşu sorunu olup olmadığını kontrol etmenizi öneririz. Bunun için mürekkep kartuşunu çıkarmayı ve boş ise renkli kartuşu tam dolum yapmayı deneyebilirsiniz. Bundan sonra, düzgün bir şekilde temizleyin ve ardından tekrar yazıcıya geri koyun. Şimdi, Renkli Mürekkep Kartuşunun seviyesini kontrol etmek için HP Yazıcı uygulamasını kullanın ve uygulama size seviyeyi söyleyebiliyorsa, yazdırmayı deneyin. Değilse, yazıcının renkli kartuşu algılayamamasıyla ilgili bazı sorunlar olabilir.
Yazıcı Sürücüsünü Güncelleyin
Bu nedenle, bu sorun, sürücü yüklemesiyle ilgili bir sorundan veya güncel olmamasından da kaynaklanabilir. Bu nedenle, yazıcı sürücüsünü güncellemek için aşağıda verilen adımları izleyin.
- Başlat Menüsünü açmak için Windows Tuşuna basın
- Arama çubuğuna "Aygıt Yöneticisi" yazın
- Şimdi, en alakalı eşleşmeye tıklayın
- Bundan sonra, Yazdırma Kuyruklarına gidin
- Şimdi, yazıcınızı seçin
- Seçtikten sonra sağ tıklayın
- Sürücü Güncelle seçeneğini göreceksiniz
- Üzerine tıklayın ve yazıcı sürücüsünü başarıyla güncellemek için talimatları izleyin.
Adımları tamamladıktan sonra, değişiklikleri uygulamak için cihazınızı yeniden başlattığınızdan emin olun.
Reklamlar
Müşteri Desteği ile İletişime Geçin
Yazıcınızda renkli yazdıramama sorunu devam ediyorsa servis merkezine gitmelisiniz. Yazıcıyı değerlendirecekler ve ardından sorunu analiz etmek için kartuşu ve diğer parçaları kontrol edecekler. Bu nedenle, sorunu analiz ettikten sonra, yazıcınızı onaracak ve renkli belgeleri yeniden yazdırmaya başlayacaktır.
Çözüm
Bu nedenle, bu kılavuzda, yazıcınızın renkli yazdıramamasının nedenini size açıkladık. Ayrıca, bundan sonra, bu sorunu çözmeyi deneyebileceğiniz yöntemlerden bahsettik. Bu nedenle, tüm yöntemleri doğru şekilde uygulayın. Ve aynı sorunu başka yöntemlerle düzelttiyseniz, aşağıdaki yorum bölümünde bizimle paylaşın.