2. Tam ekran optimizasyonlarını devre dışı bırak
Tam ekran optimizasyon seçeneğini devre dışı bırakmak bazı kullanıcılar için işe yaramış gibi görünüyor. Böyle yaparak:
- Aç Buhar başlatıcı > üzerine tıklayın Kütüphane.
- Sağ tık üzerinde Dinkum > üzerine tıklayın Üstesinden gelmek.
- Seçme Yerel dosyalara göz atın > Git Dinkum kurulu konum.
- Şimdi, sağ tık üzerinde Dinkum.exe > Seç Özellikleri.
- Tıkla uyumluluk sekme > Onay işareti Tam ekran optimizasyonlarını devre dışı bırak etkinleştirmek için.
- Bittiğinde, üzerine tıklayın Uygulamak ve daha sonra TAMAM değişiklikleri kaydetmek için
3. Oyun Dosyasını Yönetici Olarak Çalıştırın
Ayrıca, Kullanıcı Hesabı Denetimi'nin (UAC) tüm erişime düzgün şekilde izin verebilmesi için, oyunun yürütülebilir dosyasını her zaman Windows PC'de yönetici erişimi olarak çalıştırmanız önerilir. Bazen sistem, oyunu yetkilendirmeden çalıştırmaya çalıştığınızı düşünebilir. Bu, her oyun için tek seferlik bir işlemdir. Bunu yapmak için aşağıdaki adımları uyguladığınızdan emin olun:
- Sağ tık üzerinde Dinkum PC'nizde exe kısayol dosyası.
- Şimdi, seçin Özellikleri > üzerine tıklayın uyumluluk sekme.

- üzerine tıkladığınızdan emin olun. Bu programı yönetici olarak çalıştırın işaretlemek için onay kutusu.
- Tıklamak Uygulamak ve seçin TAMAM değişiklikleri kaydetmek için
- Şimdi, başlatmak için oyun exe dosyasına çift tıklayabilirsiniz.
Tamamlandığında, aynı adımları Steam başlatıcınız için de yapabilirsiniz. Yani oyun başlatıcıya da aynı UAC erişimini veriyorsunuz.
4. Grafik Sürücülerini Güncelleyin
Sonunda bekleyen bir güncelleme olmadığından emin olmak için Windows PC'nizdeki grafik sürücüsü güncellemesini kontrol etmeyi ve en son sürümü yüklemeyi denemelisiniz. Eski veya eksik bir grafik sürücüsü, düzgün çalışan grafik yoğun programlarla ilgili sorunları tetikleyebilir. Bunu yapmak için:
- Sağ tık üzerinde Başlangıç menüsü açmak için Hızlı Erişim Menüsü.
- Tıklamak Aygıt Yöneticisi arayüzü açmak için listeden.
- Şimdi, yapmanız gerekecek çift tıklama üzerinde Ekran adaptörleri genişletmek için.

- O zamanlar sağ tık bağlam menüsünü getirmek için kullandığınız özel grafik kartı adına.
- Ardından, üzerine tıklayın Sürücüyü güncelle > Seç Sürücüleri otomatik olarak ara.
- Sistem, mevcut güncellemeyi otomatik olarak kontrol edecektir.
- Bir güncelleme varsa, otomatik olarak en son sürümü indirecek ve kuracaktır.
- Tamamlandığında, değişiklikleri uygulamak için bilgisayarınızı yeniden başlattığınızdan emin olun.
Herhangi bir güncelleme bulamazsanız, resmi grafik kartı web sitesine gittiğinizden ve en son güncellemeyi manuel olarak aradığınızdan emin olun. Yeni bir sürüm mevcutsa, dosyayı bilgisayarınıza indirin ve yükleyin. Hangi grafik kartını kullanırsanız kullanın, üreticiye göre aşağıdaki bağlantıya atlayın.
- Nvidia GPU'su
- AMD GPU'su
- Intel GPU'su
5. Windows'u güncelleyin
Bu durumda, eski Windows işletim sistemi sürümünü veya eski yapıyı çalıştırıyorsanız, güncellemeleri kontrol etmek ve yüklemek için aşağıdaki adımları uyguladığınızdan emin olun.
- Basmak Windows + ben açmak için tuşlar Windows Ayarları Menü.
- Tıklamak Windows güncelleme sol bölmeden > Güncellemeleri kontrol et.

- Mevcut bir güncelleme varsa, seçmelisiniz İndir ve Yükle.
- Güncelleme işleminin tamamlanmasını bekleyin.
- Tamamlandığında, değişiklikleri uygulamak için bilgisayarınızı yeniden başlatın.
6. İsteğe Bağlı Güncellemeleri Kontrol Edin
Reklamcılık
Ayrıca, bazı aygıt sürücüsü güncellemeleri ve güvenlik düzeltme eki güncellemeleri ayrı bir bölümde görünebileceğinden, aşağıdaki adımları izleyerek isteğe bağlı güncellemeleri de kontrol etmelisiniz.
- Basmak Windows + ben açmak için tuşlar Windows Ayarları Menü.
- Tıklamak Windows güncelleme sol bölmeden > üzerine tıklayın Gelişmiş seçenekler.
- Şimdi biraz aşağı kaydırın ve Ekstra seçenekler bölüm.
- Tıklamak İsteğe bağlı güncellemeler > Mevcut bir güncelleme varsa, güncellemeyi seçtiğinizden emin olun.
- Tıklamak Indirin ve yükle > Güncelleme yüklendikten sonra sistemi yeniden açın.
7. Özel GPU'ya Geç
Ayrıca, entegre HD grafikleri kullanmak yerine Windows bilgisayarınızda özel GPU'yu kullandığınızdan emin olmalısınız. Böyle yaparak:
Nvidia GPU'su için:
- Sağ tık bağlam menüsünü açmak için masaüstü ekranında
- Şimdi, tıklayın Nvidia Denetim Masası açmak için.
- Başını aşmak 3D Ayarları > Seç 3D Ayarlarını Yönet.
- Aç Program Ayarları sekmesini seçin ve seçin Dinkum açılır menüden.
- Ardından, bu program için tercih edilen grafik işlemcisibaşka bir açılır menüden.
- Son olarak, Nvidia GPU'nuz şu şekilde görünmelidir: Yüksek Performanslı Nvidia İşlemci.
- Değişiklikleri kaydedin ve bilgisayarı yeniden başlatın.
AMD GPU'su için:
- Sağ tık bağlam menüsünü açmak için masaüstü ekranında
- Şimdi aç Radeon Ayarları > Şuraya gidin: Ek ayarlar.
- git Tercihler > Seç Güç > Seç Değiştirilebilir Grafik Uygulama Ayarları.
- Seçme Dinkum yüklü uygulamalar listesinden. [Oyun listede yoksa, Uygulama Ekle ve oyun exe dosyasını ekleyin]
- Son olarak, seçin Yüksek performans itibaren Grafik Ayarları, seçenek > Bilgisayarı yeniden başlatın.
8. Arka Plan İşlemlerini Sonlandır
Sisteminizin bir şekilde gecikmeli hale gelme veya birçok gereksiz arka planda çalışan görev tarafından aşırı yüklenme olasılığı yüksektir. Bu görevler temel olarak CPU, Bellek veya internet bant genişliği gibi oyun başlatma deneyimini ciddi şekilde etkileyebilecek sistem kaynaklarını tüketir. Bu görevler (üçüncü taraf) sizin için gerekli değilse, aşağıdaki adımları izleyerek bunları tamamen kapatmayı deneyin.
- Basmak Ctrl + Üst Karakter + Esc açmak için klavyedeki kısayol tuşları Görev Yöneticisi.

- Tıkla süreçler sekmesi > Kapatmak istediğiniz görevi tek tek seçtiğinizden emin olun.
- sonra tıklayın Görevi bitir kapatmak için.
- Belirtildiği gibi, kapatmak istediğiniz her görev için aynı adımları uygulayın.
- Tamamlandığında, Görev Yöneticisi penceresini kapatın ve bilgisayarınızı yeniden başlatın.
9. Oyun Dosyalarını Doğrulayın ve Onarın
Bazen PC'deki eksik veya bozuk oyun dosyaları, oyun uygulamasının düzgün bir şekilde başlatılmasıyla veya çökmeye başlamasıyla ilgili bazı sorunlar ortaya çıkabilir. Bu, kilitlendikten sonra her zaman bir hata mesajı veya uyarı bildirimi alacağınız anlamına gelmez. Küçük ama kullanışlı bir oyun dosyası kolayca bozulabilir veya kaybolabilir. Neyse ki, oyun başlatıcıların çoğu, oyun dosyalarını çevrimiçi olarak otomatik olarak doğrulamak ve onarmak için kullanışlı bir özellikle birlikte gelir. Böyle yaparak:
- Başlat Buhar müşteri > üzerine tıklayın Kütüphane.
- Sağ tık üzerinde Dinkum yüklü oyunlar listesinden.
- Şimdi, tıklayın Özellikleri > Git Yerel dosyalar.

- Tıklamak Oyun Dosyalarının Bütünlüğünü Doğrulayın.
- İşlem tamamlanana kadar beklemeniz gerekecek.
- Tamamlandığında, bilgisayarınızı yeniden başlatmanız yeterlidir.
10. Steam Overlay ve SteamVR Seçeneklerini Ayarlayın
Birden fazla Dinkum PC oyuncusu da çökme sorunuyla çok karşılaştıklarını bildirdi. Büyük olasılıkla Steam kullanıcılarının başına geliyor ve bunu düzeltmek için olası bir geçici çözümümüz var. Tamir etmek için:
- Aç Buhar PC'de istemci > üzerine tıklayın Kütüphane.
- Sağ tık üzerinde Dinkum sol bölmeden > Seç Özellikleri.
- Şimdi, tıklayın Genel > emin olun Aç en Oyun içindeyken Steam Arayüzünü etkinleştirin seçenek.
- sen de yapmalısın Aç en SteamVR etkinken Desktop Game Theater'ı kullanın seçenek.
11. Windows Güvenlik Duvarını Devre Dışı Bırak
Durumda, PC'nizde varsayılan Windows Güvenlik Duvarı korumasını kullanıyorsanız, geçici olarak kapatmalı ve sorunu tekrar kontrol etmelisiniz. Bunu yapmak için:
- Tıkla Başlangıç menüsü > Yazın güvenlik duvarı.
- Seçme Windows Defender Güvenlik Duvarı arama sonucundan.
- Şimdi, tıklayın Windows Defender Güvenlik Duvarı'nı açın veya kapatın sol bölmeden.
- seçin Windows Defender Güvenlik Duvarını kapatın (önerilmez) her ikisi için de seçenek Özel ve Genel Ağ Ayarları.
- Seçildikten sonra üzerine tıklayın TAMAM değişiklikleri kaydetmek için
- Son olarak, bilgisayarınızı yeniden başlatın.
12. Antivirüs Korumasını Kapatın
Oyun dosyalarının düzgün çalışmasını engelleyen bir virüsten koruma yazılımı olmadığından emin olmak için PC'nizdeki Windows Defender seçeneğini kapatmayı da deneyebilirsiniz.
- Basmak Windows + ben açmak için kısayol tuşları Windows Ayarları Menü.
- Tıklamak Güncelleme ve Güvenlik > üzerine tıklayın Windows Güvenliği sol bölmeden.
- Şimdi, tıklayın Windows Güvenliğini Açın buton.
- git Virüs ve tehdit koruması > üzerine tıklayın Ayarları yönet.
- Ardından, yapmanız gerekecek kapat en Gerçek zamanlı koruma değiştir.
- İstenirse, üzerine tıklayın Evet daha ileri gitmek için.
Durumda, PC'nizde başka bir virüsten koruma programı kullanıyorsanız, kapattığınızdan emin olun.
13. Güç Seçeneklerinde Yüksek Performansı Ayarlayın
Çoğunlukla Windows sistemi, aynı anda hem performans hem de güç tüketimi sunan varsayılan Dengeli Güç Moduna ayarlanmıştır. Ancak bazen, bu mod, grafik aç programlar söz konusu olduğunda PC'nizde performans sorunlarına neden olabilir. Güç modunu, görevleri iyileştirebilecek Yüksek Performans olarak ayarlamak daha iyidir. Ancak bu mod normalden daha fazla güç veya pil suyu tüketecektir. Bunu yapmak için:
- Tıkla Başlangıç menüsü > Yazın kontrol Paneli ve onu arayın.
- Açık Kontrol Paneli arama sonucundan.
- Şimdi, git Donanım ve ses > Seç Güç seçenekleri.
- Tıklamak Yüksek performans seçmek için
- Tamamlandığında, değişiklikleri uygulamak için bilgisayarı yeniden başlattığınızdan emin olun.
- düzeltebilir Dinkum PC'nizde çökme sorunu.
14. Microsoft Visual C++ Runtime'ı yeniden yükleyin
Windows bilgisayarınız Microsft Visual C++ Runtime'ın en son sürümünü veya gerekli sürümünü çalıştırmıyorsa, çeşitli sorunlarla karşılaşabilirsiniz. Bunu yapmak için:
- basın pencereler açmak için klavyeden Başlangıç menüsü.
- Şimdi, yazın uygulamalar ve özellikler aramak.
- Açık Uygulamalar ve Özellikler arama sonucundan.
- Tıkla Microsoft Visual C++ program(lar)ı listeden ayrı ayrı seçin.
- Her programı seçin ve üzerine tıklayın. Kaldır.
- Kaldırma işlemini tamamlamak için ekrandaki talimatları izleyin.
- Ardından, ziyaret edin resmi Microsoft web sitesi ve en son Microsoft Visual C++ Runtime'ı indirin.
- Bittiğinde, bilgisayarınıza kurun > Efektleri değiştirmek için sistemi yeniden başlatın.
15. Temiz Önyükleme Gerçekleştirin
Bazı raporlara göre, Windows sistemi başlatıldığından itibaren arka planda her zaman birden çok program çalışıyor. Dolayısıyla, bu hizmetler bilginiz dışında sistem kaynaklarını ve internet verilerini tüketebilir. Aşağıdaki adımları izleyerek temiz önyükleme yapmak ve gereksiz başlangıç uygulamalarını kapatmak daha iyidir.
- Basmak Windows + R açmak için kısayol tuşları Koşmak iletişim kutusu.
- Şimdi, yazın msconfig ve vur Girmek açmak Sistem yapılandırması.
- şuraya git Hizmetler sekmesi > Etkinleştir Bütün Microsoft Servisleri'ni gizle onay kutusu.

- Tıklamak Tümünü devre dışı bırak > üzerine tıklayın Uygulamak ve daha sonra TAMAM değişiklikleri kaydetmek için
- Şimdi, git Başlatmak sekmesi > üzerine tıklayın Görev Yöneticisini Aç.
- Tıkla Başlatmak Görev Yöneticisi'nden sekme.
- Başlatma etkisi daha yüksek olan belirli göreve tıkladığınızdan emin olun.
- Seçildikten sonra üzerine tıklayın Devre dışı bırakmak kapatmak için. [Başlangıç etkisi daha yüksek olan her program için aynı adımları uygulayın]
- Son olarak, değişiklikleri uygulamak için bilgisayarınızı yeniden başlattığınızdan emin olun.
16. Yer Paylaşımlı Uygulamaları Devre Dışı Bırakmayı Deneyin
Bazen birkaç uygulama, yayıncılara veya oyunculara çok yardımcı olan ek bir kaplama uygulamasıyla gelebilir. Bununla birlikte, bu bindirme uygulamaları, sonunda sorunsuz çalışması için oyun dosyalarıyla çakışabilir ve FPS düşüşleri, siyah ekran sorunları, gecikmeler, aksaklıklar vb. gibi çeşitli sorunlara neden olabilir. Kilitlenme sorununun çözülüp çözülmediğini kontrol etmek için oyunu tekrar başlatmadan önce bindirme uygulamalarını manuel olarak devre dışı bırakmayı denemelisiniz. Böyle yaparak:
Discord Yerleşimini Devre Dışı Bırak:
- Başlat anlaşmazlık uygulama > simgesine tıklayın dişli simgesi altta.
- Seçme Kaplama altında Uygulama ayarları > Aç en Oyun içi yer paylaşımını etkinleştir.
- Tıkla Oyunlar sekmesi > Seç Dinkum.
- Nihayet, kapat en Oyun içi yer paylaşımını etkinleştir değiştir.
- Değişiklikleri uygulamak için bilgisayarınızı yeniden başlattığınızdan emin olun.
Xbox Oyun Çubuğunu devre dışı bırakın:
- Basmak Windows + ben açmak için anahtarlar Windows Ayarları.
- Tıklamak oyun > Git Oyun Çubuğu > Kapat Oyun kliplerini, ekran görüntülerini kaydedin ve Oyun çubuğunu kullanarak yayın yapın seçenek.
Nvidia GeForce Experience Overlay'i devre dışı bırakın:
- Başlat Nvidia GeForce Deneyimi uygulama > Şuraya gidin: Ayarlar.
- Tıkla Genel sekme > Devre dışı bırakmak en Oyun İçi Yer Paylaşımı seçenek.
- Son olarak, değişiklikleri uygulamak için bilgisayarı yeniden başlatın ve oyunu yeniden başlatın.
MSI Afterburner, Rivatuner, RGB yazılımı vb. gibi sizin için sorun yaratabilecek başka bindirme uygulamaları da var. Onları da kapatmalısın.
17. CPU veya GPU Hız Aşırtma özelliğini devre dışı bırakın
Ayrıca, oyununuz çok fazla çöküyor veya kekemelik yapıyorsa, PC'nizde CPU/GPU hız aşırtmasını etkinleştirmemekten bahsetmekte fayda var. CPU/GPU'ya hız aşırtmanın oynanışı iyileştirmede büyük bir etki yaratabileceğini anlayabiliriz, ancak bazen darboğaz veya uyumlulukla ilgili sorunlara da neden olabilir. Optimum performans için frekansı varsayılana ayarlayın.
18. Dinkum'u Güncelle
Eski bir oyun yaması sürümü bile oyun cihazında kilitlenme sorunlarına, gecikmelere, takılmalara ve daha fazlasına yol açan çeşitli olası sorunları tetikleyebilir. Oyun güncellemesini periyodik olarak kontrol etmeniz ve mümkün olduğunda en son güncellemeyi yüklemeniz önerilir. Aynısını yapmak için aşağıdaki adımları takip edebilirsiniz.
- Aç Buhar müşteri > Git Kütüphane.
- Tıklamak Dinkum sol bölmedeki yüklü oyunlar listesinden.
- Şimdi, istemci mevcut güncellemeyi otomatik olarak arayacaktır.
- Mevcut bir güncelleme varsa, Güncelleme seçenek > Sadece üzerine tıklayın.
- Oyun güncellemesi tamamlanana kadar birkaç dakika bekleyin. [Depolama alanına ve internet bağlantısına bağlıdır]
- Tamamlandığında, Steam istemcisini kapattığınızdan emin olun.
- Son olarak, değişiklikleri uygulamak için bilgisayarınızı yeniden başlatın ve Dinkum tekrar oyun.
İşte bu, çocuklar. Bu kılavuzun size yardımcı olduğunu varsayıyoruz. Daha fazla soru için aşağıya yorum yapabilirsiniz.

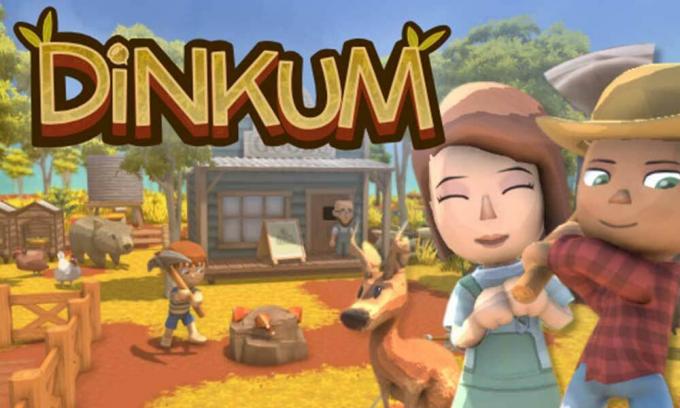
![Sony Xperia L2 Hisse Senedi Donanım Yazılımı Koleksiyonları [Stoğa Dön ROM / Unbrick]](/f/6e2a2c2435db97ebe1b6a68f5b5a830d.jpg?width=288&height=384)

