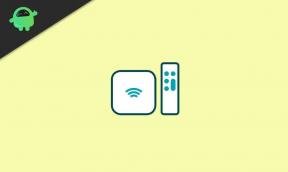Windows 11 ve 10'da Parlaklık Kaydırıcısı Eksikse Nasıl Onarılır
Miscellanea / / July 23, 2022
Windows 11 veya 10 kullanıyorsanız, Parlaklık Kaydırıcısı ile ilgili bir sorunla karşılaşıyor olabilirsiniz. Birçok kullanıcı, Windows'larında Parlaklık Kaydırıcısının eksik olduğunu bildirdi. Tuşları kullanmadan parlaklığı ihtiyaçlarımıza göre doğrudan özelleştirebildiğimiz için Parlaklık Kaydırıcısının bizim için çok yararlı olduğunu hepimiz biliyoruz. Parlaklık Kaydırıcısı, Parlaklığı ayarlamak için tuşlara art arda basmak zorunda olduğumuz için bize zaman kazandırır.
Bu nedenle, Windows 11'de eksik olan Parlaklık Kaydırıcısını düzeltme kılavuzu ile karşınızdayız. Bu nedenle, düzelteceğiniz yöntemler ve bu sorunun nedeni hakkında daha fazla bilgi edinmek için makalenin tamamını okuyun.

Sayfa İçeriği
- Windows 11'de Parlaklık Kaydırıcısı Neden Eksik?
-
Windows 11 ve 10'da Parlaklık Kaydırıcısı Eksikse Nasıl Onarılır?
- Bilgisayarı Yeniden Başlatın
- TeamViewer Uygulamasını Kaldırın
- Grup İlkesi Ayarlarını Kontrol Edin
- Monitör Ayarlarını Kontrol Edin
- Monitör Sürücüsünü Güncelleyin
- Çözüm
Windows 11'de Parlaklık Kaydırıcısı Neden Eksik?
Windows 11'de Parlaklık Kaydırıcısının eksik olmasının birçok nedeni vardır. Bu nedenle, kullanıcıların karşılaştığı en yaygın nedenlerle buradayız. Aşağıdaki nedenlere göz atın.
- Üçüncü Taraf Uygulama Sorunları
- Yazılım Hataları
- Bozuk Monitör Sürücüleri
- Engelli Monitör Sürücüleri
- Eski Sürücüler
Windows 11 ve 10'da Parlaklık Kaydırıcısı Eksikse Nasıl Onarılır?
Sorunun çözümü ile karşınızdayız. Bu nedenle, sorunu çözmeyi deneyebileceğiniz yöntemleri listeleyeceğiz. Sorunun ortaya çıkma nedenlerini zaten listeledik. Bu nedenle, önce nedenleri analiz etmenizi ve ardından aşağıda verilen yöntemleri izlemenizi de öneririz. Bu nedenle, aşağıdaki yöntemlere göz atın.
Bilgisayarı Yeniden Başlatın
Doğru yüklenmeyen sistem dosyalarından kaynaklanan herhangi bir sorun olması durumunda, bilgisayarınızı yeniden başlatmanızı öneririz. Ayrıca, bunu yaparak, başlangıçta doğru yüklenmemiş sistem dosyalarının neden olduğu diğer sorunları da çözebileceksiniz.
Reklamlar
TeamViewer Uygulamasını Kaldırın
TeamViewer Uygulamasını PC'nize yüklediyseniz, kaldırın. TeamViewer Uygulaması, Parlaklık Kaydırıcısını bulamamanız nedeniyle bellek sürücüsüyle çakışmalara neden oluyor. Bu nedenle, TeamViewer uygulamasını kaldırmak için aşağıda verilen adımları izleyin.
- Windows + I Tuşuna basın
- Şimdi, Uygulamalar seçeneklerine tıklayın
- Ondan sonra, Uygulamalar ve Özellik seçeneğini seçin

- Şimdi, PC'nizde yüklü olan uygulamayı göreceksiniz.

- Bu yüzden aşağı kaydırın ve TeamViewer uygulamasını arayın
- Üç noktaya tıklayın ve Kaldır düğmesini seçin

Reklamlar
Bu nedenle, bunu yaptıktan sonra Parlaklık Kaydırıcısı sorununun çözülüp çözülmediğini kontrol edin.
Grup İlkesi Ayarlarını Kontrol Edin
Windows, PC'nizde Parlaklık Kaydırıcısı eksik olabileceğinden, Ekran Kontrol Panelini Devre Dışı Bırak ayarıyla birlikte gelir. Bu nedenle, ayarların doğru olup olmadığını kontrol etmenizi öneririz. Ayarları kontrol etmek için aşağıda verilen adımları izleyin.
- Windows + R Tuşuna basın
- Çalıştır'a “gpedit.msc” yazın
- Şimdi, Grup İlkesi Ayarlarını açacak
- Kullanıcı Yapılandırması'na tıklayın
- Şimdi Yönetim Şablonlarına gidin
- Ekran klasörünü göreceksiniz, açın
- “Ekran Kontrol Panelini Devre Dışı Bırak” üzerine çift tıklayın
- Devre Dışı'yı seçin ve Uygula Düğmesine tıklayın
- Şimdi, Tamam Düğmesine tıklayın
- Sorunun çözülüp çözülmediğini kontrol edin
Monitör Ayarlarını Kontrol Edin
Ayrıca Monitörün PC'nizde etkin olup olmadığını kontrol etmenizi öneririz. Bu nedenle, ayarları kontrol etmek için aşağıda verilenleri izleyin.
Reklamlar
- Başlat Menüsünü Aç
- “Aygıt Yöneticisi” ni arayın
- Şimdi, en alakalı sonucu tıklayın
- Ondan sonra, Monitörler sekmesine gidin ve genişletin
- Üzerine sağ tıklayın ve Özellikler seçeneğini seçin

- Sürücü Seçeneğine gidin ve Aygıtı Etkinleştir seçeneğinin olup olmadığını aşağı kaydırın

- Varsa, üzerine tıklayın ve orada değilse, sorun başka nedenlerden kaynaklanıyor olabilir.
- Bu nedenle, cihazı etkinleştirdikten sonra değişiklikleri uygulamak için Tamam düğmesine tıklayın.
Monitör Sürücüsünü Güncelleyin
Sorun hala devam ediyorsa, güncel olmayan monitör sürücüsünü kullanma ihtimaliniz olabilir. Bu nedenle, monitör sürücüsünü güncellemek için aşağıda verilen adımları izleyin.
- Başlat Menüsünü Açmak için Windows Tuşuna Basın
- Arama Çubuğuna "Aygıt Yöneticisi" yazın
- Şimdi, en alakalı sonucu tıklayın
- Ondan sonra, Monitörler sekmesine gidin ve genişletin
- Şimdi sürücüyü göreceksiniz, üzerine sağ tıklayın
- “Sürücüyü Güncelle” seçeneğini göreceksiniz.

- Üzerine tıklayın ve monitör sürücüsünü güncelleyin
Şimdi, Parlaklık Kaydırıcısı sorununun çözülüp çözülmediğini tekrar kontrol edin.
Çözüm
Reklamcılık
Bu nedenle, bu kılavuzda, sorunu çözebileceğiniz yöntemleri açıkladık. Bununla birlikte, meydana gelebileceği sebeplerden de bahsettik. Bu nedenle, tüm yöntemleri doğru bir şekilde takip edin. Ve aynı sorunu başka yöntemlerle düzelttiyseniz, aşağıdaki yorum bölümünde bizimle paylaşın.