Roblox Teleport Başarısız Bilinmeyen İstisna Hatası Nasıl Onarılır
Miscellanea / / July 23, 2022
Roblox, kullanıcıların birçok oyunu bulabileceği ve oynayabileceği çevrimiçi bir platformdur. Yani Roblox, kullanıcıların geliştiriciler tarafından yapılan ve yayınlanan oyunları oynayabileceği yerdir. Yani Steam ve diğer platformlara çok benzer, yani oyun yayınlama ve erişim sağlar.
Roblox Teleport, oyuncuların belirli yedek sunucuya ulaşabilecekleri bir özelliktir. TeleportToPrivateServer kullanılarak yapılır. Bu nedenle, birçok kullanıcı, bazı Bilinmeyen İstisna Hatası nedeniyle Roblox Teleport'un Başarısız Olduğunu bildirdi. Bu nedenle Roblox Teleport Başarısız Bilinmeyen İstisna Hatası Nasıl Onarılır kılavuzu ile karşınızdayız. Bu nedenle, sorun ve nasıl düzeltileceği hakkında daha fazla bilgi edinmek için makalenin tamamını okuyun.
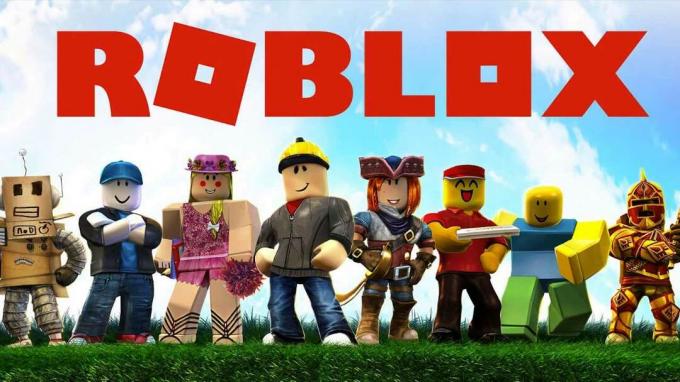
Sayfa İçeriği
- Neden Roblox Işınlanmayla Karşılaşan Oyuncular Başarısız Oldu Bilinmeyen İstisna Hatası?
-
Roblox Teleport Başarısız Bilinmeyen İstisna Hatası Nasıl Onarılır?
- Uygulamayı Yeniden Başlatın
- Oyunu Yönetici Olarak Çalıştır
- Windows Güvenlik Duvarını Devre Dışı Bırak
- DNS Önbelleğini Temizleme
- DNS Sunucusunu Değiştirme
- Uygulamayı Yeniden Yükle
- Çözüm
Neden Roblox Işınlanmayla Karşılaşan Oyuncular Başarısız Oldu Bilinmeyen İstisna Hatası?
Sorun birden fazla nedenden kaynaklanabilir. Bu nedenle, nedenini analiz ettikten sonra sorunu kolayca çözebilmeniz için bunları sizin için listeleyeceğiz. Bu nedenle, aşağıdaki nedenlere bakın.
- Uygulama Çalıştırma Sorunları
- Güvenlik Duvarı Sorunu
- DNS Sorunu
- DNS Aralığı ile ilgili sorunlar
Roblox Teleport Başarısız Bilinmeyen İstisna Hatası Nasıl Onarılır?
Bu yüzden, başınıza gelen bu sorunu nasıl çözebileceğinize dair yöntemlerle karşınızdayız. Bu nedenle, aşağıda listelediğimiz yöntemlere göz atın, böylece bunları deneyebilir ve sorunu çözebilirsiniz.
Uygulamayı Yeniden Başlatın
Her şeyden önce, uygulamayı yeniden başlatmanızı öneririz, böylece başlangıç dosyalarıyla herhangi bir çakışma varsa, bunlar düzeltilir ve oyunu oynamak için uygulamayı düzgün bir şekilde kullanabilirsiniz. Bu nedenle, PC'nizdeki uygulamayı kapatın ve tekrar başlatın ve sorunun çözülüp çözülmediğini kontrol edin.
Reklamlar
Oyunu Yönetici Olarak Çalıştır
Sorun, Yönetici erişimi vermiyorsanız da ortaya çıkabilir. Bu nedenle, uygulamayı kapatın ve oyunu yönetici olarak çalıştırmak için aşağıda verilen adımları izleyin.
- Her şeyden önce, uygulamayı seçin
- Şimdi, üzerine sağ tıklayın
- “Yönetici Olarak Çalıştır” seçeneğini göreceksiniz
- Üstüne tıkla
- Şimdi, sorunun çözülüp çözülmediğini kontrol edin
Sorun çözüldüyse, her seferinde bu adımı tekrarlamak zorunda kalmamak için oyunu kalıcı olarak yönetici olarak çalışacak şekilde ayarlamak için adımları izleyin.
- Öncelikle oyunun kurulu olduğu klasörü bulun.
- Kurulum dosyasına gidin
- Şimdi GameManager.exe'yi seçin
- Bundan sonra, üzerine sağ tıklayın ve Özellikler'i seçin.
- Şimdi, uyumluluk sekmesine tıklayın
- “Programı Yönetici Olarak Çalıştır” seçeneğini göreceksiniz.
- Bu kutuyu işaretleyin ve Uygula Düğmesine tıklayın
- Bundan sonra, Tamam Düğmesine tıklayın ve işiniz bitti
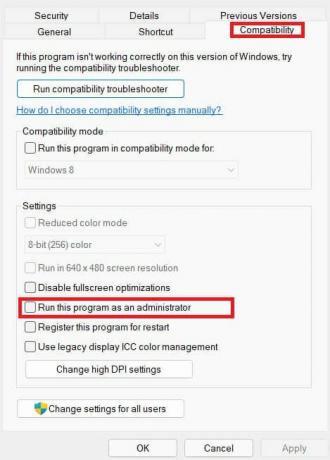
Windows Güvenlik Duvarını Devre Dışı Bırak
Sorun, Windows Güvenlik Duvarı'nın Roblox'tan bazı şüpheli dosyalar algılamasına da neden olabilir. Bu nedenle, sorunun çözülüp çözülmediğini kontrol etmek için Windows Güvenlik Duvarını devre dışı bırakmanızı öneririz. Uygulama mükemmel çalışmaya başlarsa, aşağıda verilen yöntemleri izleyerek Roblox uygulamasını beyaz listeye alın.
Reklamlar
- Her şeyden önce, Denetim Masası'nı açın.
- Sistem ve Güvenlik'e gidin
- Window Defender Güvenlik Duvarı'na tıklayın
- Şimdi, “Windows Defender Güvenlik Duvarı aracılığıyla bir uygulamaya veya özelliğe izin ver” seçeneğini seçin.
- Bundan sonra, yönetici erişimi vermek için Ayarları Değiştir'e tıklayın.
- Şimdi uygulamayı seçin ve genel ve özel ağa erişmesine izin verin
- Tamam Düğmesine tıklayın
- Şimdi, sorunun çözülüp çözülmediğini kontrol edin.
DNS Önbelleğini Temizleme
Bazen sorun, DNS sorunu nedeniyle de neden olabilir. Bu nedenle, bu sorunu çözmek için DNS önbelleğini temizlemenizi öneririz. Bu nedenle, DNS önbelleğini temizlemek için aşağıdaki adımları izleyin.
- Windows + R'ye basın
- Şimdi, içine "cmd" yazın
- Ardından “ipconfig/flushdns” komutunu yazın.
- Enter tuşuna basın
- İşlem tamamlandıktan sonra uygulamayı tekrar başlatın ve sorunun çözülüp çözülmediğini kontrol edin.
DNS Sunucusunu Değiştirme
Bu sorunu çözmek için DNS Sunucusunu değiştirmeyi denemenizi öneririz. Bunu yaparak, DNS sunucusunu düzeltebileceksiniz. Bu nedenle, DNS sunucusunu değiştirmek için aşağıdaki adımları izleyin.
- Windows + R Tuşlarına basın
- "ncpa.cpl" yazın
- Şimdi, bağlı olduğunuz ağı seçin
- Bundan sonra, üzerine sağ tıklayın ve Özellikler'i seçin.
- Şimdi, İnternet Protokolü Sürüm 4'ü seçin
- Üzerine çift tıklayın ve ekranınızda bir açılır kutu belirecektir.
- Şimdi, “Aşağıdaki DNS sunucu adresini kullan” seçeneğini seçin.
- Ve, Tercih Edilen DNS Sunucusu'na 8.8.8.8 ve Alternatif DNS Sunucusu'na 8.8.4.4 değerini girin.
- Ondan sonra, Tamam'a tıklayın
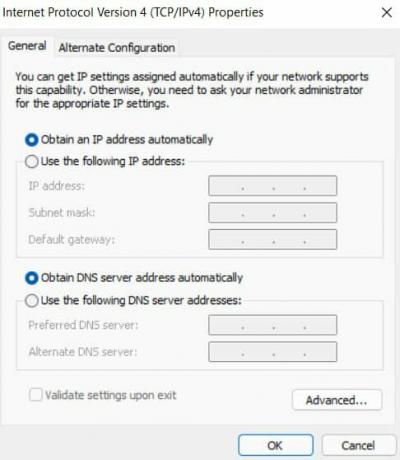
Reklamlar
Ve sorunun çözülüp çözülmediğini kontrol edin.
Uygulamayı Yeniden Yükle
Hala sorunla karşılaşıyorsanız, bu sorunu çözmek için uygulamayı kaldırmanızı ve PC'nize yeniden yüklemenizi öneririz. Öyleyse bunu yapın ve size neden olan sorunun çözülüp çözülmediğini kontrol edin.
Çözüm
Bu nedenle, bu kılavuzda, sorunla karşılaşabileceğiniz nedenleri tartıştık. Ve bunu düzeltebileceğiniz yöntemlerden de bahsettik. Bu nedenle, adımları doğru uyguladığınızdan emin olun. Aynı sorunu başka yöntemlerle çözdüyseniz, aşağıdaki yorum bölümünde bizimle paylaşın.



