Düzeltme: Logitech G435 Lightspeed Ses Yok veya Ses Kesiliyor
Miscellanea / / July 30, 2022
Bilgisayarınız için oyun aksesuarları almayı düşündüyseniz, Logitech'i de düşünmüş olabilirsiniz. Kullanıcılar için lansmanı yapılan yepyeni aksesuarlarıyla piyasadalar. Logitech bir dizi kulaklık, fare, RGB klavye ve çok daha fazlasını piyasaya sürüyor. Ayrıca onları kendi yöntemlerine göre kişiselleştirme özelliği de veriyorlar. Oyuncu kulaklıkları oyuncular için önemli aksesuarlardan biridir. Ve Logitech, piyasada ucuz ve dayanıklı oyun kulaklıkları sağlamasıyla ünlüdür.
Logitech G435 Lightspeed oyun kulaklığı da bunlardan biri. 18H pilli bir kulak üstü kulaklık mikrofonu ile birlikte gelir. Oyun kulaklığı, Dolby Atmos ile çalışmak için de uyumludur. Kullanıcılar satın aldı ve günlük olarak oyun oynamak ve müzik dinlemek için kullanıyor.
Kullanıcıların Logitech oyun kulaklıklarıyla ilgili bir sorunla karşı karşıya olduklarına dair bazı raporlar var. Kulaklığın sesiyle ilgili sorunlar yaşıyorlar. Logitech Gaming Headset ile bu sorunun nasıl çözüleceğine dair kılavuzla karşınızdayız.

Sayfa İçeriği
- Logitech Gaming Headset'inizde neden ses sorunlarıyla karşılaşacaksınız?
-
Logitech Oyun Kulaklığınızdaki Ses Sorunları Nasıl Onarılır
- Kulaklığı Yeniden Başlatın
- USB Alıcısını kontrol edin
- Pil Seviyesini Kontrol Edin
- Arızalı Pili Kontrol Edin
- Şarj Kablosunu Kontrol Edin
- Sürücüyü Güncelle
- Sürücüyü Yeniden Yükleyin
- Servis Merkezini ziyaret edin
- Çözüm
Logitech Gaming Headset'inizde neden ses sorunlarıyla karşılaşacaksınız?
Logitech, oyun kulaklığını piyasaya sürmeden önce her zaman test eder. Ancak, kulaklığın sorunlarla karşılaşabileceği birçok şey vardır. Yazılım sorunları, donanım sorunları ve harici hatalar olabilecek çok daha fazlası olabilir. Bu nedenle, aşağıda aynı nedenin farklı nedenlerini listeliyoruz. Ona bir göz atın.
- Pil Sorunları
- Sistem Dosyaları
- Yazılım Sorunları
- Donanım Sorunları
- Sürücü Sorunları
Logitech Oyun Kulaklığınızdaki Ses Sorunları Nasıl Onarılır
Küçük yazılım sorunlarından kaynaklanan sorunu nasıl çözebileceğinizi size anlatacağız. Aşağıdaki düzeltmelere göz atın.
Reklamlar
Kulaklığı Yeniden Başlatın
Önereceğimiz ilk şey, sistem dosyalarında herhangi bir sorun varsa düzeltmek için oyun kulaklığını yeniden başlatmanızdır. Bu nedenle, önce kulaklığı kapatın ve tekrar başlatın. Şimdi, sorunun çözülüp çözülmediğini kontrol edin. Bunu yaparak, bu önyüklemede tüm bileşenleri düzgün bir şekilde yükleyebileceğiz. Bu nedenle, önceki önyüklemede düzgün çalışmaya başlamamış olabilecek bazı donanımlar varsa, düzgün çalışmaya başlayacaktır.
USB Alıcısını kontrol edin
Ses sorununun diğer nedeni sinyal olabilir. Evet, kulaklık veya USB Alıcı sinyali düzgün göndermiyor ve almıyorsa ses sorunu ortaya çıkacaktır. Bu nedenle, bu sorunu önlemek için USB Alıcı portunun çalışır durumda olduğunu kontrol edin. Ayrıca, bilgisayarınızın diğer bağlantı noktalarına takmayı deneyin. Ses sorununu USB Alıcıdan kaynaklanıyorsa düzeltmek için bu adımları izleyin.
- USB alıcısını PC'ye takın ve ardından kulaklığı açın.
- Şimdi USB Alıcıyı çıkarın ve kulaklığı kapatın.
- 3-5 dakika bekleyin.
- USB alıcısını tekrar takın ve kulaklığı açın.
- Şimdi, ses sorununun çözülüp çözülmediğini kontrol edin.
Pil Seviyesini Kontrol Edin
Kullanmadan önce oyun kulaklığınızı tamamen şarj etmenizi öneririz. Evet, birçok kullanıcı kulaklığının pilini şarj etmemiş ve kullanmaya çalışıyor. Ve bu nedenle, ses sorunlarıyla karşı karşıyalar. Piller düzgün şekilde şarj edilmezse oyun kulaklığının düzgün çalışmama olasılığı vardır. Bu nedenle, bu sorunu önlemek için oyun kulaklığınızı tamamen şarj edin.
Arızalı Pili Kontrol Edin
Oyun kulaklığınızda arızalı bir pil olma olasılığı vardır. Evet, olabilir. Oyun kulaklığınızı tam olarak şarj etmiş olabilirsiniz ancak kısa sürede pil seviyesi düşüyor. Ve bu, seste sorunlara yol açabilir.
Reklamlar
Bu nedenle Logitech oyuncu kulaklığınızın pilini değerlendirmenizi öneririz. Ayrıca, pil seviyesinde ani bir düşüş olup olmadığını kontrol edin, böylece pil seviyesinde ani bir düşüş görürseniz, arızalı piller olabilir. Bu nedenle, oyun kulaklığının pilini iyi durumda olup olmadığını değerlendirin ve değilse, değiştirmeniz gerekir.
Şarj Kablosunu Kontrol Edin
Kontrol etmeniz gereken diğer şey ise oyun kulaklığınızın şarj kablosudur. Evet, şarj kablosunda arızalar olduğu ve bu nedenle oyun kulaklığının doğru şekilde şarj edilmediği ve kullanıcıların sorun yaşadığı bazı durumlar var. Bu yüzden şarj kablosunu baştan sona değerlendirin ve kabloların çalışır durumda olduğunu kontrol edin. Ayrıca, hasarlı olup olmadığını kontrol edin. Hasar görmüşse, yenisiyle değiştirmeniz gerekir. Ve hasarlı değilse, sorunu çözmek için diğer yöntemi kontrol edin.
Sürücüyü Güncelle
Logitech oyun kulaklığının güncel olmayan sürücüsünü kullanıyorsanız, bu sorunla karşılaşmanız olasıdır. Bu tür sorunlardan kaçınmak için Logitech oyun kulaklığınızın en son sürücüsüne güncelleme yaptığınızdan emin olun. Aşağıda verilen adımları takip ederek sürücüyü kolayca güncelleyebilirsiniz.
Reklamlar
- Başlat Menüsü'nü açın.
- Şimdi, arama çubuğundan arama yaparak Aygıt Yöneticisi'ne gidin.
- Ardından Ses Girişleri ve Çıkışları cihazlarını genişletin.
- Logitech Oyun Kulaklığı Sürücünüzü seçin.
- Üzerine sağ tıklayın ve sürücü güncelleme seçeneğini seçin.
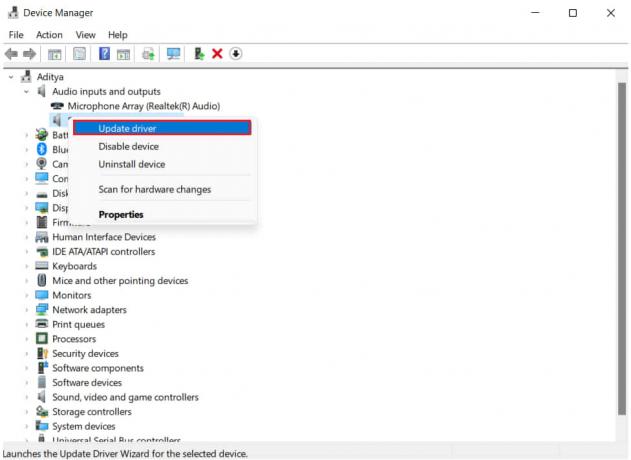
- Sürücünün güncellenmesini tamamlamak için ekranda verilen talimatları izleyin.
- Şimdi bilgisayarınızı yeniden başlatın ve sorunun çözülüp çözülmediğini kontrol edin.
Sürücüyü Yeniden Yükleyin
Bu sorunu çözmenin diğer yolu, sürücüyü yeniden yüklemektir. Evet, sürücüyü kaldırıp yeniden yükleyerek de bu sorunu çözmeyi deneyebilirsiniz. Bu nedenle, bunun için sürücüyü kaldırmanız gerekecek. Bunu aşağıda verilen adımları takip ederek yapabilirsiniz.
- Başlat Menüsü'nü açın.
- Şimdi, arama çubuğundan arama yaparak Aygıt Yöneticisi'ne gidin.
- Ardından Ses Girişleri ve Çıkışları cihazlarını genişletin.
- Logitech Oyun Kulaklığı Sürücünüzü seçin.
- Üzerine sağ tıklayın ve sürücüyü kaldır seçeneğini seçin.
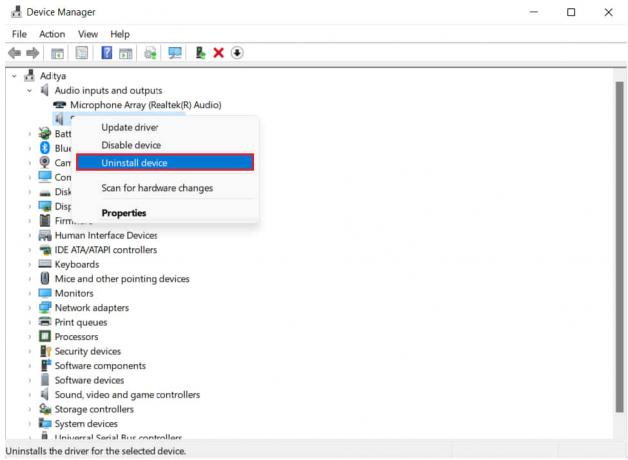
Şimdi, başarılı bir kaldırma işleminden sonra PC'nizi yeniden başlatın. Ve yine USB alıcıyı takın, gerekli dosyaları yükleyecek ve Logitech Gaming Headset'i doğru bir şekilde kullanabileceksiniz.
Servis Merkezini ziyaret edin
Sorunun nedeninin de donanım sorunları olabileceğini daha önce belirtmiştik. Dolayısıyla bu durumda oyun kulaklığınız da bununla karşılaşabilir. Bu nedenle Logitech Gaming Headset'inizi servis merkezine götürmenizi öneririz. Oyuncu kulaklığınızı değerlendirecekler ve soruna göre düzelteceklerdir.
Çözüm
Reklamcılık
Bu kılavuzda, Logitech G435 Lightspeed Headset'te karşılaştığınız ses sorunlarınızı çözmeye çalıştık. Bunun ortak nedenlerinden de bahsettik. Bu nedenle, umarım bu kılavuz bu sorunu çözmenize yardımcı olmuştur. Aynı sorunu başka yöntemlerle düzelttiyseniz, aşağıdaki yorum bölümünde bizimle paylaşın.



