Düzeltme: Acer Nitro 5/7 WiFi Çalışmıyor veya İnternete Bağlanmıyor
Miscellanea / / July 31, 2022
Acer Nitro 5 ve 7, piyasadaki en iyi dizüstü bilgisayarlardan biridir. Paketlendikleri özellikler nedeniyle iyi performans gösteriyorlar. Her iki dizüstü bilgisayar da oyun, kodlama, düzenleme, oluşturma ve çok daha fazlası için iyidir.
Kullanıcılar Acer Nitro Dizüstü Bilgisayarlarıyla ilgili bir sorun bildirse de, bu dizüstü bilgisayar oyun oynama ve profesyonel kullanım sunar. Bazı kullanıcılar bağlantı sorunlarından şikayet ederken, bazıları Acer dizüstü bilgisayarlarında WiFi bağlantı kesme sorunlarıyla karşı karşıya. Bu eğitimde, Acer Nitro 5 ve 7'lerinde WiFi veya İnternet bağlantısı sorununu gidermek için sorun gidereceğiz.

Sayfa İçeriği
- Acer Nitro Dizüstü Bilgisayarımda neden WiFi Sorunları ile karşılaşıyorum?
-
Acer Nitro Dizüstü Bilgisayarımdaki WiFi Sorunları Nasıl Onarılır?
- Dizüstü Bilgisayarınızı Yeniden Başlatın
- Uçak Modunu Açın ve Kapatın
- Sürücüyü Güncelle
- WiFi Sürücüsünü Yeniden Yükleyin
- Dizüstü Bilgisayarı Fabrika Ayarlarına Sıfırla
- Servis Merkezini ziyaret edin
- Çözüm
Acer Nitro Dizüstü Bilgisayarımda neden WiFi Sorunları ile karşılaşıyorum?
WiFi sorunları, dizüstü bilgisayarınızda birçok nedenden dolayı ortaya çıkabilir. Bunlar donanım sorunları, yazılım sorunları veya başka bir şey olabilir. Ancak anlatacağımız yöntemleri deneyerek evde kolayca düzeltebilirsiniz. Ondan önce, sorunların diğer nedenlerine bir göz atın.
- WiFi'yi açmamış olabilirsiniz.
- Dizüstü bilgisayar eski bir sürücü kullanıyor.
- Dosyalarda bazı hatalar olabilir.
- Donanım, önyükleme sırasında doğru yüklenmedi.
- Başlangıç dosyaları sorunları.
- Dizüstü bilgisayarda bazı yazılım sorunları var.
- Dizüstü bilgisayar donanım arızalarıyla karşılaşıyor.
Acer Nitro Dizüstü Bilgisayarımdaki WiFi Sorunları Nasıl Onarılır?
Oluşan sorunu gidermek için Acer dizüstü bilgisayarınızda kolayca deneyebileceğiniz düzeltmelerle karşınızdayız. Bu nedenle, aşağıda listelenen yöntemlere göz atın.
Dizüstü Bilgisayarınızı Yeniden Başlatın
Size önereceğimiz ilk şey, dizüstü bilgisayarı yeniden başlatmak. Yani dizüstü bilgisayarı yeniden başlattığınızda tüm sistem dosyaları doğru yüklenir, bu nedenle bir sorun varsa düzeltilecektir. Bunu yapmak için aşağıda verilen adımları izleyin.
Reklamlar
- Alt + F4 tuşlarına basın.
- Şimdi, açılır menüden yeniden başlatmayı seçin.
- Bundan sonra, Tamam düğmesine tıklayın.

Yani, şimdi bilgisayarınız onu beklemek için yeniden başlatılacak. Ve ondan sonra, sorunun çözülüp çözülmediğini kontrol edin.
Uçak Modunu Açın ve Kapatın
Sorun sizdeyse, deneyebileceğiniz diğer şey, bilgisayarınızda uçak modunu açıp kapatmaktır. Uçak modunu açtığınızda, bağlantı için kullanılan tüm sürücüleri kapatacaktır. Ve uçak modunu kapattığınızda, bağlantı için sürücüleri başlatır; bu sayede WiFi Problemini çözebileceksiniz. Aşağıda verilen adımları takip ederek bunu kolayca yapabilirsiniz.
- Başlat Menüsü'nü açın.
- Şimdi, “Uçuş Modu” nu arayın.
- En alakalı aramayı tıklayın.
- Şimdi, uçak modu seçeneğini göreceksiniz.
- Açmak için üzerine tıklayın.
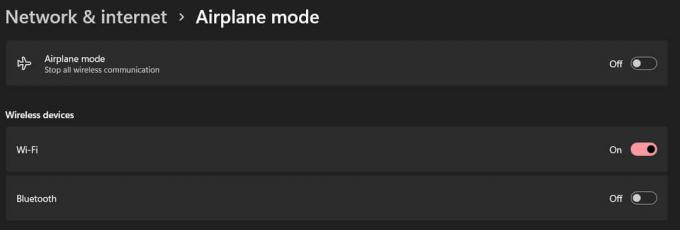
Reklamlar
Açtıktan sonra tekrar Uçak modunu kapatın ve WiFi'nin çalışıp çalışmadığını kontrol edin.
Sürücüyü Güncelle
Sorun devam ederse, sürücüyü güncellemenizi öneririz. Aşağıda belirtilen adımları takip ederek bunu kolayca yapabilirsiniz. Ancak, güncelleme için dizüstü bilgisayarınızın internete bağlı olması gerekir. Bu nedenle, dizüstü bilgisayarınızı ethernet kablosu, Bluetooth veya USB Tethering ile bağlayın.
- Başlat Menüsü'nü açın.
- Şimdi, Aygıt Yöneticisi'ni arayın.
- En uygun sonucu seçin.
- Bundan sonra, Ağ Bağdaştırıcısına çift tıklayın.
- Şimdi sürücüyü seçin ve sağ tıklayın.
- Güncellemek için Sürücü Güncelle Seçeneğini seçin.
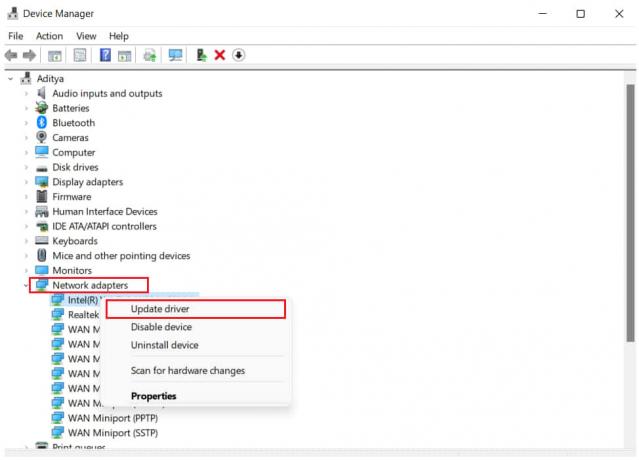
Reklamlar
- Güncelleme kurulumunu tamamlamak için ekranda verilen talimatları izleyin.
Dizüstü bilgisayarı yeniden başlatın ve sorunun çözülüp çözülmediğini kontrol edin.
WiFi Sürücüsünü Yeniden Yükleyin
Size önereceğimiz diğer bir şey ise WiFi sürücüsünü dizüstü bilgisayarınıza tekrar yüklemenizdir. Aşağıda verilen adımları takip ederek bunu kolayca yapabilirsiniz.
- Açık Acer Resmi Destek Sayfası.
- Şimdi Acer Nitro 5 veya 7'nizin seri numarasını yazın.
- Bundan sonra, ilgili en iyi sonucu seçin ve bul'a tıklayın.
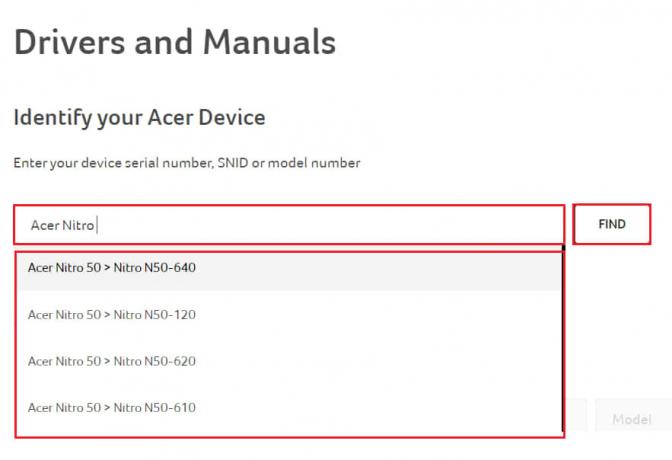
- Şimdi, dizüstü bilgisayarınız için ürün sayfası açılacaktır.
- İhtiyacınıza göre işletim sistemini seçin.
- Bundan sonra, "sürücüler" e tıklayın.
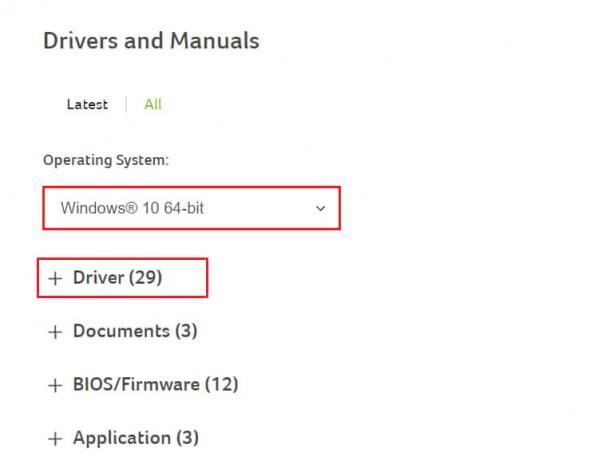
- Şimdi, tüm sürücülerin listesi açılacaktır.
- WiFi Sürücüsünün indirme düğmesine tıklayın.
- İndirdikten sonra, indirilen dosya konumuna gidin.
- Üzerine çift tıklayın ve kurulum kurulumu çalışacaktır.
- Tamamlayın ve ardından dizüstü bilgisayarı yeniden başlatın.
- Şimdi, sorunun çözülüp çözülmediğini kontrol edin.
Dizüstü Bilgisayarı Fabrika Ayarlarına Sıfırla
Sorun devam ederse, bu sorunu gidermek için dizüstü bilgisayarı fabrika ayarlarına sıfırlayın. Bu da işe yarayabilir ve sorunu çözebilirsiniz. Bunu yapmadan önce, dosyaların bir yedeğini oluşturduğunuzdan emin olun.
Servis Merkezini ziyaret edin
Reklamcılık
Tüm yöntemleri uyguladıktan sonra, WiFi sorunu hala devam ediyorsa, düzeltmek için servis merkezine gitmeniz gerekebilir. Donanım arızası nedeniyle de meydana gelme olasılıkları vardır. Böylece, profesyoneller kolayca düzeltebilecekler. Bu nedenle, WiFi sorununu gidermek için yakındaki servis merkezinizi ziyaret edin.
Çözüm
Donanım sorunu yoksa, dizüstü bilgisayarlarda WiFi sorunu normaldir. Bu nedenle, bu sorunla karşı karşıyaysanız, listelediğimiz nedenlerle sorunların nedenini analiz edebilirsiniz. Ayrıca, bu sorunu kolayca çözebileceğiniz adımları açıkladık. Yani, hepsi bu makale içindi. Bu sorunu diğer adımlarla düzelttiyseniz, aşağıdaki yorum bölümünde bizimle paylaşın.

![Mi 4c'yi Android Nougat'a Manuel Olarak Güncelleme [MIUI 8 v7.1.20]](/f/650b980509473f6f7d87bd020c0cd455.jpg?width=288&height=384)

