Düzeltme: Logitech Pebble M350, Macbook/macOS'a Bağlanmıyor
Miscellanea / / July 31, 2022
yanlış bir şey yok Logitech Pebble M350 fare, ancak günlük kullanım için ideal değil. Düşük profili ve küçük form faktörü nedeniyle, bir dizüstü bilgisayar çantasına kolayca sığabilir, ancak uzun süreler boyunca kullanımı özellikle rahat değildir. USB alıcısını veya Bluetooth'unu kullanan bu kablosuz fare çok basittir. Ancak sensörünü tercihlerinize göre özelleştiremezsiniz, bu nedenle performansı en iyi ihtimalle vasattır.
Tüm bunlara rağmen bazen Logitech Pebble M350, Macbook/macOS'a bağlanmıyor. Evet, bu konuyla ilgili birçok rapor var. İşte bu yüzden bu yazıyla karşınızdayız; burada, Logitech Pebble M350'nin Macbook/macOS'a bağlanıp bağlanmadığını nasıl düzelteceğinizi anlatacağız. Bu nedenle, kılavuzla başlayalım:
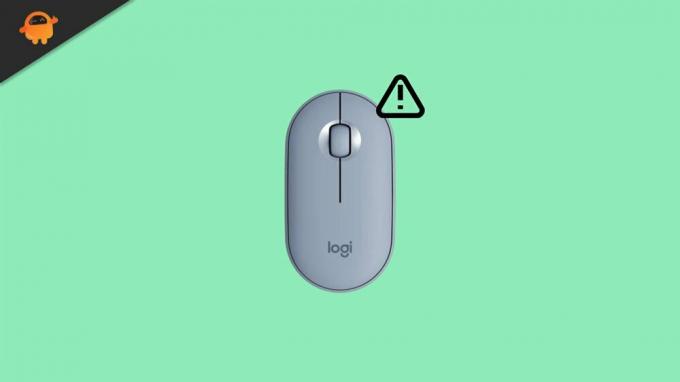
Sayfa İçeriği
-
Logitech Pebble M350 Macbook/macOS'a Bağlanmıyor Nasıl Onarılır
- Düzeltme 1: Farenizi Yeniden Bağlayın
- Düzeltme 2: Cihazınızı Yeniden Başlatın
- Düzeltme 3: macOS'u güncelleyin
- Düzeltme 5: Hasar Kontrolü
- Düzeltme 6: Farenizi Güç Döngüsüne Alın
- Düzeltme 7: Pillere Hasar Verme
- Düzeltme 8: Başka Bir Cihaz Bağlı Değil
- Düzeltme 9: Logitech Unifying Yazılımını Güncelleyin
- Fix 10: Logitech Yardım Masasına Ulaşın
Logitech Pebble M350 Macbook/macOS'a Bağlanmıyor Nasıl Onarılır
Logitech Pebble M350'nin Macbook/macOS'a bağlanamaması sorununu bu kılavuzda daha ayrıntılı olarak tartıştığımız yöntemleri kullanarak düzeltebilirsiniz. Bu yüzden endişelenmeyin ve kılavuzu sonuna kadar okuyun. Bu nedenle başlayalım:
Düzeltme 1: Farenizi Yeniden Bağlayın
Fareniz Macbook/macOS'a bağlanmıyorsa teknik bir sorun olabilir. Bu durumda farenizi yeniden bağlamanızı öneririm.
Bağlanamama sorununun birçok kullanıcı faresini bağladıktan sonra çözüldüğü bildirildi. Bunu yapmaya aşina değilseniz, şu adımlar yardımcı olabilir:
Reklamlar
- İlk önce Logitech Pebble M350'nizi açın.
- Ardından bağlanmak istediğiniz kanalda Bağlan'a tıklayın.
- Bu kadar. Farenin bağlanmaya başlayıp başlamadığını görmek için tekrar deneyin.
Düzeltme 2: Cihazınızı Yeniden Başlatın
Cihazınızı kapatıp tekrar açabilirsiniz. Bu adımları gerçekleştirdikten sonra cihaz yeniden başlatılacaktır. Peki, bu durumda farenizin bu sorunun nedeni olmama olasılığı vardır, ancak cihazınızda bulunan istenmeyen bir önbellek dosyası olabilir.
Bu sorunu düzeltmenin tek yolu bu önbellek dosyalarını silmektir. Bunda karmaşık bir şey yok. Logitech Pebble M350 Kablosuz Fareyi kullanmak, yeniden bağlanmadan önce yalnızca tüm bilgisayar sisteminizin yeniden başlatılmasını gerektirir. Şimdi sorunun çözüldüğü görülecektir.
Düzeltme 3: macOS'u güncelleyin
Macbook OS'nizin bir güncellemesinden sonra daha iyi performans göstermesi mümkündür. Ancak, güncellemeleri yavaş bir sisteme veya eski bir donanıma yüklerken dikkatli olmanız önerilir.
Bunu başka bir yazıda başka bir güne saklayacağım. Bu nedenle, güçlü bir bilgisayarınız olduğunda işletim sisteminizi güncellemek daha önemli hale gelir. Ancak ne yazık ki bu güncellemelerle ilgili sık sık uyumluluk ve ufak tefek değişiklikler oluyor ve bunları fark edemezsek bu sorunu yaşayacağız.
Reklamlar
Düzeltme 5: Hasar Kontrolü
Logitech Pebble M350 farenizi daha önce düşürmek, dahili mekanizmalara zarar verebilir ve arızalanmasına neden olabilir.
Farenizin hasar görmediğinden emin olmak için, gövdesinde herhangi bir dış hasar olup olmadığını iyice incelemelisiniz. Yine de herhangi birini bulursanız, derhal en yakın servis merkezine başvurun.
Düzeltme 6: Farenizi Güç Döngüsüne Alın
Macbook/macOS'unuza bağlarken sorun yaşamaya devam ederseniz Logitech Pebble M350 farenizi kapatıp açtığınızdan emin olun. Bununla birlikte, piller farenizden çıkarılmalı ve fare kapatılmalıdır. Daha sonra pilleri takıp biraz bekleyin. Şimdi, tekrar düzgün çalıştığını göreceksiniz.
Reklamlar
Düzeltme 7: Pillere Hasar Verme
Çevre aygıtlarınızı ne sıklıkta kullandığınıza bağlı olarak, pilleri genellikle altı ay, bazen de yalnızca üç ay dayanır. Bu nedenle, farenizin pillerinin değiştirilmesi gerekebilir.
Sorunun çözülüp çözülmediğini görmek için önce Logitech Pebble M350 Wireless Mouse'unuzu şarj etmeniz gerekiyor. Pebble M350 piller düzgün şekilde şarj edilmezlerse zarar görebilirler.
Bu meydana gelirse, kontrol etmeden önce bunları değiştirmeniz gerekir. Kullanıcıların, pilleri değiştirerek Macbook/macOS'a bağlanmama sorununu otomatik olarak çözdüğü bildirildi.
Düzeltme 8: Başka Bir Cihaz Bağlı Değil
PC'niz başka bir Bluetooth aygıtına bağlıysa, Logitech Pebble M350 kablosuz farenizi algılamayabilir. Bu nedenle Pebble M350, diğer cihazın bağlantısı kesildikten sonra bağlanmalıdır.
Düzeltme 9: Logitech Unifying Yazılımını Güncelleyin
Cihazınızın Logitech Options Software ile güncellenip güncellenmediğinden emin değilseniz, Logitech'in resmi web sitesine gidin ve onu arayın.
Reklamcılık
Cihazınızda kullandığınız uygulamanın sürümünün, şirketin web sitesinde bulunan sürümle eşleştiğinden emin olmalısınız. İlk olarak, yazılımın eski sürümünü kaldırmalısınız. Bundan sonra, normal kurulum prosedürüne devam edin.
Fix 10: Logitech Yardım Masasına Ulaşın
Hala Macbook/macOS bağlanmıyor hataları yaşıyorsanız, Logitech topluluğunda eşler arası yardım aramalısınız. Müşteri desteği söz konusu olduğunda, sisteminiz ilk kurulduğunda ücretsiz telefon görüşmeleri veya e-posta yoluyla bize ulaşabilirsiniz.
Şikayet bildiriminizi oluşturmak için bunları kullanırsanız, bildirimi aldıktan sonra yedi gün içinde yanıt verirler. Bu nedenle, talebinizi gönderdikten sonra, yanıt için sabırla beklemeniz yeterlidir.
Logitech Pebble M350'nin Macbook/macOS'a bağlanmaması sorunu bu şekilde düzeltilir. Bu kılavuzu yararlı bulacağınızı umuyoruz. Ancak, herhangi bir şüphe veya sorunuz için aşağıya yorum yapın ve bize bildirin.

![Stok ROM'u Dexp K21'e Yükleme [Firmware Dosyası]](/f/d4f79b43e4be7ca34ccc88c84beabeea.jpg?width=288&height=384)

