Bluetooth MacOS Monterey'de Eşleşmiyor veya Çalışmıyor, Nasıl Düzeltilir?
Miscellanea / / August 04, 2022
bu Monterey güncelleme, zaten cilalanmış macOS'tan radikal bir ayrılmadan ziyade artımlı bir güncellemedir. Sonuç olarak, birçok kolaylık özelliği, güvenlik özelliği ve işbirliği özelliği sunar. Farenizi ve verilerinizi bir iPad ile Mac arasında taşımanıza olanak tanıyan Evrensel Kontrol gibi bazı özellikler bir süreliğine kullanılamayacak.
Ancak, kullanıcıların macOS Monterey hakkında dikkat çekmeye başladığı bir konu daha var. Son zamanlarda, Bluetooth bazı kullanıcılar için macOS Monterey'de eşleşmiyor veya çalışmıyor. Kullanıcılar bu sorun nedeniyle birçok sorunla karşı karşıya kaldıklarından bu çok can sıkıcı bir hatadır. Bluetooth eşleşmiyor veya macOS Monterey'deki çalışma hatası çözüldü, bu yüzden endişelenmenize gerek yok. onları kontrol et.

Sayfa İçeriği
-
Bluetooth'un Eşleşmemesi veya macOS Monterey'de Çalışmaması Nasıl Düzeltilir
- Düzeltme 1: Tüm Bluetooth Cihazlarını Kaldırın ve Yeniden Bağlayın
- Düzeltme 2: macOS'u güncelleyin
- Düzeltme 3: Bluetooth Modülünü Sıfırla
- Düzeltme 4: Bluetooth Plist Dosyasını Kaldır
- Düzeltme 5: Sistem Yönetim Denetleyicisini Sıfırlayın
- Düzeltme 6: Cihazınızı Yeniden Başlatın
- Düzeltme 7: Apple Servis Merkezine Git
Bluetooth'un Eşleşmemesi veya macOS Monterey'de Çalışmaması Nasıl Düzeltilir
Devam etmek! Endişelenmeyin, Bluetooth eşleşmediğinde veya macOS Monterey'de çalışmadığında bu sorun giderilebilir; Siz bunu düzeltebilirsiniz. Ancak bunu yapmak için aşağıda belirtilen düzeltmeleri gerçekleştirmelisiniz. Öyleyse, bu düzeltmelere bir göz atalım.
Düzeltme 1: Tüm Bluetooth Cihazlarını Kaldırın ve Yeniden Bağlayın
Mac'inizi güncelledikten sonra Bluetooth bağlantı sorunları yaşarsanız, tüm Bluetooth cihazlarını kaldırıp yeniden bağlamanız gerekir. Herhangi bir bağlantı sorunu yaşıyorsanız, büyük olasılıkla yeni bir bağlantı başlatmanız bunları çözecektir.
- Üzerine dokunun Sistem Tercihleri sol üst köşedeki Apple menüsünden.
- Sistem Tercihleri penceresinden, üzerine tıklayın. Bluetooth Bluetooth ayarlarına erişmek için
- Üzerine gelip çarpı simgesine tıklayarak bir Bluetooth cihazı seçin.
- Onay isteminde, Bluetooth cihazınızı kaldırmak için Kaldır düğmesini tıklayın.

- İşlemi tekrarlayarak tüm Bluetooth cihazlarınızı bağlayın.
Bu, Bluetooth'un eşleşmeme sorununu çözmenize kesinlikle yardımcı olacaktır, çünkü birçok macOS Monterey kullanıcısı bunun çözmelerine yardımcı olduğunu bildirmiştir.
Reklamlar
Düzeltme 2: macOS'u güncelleyin
Sorun gidermeye devam etmeden önce macOS Monterey'in en son sürümünü çalıştırıyor olmalısınız. MacOS'taki hataları düzeltmek için Apple düzenli güncellemeler yayınlar. Bu nedenle, cihazınızı güncellemediyseniz, Bluetooth bağlantı sorunları yaşıyor olabilirsiniz.
- Apple Menüsünden öğesini seçin. Sistem Tercihleri sol üst köşede.
- Tıkla Yazılım güncellemesi Sistem Tercihleri penceresindeki ayar.
-
Yeni güncellemeler otomatik olarak indirilecektir. Herhangi bir güncelleme bulursa sizi bilgilendirecek ve Şimdi güncelle buton. Üstüne tıkla.

Sadece Mac sistem işletim sistemi güncellenene kadar beklemeniz gerekiyor. İşiniz bittiğinde, Bluetooth'un eşleşmediğini veya macOS Monterey sorununun çözülüp çözülmediğini kontrol etmek için Bluetooth cihazınızı bağlamayı deneyin.
Düzeltme 3: Bluetooth Modülünü Sıfırla
Bluetooth modülü için bir sıfırlama düğmesi artık macOS Monterey'de görünmüyor. macOS Big Sur'a kadar kullanıcılar, Bluetooth simgesini seçeneğe tıklayarak "Bluetooth Modülünü Sıfırla" ayarını seçerek Bluetooth modülünü sıfırlayabilir. Ne yazık ki, artık macOS Monterey'de mevcut değil. Bunun için bir Terminale ihtiyacınız olacak.
- Spotlight'ı kullanarak Terminal'i başlatabilirsiniz.
- Finder'da Git'e tıklayın ve Yardımcı Programlar'ı seçin. Ayrıca, CMD+Shift+U klavye kısayolunu da kullanabilirsiniz.
- Açmak için Terminal'e çift tıklayın.
-
Aşağıda eklenen Terminal komutu kopyalanıp Terminal'e yapıştırılmalıdır.
sudo pkill bluetoothd
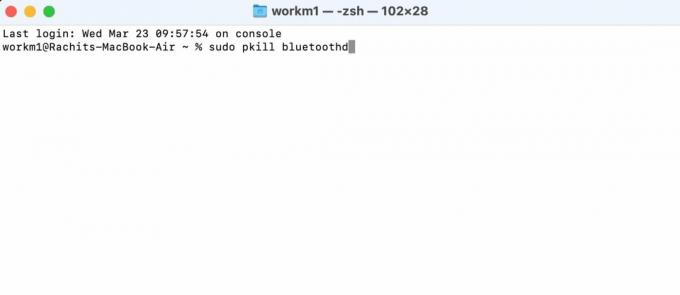
Reklamlar
- Komutu çalıştırmak için masaüstü şifrenizi girmeniz gerekir. Şifrenizi yazdıktan sonra enter'a basın.
- Şimdi, cihazınızı yeniden başlatın.
Bu kadar. Şimdi, macOS Monterey sorununda Bluetooth'un eşleşmeme veya çalışmama sorununun çözülüp çözülmediğini kontrol edin.
Düzeltme 4: Bluetooth Plist Dosyasını Kaldır
Bluetooth plist dosyası, Bluetooth'un eşleşmeme veya çalışmama sorunlarını çözmek için macOS Monterey'de de silinebilir. Bu yapıldıktan sonra Bluetooth'a bağlanabileceksiniz ve tüm bağlantı sorunlarını çözebileceksiniz.
-
Dock'tan, Bulucu, tıkla Gitmek üstteki seçeneği, ardından Klasöre Git seçenek. Cmd+Shift+G kısayolunu kullanarak aynı işlemi hızlıca yapabilirsiniz.

- Adres çubuğuna şunu yazın /Library/Preferences ve Enter'a basın.
- adlı bir dosyayı silebilirsiniz. com.apple. Bluetooth.plist klavyenizdeki komut+sil kısayoluna basarak. Dosyayı Çöp Kutusuna sürükleyerek de silebilirsiniz.

- Açmak için tekrar Cmd+Shift+G klavye kısayolunu kullanın. Klasöre Git Menü. Ardından, arayın ~/Library/Tercihler/ByHost ve enter'a basın.
- Başlangıç com.apple ile dosyayı bulmanız gerekecek. Bluetooth'u seçin ve silin veya Çöp Kutusu'na taşıyın.
- Sol üst köşede, öğesini seçin. Apple menüsü > Yeniden Başlat > Mac'inizi yeniden başlatın.
Düzeltme 5: Sistem Yönetim Denetleyicisini Sıfırlayın
Bir SMC, durum LED'leri, soğutma fanları, sistem performansı vb. dahil olmak üzere bir Mac'teki çeşitli donanım işlevlerini kontrol eder. SMC'nin, çoğunlukla 2017'den sonra piyasaya sürülen Apple T2 yongalarıyla oluşturulmuş Intel Mac'lerde sıfırlanması gerekebilir. Bu, Bluetooth bağlantı sorunları veya çalışmayan klavye arka ışığı gibi sorunları çözebilir.
Reklamlar
Apple Silikonla çalışan Mac'lerin SMC'lere sahip olmadığına dikkat edilmelidir. M1 Mac'ler kapatılmalı, 30 saniye beklenmeli ve ardından yeniden başlatılmalıdır.
- Mac'inizi kapatmak için sol üst köşedeki Apple menüsünü tıklayın ve Kapat'ı seçin.
- Ardından, sol Option, sol Control ve sol Shift tuşlarına basarken sağ Shift tuşuna yedi saniye boyunca basın.
- Güç düğmesini basılı tutarken bu tuşları yedi saniye basılı tutun.
- Tüm tuşları bırakarak 30 saniye bekledikten sonra Mac'inizi yeniden başlatın.
Düzeltme 6: Cihazınızı Yeniden Başlatın
Bluetooth'un eşleşmemesi veya çalışmaması sorunu, Mac'inizin Monterey'ini yeniden başlatarak da çözülebilir. Bu nedenle, Mac'inizi yeniden başlatmalı ve Bluetooth cihazınızla eşleşmeye başlayıp başlamadığını kontrol etmelisiniz.
Düzeltme 7: Apple Servis Merkezine Git
Şimdi, bu sorunu çözmenin son seçeneği, en yakın Apple servis merkezine gitmek. Bu nedenle mac'inizi en yakın servis merkezine götürmelisiniz. Bundan sonra Apple mühendisleri bu sorunu sizin için mutlaka çözecektir.
Yani, macOS Monterey'de Bluetooth'un eşleşmeme veya çalışmama sorununu nasıl çözeceğiniz bu kadar. Bu kılavuzu yararlı bulacağınızı umuyoruz. Daha fazla bilgi için aşağıya yorum yapın ve bize bildirin.



