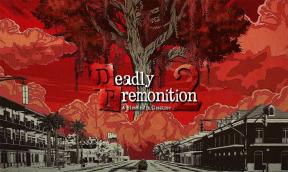IOS 16 Bluetooth Çalışmıyor veya Eşleşme Sorunu Nasıl Düzeltilir?
Miscellanea / / August 04, 2022
Birkaç ay kadar bekledikten sonra, Apple nihayet Apple Beta Yazılım Programına kaydolarak uygun iPhone kullanıcılarına resmi iOS 16 Public Beta'yı yayınlamaya başladı. Yani, eğer yüklemediyseniz iOS 16 Beta Henüz profil, yapabilirsiniz burayı kontrol et. Geliştirici Beta Programı başlangıçta başlamış olsa da, genel beta hala sorunlardan payını alıyor. Birkaç kullanıcı iOS 16 ile karşı karşıya Bluetooth Çalışmıyor veya Eşleştirme Sorunu.
Bluetooth diğerleriyle bağlanmıyor veya eşleşmiyor Bluetooth iOS'taki cihazlar yeni bir sorun değil. Çoğu iOS beta programı kullanıcısının diğer cihazlara bağlanırken günlük olarak karşılaştığı yaygın sorunlardan biridir. Hataların veya sorunların sayısı iOS'ta Android'dekinden daha az olsa da, bu tür sorunları gidermeye yönelik geçici çözümler, işletim sistemine bağlı olarak hemen hemen aynı olabilir. Yani, endişelenmenize gerek yok.

Sayfa İçeriği
-
iOS 16 Bluetooth Çalışmıyor veya Eşleşme Sorunu Nasıl Düzeltilir?
- 1. Bluetooth'u Kapatın ve Açın
- 2. iPhone'unuzu Yeniden Başlatmaya Zorlayın (Sert Sıfırlama)
- 3. Eşleştirilmiş Cihazları Unutun ve Yeniden Bağlayın
- 4. iOS 16 Derleme Güncellemelerini kontrol edin
- 5. Bluetooth Aygıtının Yeterince Yakın Olduğundan Emin Olun
- 6. Bluetooth Aygıtını Yeniden Başlatmayı Deneyin
- 7. Uçak Modunu Açın ve Tekrar Kapatın
- 8. Ağ Ayarlarını Sıfırla
- 9. iPhone'u iCloud veya iTunes Yedekleme'den geri yükleyin
- 10. iOS 15 Kararlı Sürüme Geçin
iOS 16 Bluetooth Çalışmıyor veya Eşleşme Sorunu Nasıl Düzeltilir?
iOS 16 Genel Beta güncellemesi 11 Temmuz 2022'de yayınlanmaya başladı ve Genel Beta 2 derlemesi şu anda geniş çapta çalışıyor. Apple'a göre, iOS 16 resmi kararlı yapısı, her yıl olduğu gibi 2022'nin "sonbaharında" gelmeye başlayacak, ancak henüz belirli bir tarih yok. Bu nedenle, birkaç ay kaldığını ve en hatasız deneyimi elde etmek için kararlı sürümü beklememiz gerektiğini düşünebiliriz.
Cihaz ağ veya bağlantı sisteminin arızalı olması, sistem yazılımının bozulması veya eski olması, Bluetooth cihaz eşleştirilmiş listesinin dolması ve daha fazlası olasılığı yüksektir. Neyse ki, burada sizin için kullanışlı olması gereken birkaç olası geçici çözüm paylaştık. Şimdi daha fazla vakit kaybetmeden konuya geçelim.
1. Bluetooth'u Kapatın ve Açın
iOS 16 cihazında Bluetooth'u kapatmanız, ardından birkaç saniye beklemeniz ve Bluetooth'u yeniden açmanız önemle tavsiye edilir. Bu basit ve yaygın numara, iPhone'un geçici Bluetooth bağlantı hatalarını veya önbellek veri sorunlarını kolayca düzeltebilir. Böyle yaparak:
Reklamlar
- şuraya git Ayarlar uygulama > üzerine dokunun Bluetooth.
- üzerine dokunun Bluetooth geçişi ile kapatmak.
- Şimdi, emin ol tekrar AÇIN Bunun sorunu çözüp çözmediğini kontrol etmek için.
2. iPhone'unuzu Yeniden Başlatmaya Zorlayın (Sert Sıfırlama)
Apple, sistem arızasını oldukça etkili bir şekilde yenilemek için cihazı temelde zorla sisteme yeniden başlatan iOS cihazları için basit donanım sıfırlama yöntemini sunar. Donanımdan sıfırlama, Android işletim sisteminde tam sistem veri silme işlemini gösterse de, durum böyle değil. Bunu iPhone'unuz için zorla yeniden başlatma olarak düşünebilirsiniz. Böyle yaparak:
- iPhone'un açık olduğundan emin olun ve kilit ekranının kilidini açın.
- Şimdi, Sesi Aç (+) tuşuna hızlıca basın ve bırakın, sonra Sesi Kısma (-) tuşuna hızlıca basın ve bırakın, sonra Apple önyükleme logosu görünene kadar Güç (yan tuş) düğmesini birkaç saniye hızlı bir şekilde basılı tutun ekranda.
- Apple logosu göründüğünde, Güç (yan tuş) düğmesini bırakabilir ve cihazın sisteme yüklenmesini bekleyebilirsiniz.
Bu özel yöntem, cihaz sistemini geçici hatalardan yenilemeye yardımcı olacaktır. Bu nedenle, iPhone'unuzda çakışan bir şey varsa her seferinde fabrika ayarlarına sıfırlama yapmanız gerekmez.
3. Eşleştirilmiş Cihazları Unutun ve Yeniden Bağlayın
Eşleştirilmiş Bluetooth cihazını iPhone'unuzda unuttuğunuzdan emin olun ve ardından yeniden eşleştirmeyi deneyin, çünkü bazen diğer cihazların eşleştirilmesine neden olabilir. Durumda, eşleştirilmiş Bluetooth cihaz listeniz oldukça büyükse, listeden çok da gerekli olmayan bazı Bluetooth cihazlarını sildiğinizden veya unuttuğunuzdan emin olun.
- şuraya git Ayarlar uygulama > üzerine dokunun Bluetooth.
- üzerine dokunun Bluetooth geçişi ile aç onu > Diğer Bluetooth cihazları zaten açıksa, iPhone'unuz otomatik olarak bağlanacaktır.
- Bu durumda, üzerine dokunmanız gerekir. (i) simge listeden bağlı cihazın yanında.
- buraya dokunun Bu Cihazı Unut ve seçin Cihazı Unut silmeniz istendiğinde.
- Birden fazla Bluetooth cihazı zaten bağlıysa, bunları unutun veya kapatın.
- Şimdi, sizi rahatsız eden belirli Bluetooth cihazını açmayı denemelisiniz.
- Cihazı iPhone'unuzda arayın ve bağlayın.
4. iOS 16 Derleme Güncellemelerini kontrol edin
İPhone'unuzdaki mevcut yazılım güncellemesini her zaman kontrol etmeniz ve hemen yüklemeniz gerektiğini söylemeye gerek yok. Eski bir sistem sürümü veya yapısı, sonunda hatalı hale gelebilir ve düzgün çalışması için uygulamalar veya bağlantılarla uyumsuz hale gelebilir. Yeni güncelleme ise hata düzeltmeleri, iyileştirmeler, ek özellikler, güvenlik yamaları ve daha fazlasını içeriyor ve bu açıkça yardımcı olacak.
Reklamlar
- şuraya git Ayarlar uygulama > üzerine dokunun Genel.
- Üzerine dokunun Yazılım güncellemesi > Seçtiğinizden emin olun Otomatik Güncellemeler Açık Size kolaylık sağlamak için.
- Aynı zamanda, sistem otomatik olarak mevcut yazılım güncellemesini kontrol etmeye başlayacaktır.
- Varsa, bildirecek ve ardından üzerine dokunabilirsiniz. İndir ve Yükle. [Ayrıca cihaz şifresini girmenizi isteyecektir]
- Kullanılamıyorsa, şunları görürsünüz: 'iOS güncel' ekranda bildirim.
Devamını oku:iOS 16 Beta Pili Hızlı Boşalıyor, Nasıl Onarılır?
5. Bluetooth Aygıtının Yeterince Yakın Olduğundan Emin Olun
Göz önünde bulundurmanız gereken başka bir şey de, Bluetooth cihazınızı iPhone'unuzun yakınında tutmanızdır, çünkü bu, her iki Bluetooth cihazının da hızlı bir şekilde keşfedilmesine ve bağlanmasına yardımcı olacaktır. Genel olarak, Bluetooth sinyal aralığı yaklaşık 10 metredir, ancak daha iyi bağlantı ve düşük sinyal kesintisi için cihazı yeterince yakın tutmayı deneyebilirsiniz. Ayrıca, paraziti azaltmak için cihazlar arasında duvar veya engel olmadığından emin olun.
6. Bluetooth Aygıtını Yeniden Başlatmayı Deneyin
iOS 16 cihazınıza bağlamaya çalıştığınız sorunlu Bluetooth cihazını kapattığınızdan emin olun. Kapatıldıktan sonra, bağlantı sorununu yenilemek için birkaç saniye bekleyin ve ardından açın. Artık iPhone'unuzda Bluetooth'u açabilirsiniz. Ayrıca sorunlu Bluetooth cihazının eşleştirme modunda olup olmadığını da kontrol etmelisiniz. LED göstergesinde hangi renk gösterilirse gösterilsin, eşleştirme modunda sürekli yanıp sönmelidir.
Reklamlar
Cihaz eşleştirilip bağlandığında, LED göstergesinin yanıp sönmesi durur ve sabit kalır. Genel olarak, çoğu Bluetooth cihazı eşleştirme sırasında yanıp sönen kırmızı veya kırmızı/mavi renge sahiptir. Bu nedenle, cihazın eşleştirme moduna girmediği sürece keşfedilmeyeceğini veya başka bir Bluetooth cihazına bağlanamayacağını unutmayın.
7. Uçak Modunu Açın ve Tekrar Kapatın
Ayrıca iPhone'unuzda Uçak Modu'nu birkaç saniye açmanız ve ardından telefondaki geçici ağ/bağlantı sorununu yenilemek için kapatmanız önerilir. Yalnızca Bluetooth eşleştirmesi için değil, Uçak Modu da internet bağlantısını, hücresel ağ hatalarını vb. düzeltir. Böyle yaparak:
- şuraya git Ayarlar uygulama > simgesine dokunun. Uçak modu geçiş yapmak aç onu.
- Açıldıktan sonra 5 saniye bekleyin ve tekrar kapatın.
Aynısını yapmak için ekranı sağ üstten aşağı çekip Uçak Modu simgesine dokunarak da Kontrol Merkezi menüsünü açabilirsiniz.
8. Ağ Ayarlarını Sıfırla
Bazı durumlarda, yukarıdaki yöntemlerin sizin için işe yaramama ihtimali yüksektir, ancak bu, uzun süre idare etmeniz gerektiği anlamına gelmez. İPhone'unuzdaki ağ ayarları için varsayılan fabrika modunu geri yüklemek için aşağıdaki adımları izleyerek ağ ayarlarını sıfırlamayı deneyebilirsiniz.
- Aç Ayarlar uygulama > üzerine dokunun Genel.
- Sayfanın en altına gidin > Seç iPhone'u Aktarın veya Sıfırlayın.
- Üzerine dokunun Sıfırla > Seç Ağ Ayarları Sıfırlama.
- Şimdi sizden cihaz şifrenizi girmenizi isteyecek.
- Girdikten sonra, üzerine dokunduğunuzdan emin olun. Sıfırla onaylamak için tekrar
- Sıfırlama işleminin tamamlanmasını bekleyin ve ardından değişiklikleri uygulamak için iPhone'u yeniden başlatın.
- Son olarak, sorunu kontrol etmek için Wi-Fi ağına yeniden bağlanın.
9. iPhone'u iCloud veya iTunes Yedekleme'den geri yükleyin
Bazen sistemi iCloud Yedekleme veya iTunes Yedekleme'den kurtarmak için iPhone'unuzu geri yüklemeniz gerekebilir. Ancak, bu yöntemin iPhone sistemini tamamen sıfırlayacağını ve düzgün şekilde yedeklenmediği takdirde bazı verileri kaybedebileceğinizi unutmayın. Bu nedenle, bu yöntemi gerçekleştirmeden önce tam bir yedek aldığınızdan emin olun.
Reklamcılık
Not: Bu yöntem yalnızca verilerinizi daha önce iTunes veya iCloud'da yedeklediyseniz geçerli olacaktır. Daha önce yapılmış bir yedekleme yoksa bu yöntemi atlayabilirsiniz.
iPhone'u iTunes ile geri yükleyin:
- Bilgisayarınızda iTunes'u açın > Şimdi iPhone'unuzu USB kablosuyla Windows veya Mac'e bağlayın.
- İTunes'u iPhone'a bağlayın, cihaz algılanacaktır.
- Ardından, tıklayın iPhone simgesi sol bölmeden > üzerine tıklayın Yedeklemeyi Geri Yükle.
- Geri yükleme işlemini tamamlamak için ekrandaki talimatları izleyin.
- Tamamlandığında, iPhone'unuz otomatik olarak sisteme önyüklenir. Biraz zaman alacak, bu yüzden lütfen sabırlı olun.
- Son olarak, cihazınız iOS'ta önyüklenecek, iPhone'un bağlantısını kesecek ve ilk kurulum işlemini tamamlayacaktır.
- Gitmek için iyisin.
iPhone'u iCloud ile geri yükleyin:
- şuraya git Ayarlar iPhone'unuzdaki uygulama > üzerine dokunun Genel.
- Sayfanın en altına gidin > Seç iPhone'u Aktarın veya Sıfırlayın.
- Üzerine dokunun Sıfırla > Seç Tüm İçeriği ve Ayarları Sil.
- Görevi onaylayın (istenirse) > iPhone'unuz otomatik olarak yeniden başlayacaktır.
- Sıfırlama işleminin tamamlanması biraz zaman alabilir. O yüzden biraz sabırlı ol.
- iPhone sisteme ön yükleme yaptığında, ilk kurulum sürecinden geçin.
- Sonraki, Apple Kimliğinizde oturum açın > Burada, seçmeniz gerekecek iCloud Yedeklemesinden Geri Yükle.
- Yedekleme verileri geri yüklenmek üzere seçildiğinde, devam etmek için görevi onaylayın.
- İşlemin tamamlanmasını bekleyin> Son olarak, yedeklemeyi yüklemek için iPhone'unuz yeniden başlatılacaktır.
- Zevk almak!
10. iOS 15 Kararlı Sürüme Geçin
Son fakat en az değil, yöntemlerden hiçbiri sizin için işe yaramadıysa, aşağıdakileri izleyerek iOS 16 sürümünü manuel olarak indirdiğinizden veya iOS 15 kararlı sürümüne geri aldığınızdan emin olun. bu tam kapsamlı kılavuz. İster iOS 16 kararlı ister beta sürümünü kullanıyor olun, kılavuz sürüm düşürmenize yardımcı olacaktır. Son kararlı iOS sürümüne geçmek, yazılımla ilgili birçok hatayı veya sorunu tamamen çözmelidir.
İşte bu, çocuklar. Bu kılavuzun size yardımcı olduğunu varsayıyoruz. Daha fazla soru için aşağıya yorum yapabilirsiniz.

![[DEAL] MEIZU M6 Note 5.5 inç 4G Akıllı Telefon: İnceleme ve Teknik Özellikler](/f/0eab3e08ae565bf4ba295b31088e3cf4.png?width=288&height=384)
![[DEAL] Kingston 64GB Micro SDXC: İnceleme](/f/91b055b522695f18a043449a9a65ba72.jpg?width=288&height=384)