Düzeltme: HyperX Cloud Stinger PC, PS4, PS5, Xbox One ve X|S Serisinde Çalışmıyor
Miscellanea / / August 11, 2022
Giriş seviyesi oyun kulaklığı olarak HyperX'ler Cloud Stinger, çeşitli özellikler sunar. HyperX Cloud serisi kulaklıklar daha büyük bir sürücüye, alüminyum çerçeveye, çıkarılabilir mikrofona ve ek özelliklere sahiptir. Konfor ve ses kalitesi açısından HyperX Cloud Stinger, mevcut en uygun bütçeli kulaklıktır.
Kısıtlı bir bütçeye sahip oyuncular için düşük maliyetli bir kulaklık seti olarak, kazan-kazan özellikleri ve düşük fiyatı nedeniyle Cloud Stinger'ı öneriyorum. Ancak yine, bazı kullanıcılar için düzenli olarak kusurlardan arınmış değildir, HyperX Cloud Stinger PC, PS4, PS5, Xbox One ve Series X|S'de çalışmıyor.
Neyse ki, ekibimiz bu soruna bazı düzeltmeler bulduğu için endişelenmenize gerek yok. Ve tahmin et ne oldu? HyperX Cloud Stinger'ın PC, PS4, PS5, Xbox One ve Series X|S'de çalışmamasını çözmek için gerekli tüm düzeltmeler. Bu nedenle, bu düzeltmeleri yaptığınızdan emin olun.

Sayfa İçeriği
-
HyperX Cloud Stinger'ın PC, PS4, PS5, Xbox One ve X|S Serisinde Çalışmaması Nasıl Düzeltilir
- Düzeltme 1: Kulaklığı Yeniden Bağlayın
- Düzeltme 2: Kulaklığın Fiziksel Olarak Hasarlı Olup Olmadığını Kontrol Edin
- Düzeltme 3: Sistem Yazılımını Güncelleyin
- Düzeltme 4: Konsolu Kapatın
- Düzeltme 5: Denetleyici Ürün Yazılımını Güncelleyin
- Düzeltme 6: Xbox Konsollarında Sohbet Karıştırıcı Ayarlarını Değiştirin
- Düzeltme 7: Ses Ayarlarını Ayarlayın
- Düzeltme 8: Xbox Konsollarında Parti Sohbet Çıktısını Değiştirin
- Düzeltme 9: Sessiz Olup Olmadığını Kontrol Edin
- HyperX Cloud Stinger Desteği ile İletişime Geçin
HyperX Cloud Stinger'ın PC, PS4, PS5, Xbox One ve X|S Serisinde Çalışmaması Nasıl Düzeltilir
HyperX Cloud Stinger'ın PC, PS4, PS5, Xbox One ve Series X|S'de çalışmamasını düzeltmek, kulaklığın dahili olarak hasar görmüş olması dışında, yapılması zor bir iş değildir. Bu nedenle, kulaklığınızın dahili olarak hasar görmediğini düşünüyorsanız şu düzeltmeleri yapın:
Düzeltme 1: Kulaklığı Yeniden Bağlayın
Önce kulaklığı doğru şekilde konsola bağlamanız ve bağlantısını kesmeniz gerekebilir. Bazen kablolu konektör yerine tam oturmayabilir ve bu da kulaklığın algılanmamasına veya düzgün çalışmamasına neden olabilir. Genel olarak, basit bir düzeltme ve yaygın bir sorundur.
Reklamlar
Düzeltme 2: Kulaklığın Fiziksel Olarak Hasarlı Olup Olmadığını Kontrol Edin
HyperX Cloud Stinger kulaklık kablosunda herhangi bir hasar olup olmadığını kontrol etmek önemlidir. Kulaklık yanlışlıkla düşerse kulaklık kablosuna, konektör pimine veya donanıma zarar verebilirsiniz. Eğilmiş, çatlamış veya yırtılmış bir tel durumu olduğunda, onarılmalı veya değiştirilmelidir. Görünüşe göre, bazı kullanıcılar bu sorunu tespit etmiş ve çapraz kontrol yaparak düzeltmiştir.
Düzeltme 3: Sistem Yazılımını Güncelleyin
Xbox veya PlayStation konsolunuz güncel değilse bu, performans ve kulaklık bağlantı sorunlarına neden olabilir. Güncellemeler için sistem yazılımını kontrol edin. Konsol, aşağıda belirtilen adımlar kullanılarak güncel tutulmalıdır:
Xbox Konsolları için:
- Ana Ekran düğmesine basarak Gösterge Tablosu menüsünü açın.
- Ayarlar menüsünde Tüm Ayarlar'ı seçin.
- Sistem > Güncellemeler'i seçin.
- Güncelleme işlemi Konsolu Güncelle seçilerek ve ekrandaki yönergeler izlenerek tamamlanabilir.
- Değişiklikleri uygulamak için işiniz bittiğinde konsolu yeniden başlatın.
PlayStation Konsolları için:
Reklamlar
- PlayStation konsolunda Ayarlar menüsüne gidin.
- Sistem Yazılımı Güncellemesi'ni seçin.
- Değişiklikleri uygulamak için sistemi yeniden başlatın.
Düzeltme 4: Konsolu Kapatın
Konsolu kapatıp açmak, geçici hataları düzeltmek ve veri sorunlarını önbelleğe almak için yararlı bir yöntem olabilir. Konsolun Güç düğmesi, LED göstergesi kapanana kadar basılı tutulmalı ve basılmalıdır; o zaman, güç kablosunu çıkarmanın zamanı geldi. Konsol açıldıktan sonra birkaç dakika bekleyin ve kabloyu bağlayın.
Düzeltme 5: Denetleyici Ürün Yazılımını Güncelleyin
Yüklenmeyi bekleyen denetleyici güncellemeleri de birden fazla soruna neden olabilir ve bu da kulaklığın arızalanmasına neden olabilir. HyperX Cloud Stinger Çalışmıyor, bu yöntem kullanılarak düzeltilebilir.
Xbox Konsolları için:
Reklamlar
- Eğer kullanıyorsanız, stereo kulaklık adaptörünüze bir kulaklık takın.
-
USB kablosunu kullanarak Xbox'ı bilgisayarınıza bağlayın.
- Xbox Series X'te bağlantı noktası, ön taraftaki Eşleştir düğmesinin hemen altında bulunur.
- Xbox Series S'de bağlantı noktası, sol taraftaki Eşleştir düğmesinin yanındadır.
- Xbox One konsolunun sol tarafında bir bağlantı noktası vardır.
- USB kablosunun denetleyicinin üst kısmına takılı olduğundan emin olun.
- Ardından, denetleyicideki Xbox düğmesine basarak kılavuz menüsünü açın.
- Profil ve sistem menüsünde Ayarlar'ı ve ardından Cihazlar ve bağlantılar'ı seçin.
- Kontrol cihazınızı güncellemek için Aksesuarlar'ı seçin.
- Oyun kumandanızın donanım yazılımı sürümünü Xbox Kablosuz Oyun Kumandası ekranında kontrol etmek için '…' öğesini seçin.
- Bellenim sürümünü seçin ve bellenimi güncellemek için ekrandaki talimatları izleyin.
PlayStation Konsolları için:
- PlayStation denetleyicisini USB kablosuyla PS4'ünüze bağlamanız gerekecek.
- PlayStation denetleyicisini USB kablosuyla PS4'ünüze bağlamanız gerekecek.
- Denetleyiciler altında Kablosuz Denetleyici Aygıt Yazılımı'nı seçin.
- Varsa bir güncelleme indirip yükleyebilirsiniz.
Düzeltme 6: Xbox Konsollarında Sohbet Karıştırıcı Ayarlarını Değiştirin
Başkalarının söylediği sesi duymak istiyorsanız Xbox konsolunuzun sohbet karıştırıcı ayarlarının ayarlanması gerekir. Bu özel seçenek, oyun sırasında HyperX Cloud Stinger Çalışmıyor sorununu çözebilir.
- Xbox ana ekranında Ayarlar > Görüntü ve Ses'i seçin.
- Ses Düzeyi'ne tıklayın, ardından Sohbet Karıştırıcı'yı seçin, ardından Hiçbir şey yapma'ya tıklayın.
Düzeltme 7: Ses Ayarlarını Ayarlayın
Aşağıdaki talimatları izleyerek konsolunuzun ses ayarlarını da yapmalısınız. Bazen ses ve mikrofon ayarları arasında çok fazla çakışma olabilir.
Xbox Konsolları için:
- Xbox ana ekranından Ayarlar > Hesap Seç'e gidin.
- Gizlilik ve çevrimiçi güvenlik'e gidin ve Ayrıntıları görüntüle ve özelleştir'i seçin.
- Ses ve Metin İletişimi > Herkes'i seçin.
PlayStation Konsolları için:
- PS4/PS5 Ayarları menüsünden Cihazlar > Ses Cihazları'nı seçin.
- Giriş Aygıtı > Denetleyiciye Bağlı Kulaklığı Seç'e tıklayın.
- Ses Kontrolü (Kulaklık) > Maksimum Ses Seviyesi'ni seçin.
- Kulaklıklara Çıkış altında Tüm Ses'in seçili olduğundan emin olun.
- Mikrofonunuzun durumunu kontrol etmek için Mikrofon Düzeyini Ayarla > Sihirbazı takip et seçeneğine tıklayın.
- Bitirmek için Çıkış Aygıtı > Denetleyiciye Bağlı Kulaklığı Seç > Çıkış aygıtı için işlemi tekrarlayın.
Düzeltme 8: Xbox Konsollarında Parti Sohbet Çıktısını Değiştirin
Reklamcılık
Xbox konsolunun grup sohbeti ayarlarını değiştirerek, grup sohbetinin TV hoparlörlerinizden mi yoksa kulaklığınız üzerinden mi geleceğini seçebilirsiniz. Parti sohbeti çıkış cihazını hoparlörlerinizden çalması için ayarlayabilirsiniz.
- Xbox konsolunun Ayarlar menüsünden Görüntü ve Ses'i seçin.
- Ses menüsünde, Parti sohbeti çıktısı'nı seçin.
- Hoparlörler seçiliyse Hoparlörleri Kulaklık olarak değiştirin.
Düzeltme 9: Sessiz Olup Olmadığını Kontrol Edin
İyi fikir, konsolun sesinin kapalı olup olmadığını belirlemektir. Kulaklığınızdaki sesi duymak için, sesini açın ve sessizse üst taraftaki ses seviyesini ayarlayın. Kullanıcılar, yaygın bir uygulama olmasına rağmen, genellikle bunu aceleyle yapmayı unuturlar. Ayrıca HyperX Cloud Stinger Çalışmıyor sorununu da çözebilir.
HyperX Cloud Stinger Desteği ile İletişime Geçin
Bu yöntemlerden hiçbiri işe yaramadıysa daha fazla yardım için HyperX Cloud Stinger ile iletişime geçebilirsiniz. Garanti kapsamında olan bir kulaklığı değiştirmek daha kolaydır. Bazı durumlarda bir üretim hatası da buna neden olabilir, ancak bu, giderilemeyeceği anlamına gelmez.
Ayrıca Okuyun: Düzeltme: HyperX QuadCast Sesi veya Sesi Alamıyor
İşte bu, HyperX Cloud Stinger'ın PS4, PS5, Xbox One, Xbox Series S|X'te çalışmama sorununu nasıl çözeceğinizle ilgili. Umarız bu rehber size yardımcı olmuştur. Daha fazla yardım için aşağıya yorum yapın ve bize bildirin.

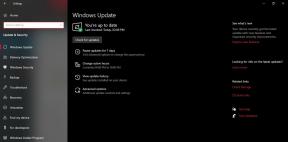
![Disney Plus Hata Kodu 39 Nasıl Onarılır [Çalışma Çözümü]](/f/8e51c835fdb9842258bd6dd55ebdf7e0.png?width=288&height=384)
