Düzeltme: PS4 ve PS5 Partiye Katılamıyor
Miscellanea / / August 14, 2022
PlayStation kullanıcısıysanız, arkadaşınızla oyun oynamayı seviyorsunuz. Şirket, oyun oynarken arkadaşınızla konuşabileceğiniz özellikler sağlamıştır. İki yönlü iletişim, oyunu daha heyecanlı hale getirir ve daha fazla eğlence ile oyun oynama şansı verir. PS4 ve PS5, oyunu daha eğlenceli bir şekilde oynayabilmeniz için diğer ekip üyelerinizin bulunduğu bir partiye katılabileceğiniz özelliğe sahiptir.
Oyuncuya PS4 ve PS5'te partiye katılırken bazı sorunlar geliyor. Oyuncular, onlar için sinir bozucu olan partiye katılamazlar. Bu kılavuzda, bu sorunu nasıl çözebileceğinizi ve PS4 ve PS5'inizde tekrar partiye nasıl katılacağınızı anlatacağız.

Sayfa İçeriği
-
PS4 ve PS5 Partiye Katılma Sorunu Nasıl Onarılır?
- Ağ Sunucularını Kontrol Edin
- Hesabınıza Tekrar Giriş Yapın
- Ağ Bağlantısını Kontrol Edin
- Güncellemeleri kontrol et
- PlayStation'ınızı Yeniden Başlatın
- DNS'nizi Değiştirin
- Medya Sunucusu Bağlantı Ayarlarını Değiştirin
- Veritabanınızı Yeniden Oluşturun
- PlayStation'ınızı Sıfırlayın
- IP Adresinizin PlayStation Tarafından Yasaklanıp Yasaklanmadığını Kontrol Edin
- Müşteri Desteği ile İletişime Geçin
- Çözüm
PS4 ve PS5 Partiye Katılma Sorunu Nasıl Onarılır?
Bu sorunu nasıl çözebileceğinizi size anlatacağız. Ve bunun için, bilgisayarınızda deneyebileceğiniz bazı yöntemleri listeleyeceğiz. PlayStation 4 ve PlayStation 5.
Ağ Sunucularını Kontrol Edin
Denemeniz gereken ilk şey, PlayStation Network Sunucusunun iyi çalışıp çalışmadığını kontrol etmektir. Bunu onların adresine giderek yapabilirsiniz. resmi sayfa sunucu sorunları hakkında güncelleme yaptıkları yer.

Reklamlar
Bu durumda, PlayStation Network Sunucusu iyi çalışmıyorsa, yapabileceğiniz tek şey beklemektir. PlayStation Ekibi bu sorunu çözeceği için siz de partiye katılabileceksiniz.
Hesabınıza Tekrar Giriş Yapın
Deneyebileceğiniz diğer düzeltme, bu sorunu çözmek için hesabınıza tekrar giriş yapmaktır. Böylece, PlayStation'ınızdan çıkış yaptığınızda, PlayStation Hesabınızda varsa bozuk verileri düzeltebileceksiniz. Bunu aşağıda verilen adımları takip ederek yapabilirsiniz.
PS4 için
- Ana ekrandayken D-Pad'inizdeki Yukarı Düğmesine basın.
- Ayarlara gidin.
- Aşağı kaydırın ve Hesap Yönetimi'ni arayın.
- O veya X düğmesine basın.
- Şimdi, Çıkış Yap'a tıklayın ve ekranda verilen talimatları izleyin.
PS5 için
Reklamlar
- Ayarları aç.
- Kullanıcı Hesaplarına gidin.
- Diğer'i seçin.
- Şimdi, Çıkış Yap'a tıklayın ve ekranda verilen talimatları izleyin.
PlayStation'ınızdan çıkış yaptıktan sonra 3-5 dakika bekleyin ve PlayStation'ınıza tekrar giriş yapın ve partiye katılıp katılamayacağınızı kontrol edin.
Ağ Bağlantısını Kontrol Edin
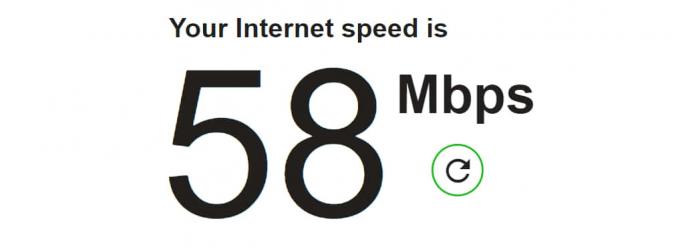
Kararsız bir internet bağlantısı da bir partiye katılmada sorunlara neden olabilir. Bu nedenle, PS4 veya PS5'inizde düzgün ve istikrarlı bir internet bağlantısı kullandığınızdan emin olmanızı öneririz. Bu nedenle, İnternet bağlantınızın kararlı olup olmadığını kontrol etmek için İnternet Hız Denetleyicisini çalıştırmayı deneyin. Kararlı değilse, yönlendiriciyi yeniden başlatmayı ve internetin kararlı olup olmadığını kontrol etmeyi deneyin.
Reklamlar
Güncellemeleri kontrol et
PS4 ve PS5'inizdeki güncellemeleri kontrol etmenizi öneririz. Bu sorun, PlayStation'da eski yazılım kullanıyorsanız da neden olabilir. Bu tür sorunlardan kaçınmak için PlayStation'ınızdaki güncellemeleri kontrol edin.
PlayStation 4 için
- Sistem Ayarlarına gidin.
- Sistem Yazılım Güncellemeleri'ne tıklayın.
- Bundan sonra, Şimdi Güncelle'ye tıklayın.
- Şimdi, güncellemeleri PlayStation 4'ünüze indirmek ve yüklemek için ekrandaki talimatları izleyin.
PlayStation 5 için
- Ayarlara git.
- Sistem Sekmesine gidin.
- Sistem Yazılımı'nı seçin.
- Bundan sonra, Sistem Yazılım Güncellemeleri ve Ayarları'nı seçin.
- Sistem Yazılımını Güncelle'ye tıklayın.
- Şimdi, herhangi bir güncelleme varsa, İnterneti Kullanarak Güncelle'yi seçin.
- Güncellemeleri PlayStation 5'inize indirmek ve yüklemek için ekrandaki talimatları izleyin.
PlayStation'ınızı güncelledikten sonra sorunun çözülüp çözülmediğini kontrol edin.
PlayStation'ınızı Yeniden Başlatın
PlayStation'ınızı yeniden başlatmak, herhangi bir sorunu çözmek için temel adımlardan biridir. Bunu yaparak PlayStation tekrar tüm kaynakları doğru bir şekilde yükleyecek ve bundan dolayı karşılaşılmış herhangi bir hata varsa düzeltilecektir.
Reklamcılık
PlayStation 4 için
- Her şeyden önce, PlayStation'ınızda Hızlı Menü'yü açın.
- Güç Sekmesine gidin.
- PS4'ü Yeniden Başlat'ı seçin ve PlayStation'ın yeniden başlatılmasını bekleyin.
PlayStation 5 için
- Her şeyden önce, PlayStation'ınızda Hızlı Menü'yü açın.
- Güç Sekmesine gidin.
- PS5'i Yeniden Başlat'ı seçin
- Şimdi, O veya X düğmesine basın.
DNS'nizi Değiştirin
Bundan dolayı meydana gelen sorunu önlemek için DNS ayarlarınızı kontrol etmenizi öneririz. Aşağıda verilen yöntemleri takip ederek bunu kolayca yapabilirsiniz.
- Ayarlara git.
- Ağ'a tıklayın.
- İnternet Bağlantı Kurulumu'nu seçin.
- Şimdi, WiFi Kullan'a tıklayın.
- Bundan sonra, "Özel" i seçin.
- IP Adresini Otomatik olarak ayarlayın.
- DHCP Ana Bilgisayar Adı için "Belirtme" seçeneğini seçin.
- Şimdi, DNS Ayarları için Manuel Seçenek'i seçin.
- Tip: Birincil DNS- 8.8.8.8 ve İkincil DNS- 8.8.4.4.
- Bundan sonra, MTU Ayarlarının değerini 1456 olarak ayarlayın.
- Şimdi, Proxy Sunucusu için “Kullanma” seçeneğini seçin.
Bunu yaptıktan sonra, sorunun çözülüp çözülmediğini kontrol edin.
Medya Sunucusu Bağlantı Ayarlarını Değiştirin
Deneyebileceğiniz diğer şey, bu sorunu çözmek için PlayStation'ınızdaki medya sunucusu bağlantısını devre dışı bırakmaktır. Medya Sunucusu Bağlantısı, diğer cihazların konsolunuza sorunsuz bir şekilde bağlanmasını sağlar. Bu nedenle, medya sunucunuzla ilgili herhangi bir sorun varsa, PlayStation'ınızdaki diğer bağlantıları etkileyebilir.
- Ayarlara git.
- Ağ Seçeneğine tıklayın.
- Medya Sunucusu Bağlantısı'nı seçin ve kapatın.
Veritabanınızı Yeniden Oluşturun
PS4 kullanıcıları, partiye katılamıyorlarsa veritabanını yeniden oluşturmayı deneyebilir. Bu nedenle, bunu yapmak için adımları izleyin.
- PS4'ünüzü kapatın.
- Güvenli Mod'a geçmek için Güç Düğmesini 8 saniye basılı tutun.
- Şimdi, şarj kablosunu kullanarak kontrol cihazını takın.
- PS Düğmesine basın.
- Veritabanını Yeniden Oluştur Seçeneğini seçin.
- Bundan sonra, kontrol cihazınızdaki X düğmesine basın.
PlayStation'ınızı Sıfırlayın
Sorun çözülmemiş olsa bile, partiye katılamamanıza neden olan genel bir sorun varsa düzeltmek için PlayStation'ınızı sıfırlamayı deneyebilirsiniz.
PlayStation 4 için
- Ayarlarınızı açın.
- Başlatma Sekmesine gidin.
- Varsayılan Ayarları Geri Yükle Seçeneğini seçin.
- O veya X düğmesine basın.
- Bundan sonra, ekranda verilen talimatları izleyin.
PlayStation 5 için
- PS5'inizi kapatın.
- Şimdi, güç düğmesini sekiz saniye basılı tutun.
- Bundan sonra Güvenli Modda olacaksınız.
- Kontrol cihazını şarj kablosunu kullanarak bağlayın.
- PS Düğmesine basın.
- Bu nedenle, PS5'i Sıfırla'ya tıklayın.
- Bundan sonra, ekranda verilen talimatları izleyin.
IP Adresinizin PlayStation Tarafından Yasaklanıp Yasaklanmadığını Kontrol Edin
Sorun hala devam ediyorsa IP adresinizin PlayStation tarafından yasaklanıp yasaklanmadığını kontrol etmelisiniz. Bu nedenle, PlayStation politikalarını ihlal ettiyseniz, hesabınızı doğru şekilde kullanamayacağınız için IP adresinizi yasaklayabilirler. Bu nedenle, müşteri desteği ile iletişime geçin ve IP adresinizi yasaklamışlarsa onlara posta gönderin ve nedenlerini sorun.
Müşteri Desteği ile İletişime Geçin
PlayStation müşteri desteğiyle iletişime geçmenizi ve karşılaştığınız sorunu onlara söylemenizi öneririz. Bu sorunu PS4 ve PS5'inizde çözebileceğiniz bir çözüm bulacaklar.
Çözüm
Yani, hepsi bu makale içindi. Umarım bu rehber size yardımcı olmuştur. Bu nedenle, tüm adımları doğru bir şekilde izleyin. Ve aynı sorunu yukarıda bahsetmediğimiz başka bir yöntemle düzelttiyseniz, aşağıdaki yorum bölümünde bizimle paylaşın.



