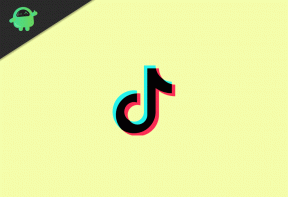Düzeltme: Arka Odaların İçinde Yükleme ekranında Takıldı
Miscellanea / / August 17, 2022
Inside the Backrooms, arkadaşlarınızla yoğun bir gece geçirmenizi sağlayacak farklı mekaniklerle harmanlanmış çok oyunculu bir korku oyunudur. Keşfedin, düşünün ve etkileşime geçin, ancak dikkatli olun, sizi bulmak isteyen birkaç varlığın olduğu söyleniyor. Bu oyun artık Steam üzerinden PC'ye erken erişimde. Bu arada, diğer PC oyunlarında olduğu gibi, Inside the Backrooms kullanıcıları da PC'lerini başlatırken yükleme ekranı sorunlarıyla karşılaştıklarını bildiriyorlar.
Inside the Backrooms'u oynamakta sorun yaşıyorsanız, bilgisayarınızda bir sorun olabilir. Neyse ki, Inside the Backrooms'ta yükleme ekranında takılıp kalmış sorunu çözmenize yardımcı olacak birkaç olası geçici çözümden bahsettik.

Sayfa İçeriği
-
Düzeltme: Arka Odaların İçinde Yükleme ekranında Takılmış
-
1. Çıkış Sistem Gereksinimleri
- Önerilen Sistem Gereksinimleri:
- 3. Depolamayı ve RAM'i yuvaya doğru şekilde yerleştirin
- 4. GPU Sürücülerini Güncelleyin
- 5. Gereksiz Arka Plan Görevlerini Kapatın
- 6. Arka Odaların İçinde Güncelleme
- 7. Windows Güncellemelerini Kontrol Edin
- 8. Yer Paylaşımlı Uygulamaları Devre Dışı Bırakmayı Deneyin
- 9. Temiz Önyükleme Gerçekleştirin
- 10. Oyun Dosyalarını Doğrula
-
1. Çıkış Sistem Gereksinimleri
Düzeltme: Arka Odaların İçinde Yükleme ekranında Takılmış
Windows bilgisayarınızda böyle bir sorunu kolayca çözmek için aşağıdaki sorun giderme yöntemlerini kontrol ettiğinizden emin olun. O halde lafı daha fazla uzatmadan aşağıdaki rehbere geçelim.
1. Çıkış Sistem Gereksinimleri
Herhangi bir sonuca varmadan önce sistem gereksinimlerini kontrol ettiğinizden emin olun. Bu durumda, bilgisayar yapılandırmanız yeterince uyumlu değilse, oyunun başlatılması ve oynanmasıyla ilgili sorunlarla karşılaşabilirsiniz.
Reklamlar
Minimum sistem gereksinimleri:
- 64 bit işlemci ve işletim sistemi gerektirir
- İŞLETİM SİSTEMİ: Windows 7 64-bit veya üstü
- İşlemci: Intel Core i5-2300 2,8 GHz / AMD FX-6300, 3,5 GHz
- Hafıza: 8 GB RAM
- Grafikler: Nvidia GeForce GTX 760, (2 GB VRAM) | AMD Radeon HD 7870, (2 GB VRAM)
- DirectX: Sürüm 11
- Depolamak: 5 GB kullanılabilir alan
- Ses kartı: DirectX Uyumlu
Önerilen Sistem Gereksinimleri:
- 64 bit işlemci ve işletim sistemi gerektirir
- İŞLETİM SİSTEMİ: Windows 7 64-bit veya üstü
- İşlemci: Intel Core i7-3770 | AMD FX-8350
- Hafıza: 8 GB RAM
- Grafikler: (4GB VRAM) ile AMD Radeon RX 560 | NVIDIA GeForce GTX 1050 Ti (4GB VRAM)
- DirectX: Sürüm 11
- Depolamak: 5 GB kullanılabilir alan
- Ses kartı: DirectX Uyumlu
2. Sanal RAM'i artırın
Sanal bellek, RAM'inizi birleştirir sabit diskinizde geçici alan ile. RAM'iniz bitiyorsa ve sanal belleğinizin varsayılan boyutu ihtiyaçlarınız için yeterince büyük değilse, bunu manuel olarak artırmanız gerekir.
Reklamlar
- basın Windows logosu klavyedeki tuşa basın ve yazın gelişmiş sistem Ayarları.
- Tıklamak Gelişmiş sistem ayarlarını görüntüleyin.
- Tıklamak Ayarlar > üzerine tıklayın Gelişmiş sekmesi > üzerine tıklayın Değiştirmek.
- yanındaki kutunun işaretini kaldırın Tüm sürücüler için disk belleği dosyası boyutunu otomatik olarak yönetin.
- seninkini seç C: sürücü [Windows'u yüklediğiniz yer] > Seçenekler düğmesinin yanındaki Özel boyut ve yazın 4096 metin kutusunda Başlangıç boyutu (MB) ve Maksimum boyut (MB).
Not: Sanal belleği mevcut RAM boyutundan üç kat daha fazla artırmak her zaman daha iyidir. [1GB=1024MB]
- Tıklamak Ayarlamak ve daha sonra TAMAM değişiklikleri kaydetmek için
- Bilgisayarınızı ve oyununuzu yeniden başlatın.
3. Depolamayı ve RAM'i yuvaya doğru şekilde yerleştirin
PC'nizdeki CPU kabininin yan panelini çıkarmanız ve ardından HDD/SSD ve RAM bileşenini yuvadan çıkarmanız da önerilir. Yuvayı ve bileşeni nazikçe temizleyin, ardından yükleme ekranında Arka Odaların İçinde takılıp kalma sorununun giderilip giderilmediğini kontrol etmek için tekrar düzgün şekilde yerleştirin.
4. GPU Sürücülerini Güncelleyin
Bu durumda, Windows bilgisayarda grafik sürücünüzü güncellemediyseniz, en son yama sürümünü yüklediğinizden emin olun. Bunu yapmak için aşağıdaki adımları izleyerek mevcut güncellemeleri kontrol etmeniz gerekir:
Reklamlar
- Basmak Windows + X açmak için tuşlar Hızlı Bağlantı Menüsü.
- Şimdi, tıklayın Aygıt Yöneticisi listeden > Çift tıklama üzerinde Ekran adaptörleri.
- Sağ tık Kullanmakta olduğunuz özel grafik kartında.

- Ardından, seçin Sürücüyü güncelle > Seçin Sürücüleri otomatik olarak ara.
- Mevcut bir güncelleme varsa, sistem onu otomatik olarak indirecek ve kuracaktır.
- Tamamlandığında, değişiklikleri hemen uygulamak için bilgisayarı yeniden başlatın.
5. Gereksiz Arka Plan Görevlerini Kapatın
Yapabileceğiniz başka bir şey, arka planda herhangi bir ek sistem kaynağı tüketimi olmamasını sağlamak için PC'nizdeki gereksiz arka plan görevlerini kapatmaktır. Arka plan görevlerini temizlemek için:
- basın Ctrl + Üst Karakter + Esc açmak için anahtarlar Görev Yöneticisi.
- Tıkla süreçler sekmesi > Kapatmak istediğiniz görevi seçin.

- Seçildikten sonra üzerine tıklayın Görevi bitir. Adımları her görev için ayrı ayrı yaptığınızdan emin olun.
- Bittiğinde, efektleri hemen değiştirmek için bilgisayarınızı yeniden başlatmanız yeterlidir.
6. Arka Odaların İçinde Güncelleme
Bu durumda, Inside the Backrooms oyununuzu bir süredir güncellemediyseniz, güncellemeleri kontrol etmek ve en son yamayı (varsa) yüklemek için aşağıdaki adımları uyguladığınızdan emin olun. Bunu yapmak için:
- Aç Buhar müşteri > Git Kütüphane > üzerine tıklayın Arka Odaların İçinde sol bölmeden.
- Mevcut güncellemeyi otomatik olarak arayacaktır. Mevcut bir güncelleme varsa, tıkladığınızdan emin olun. Güncelleme.
- Güncellemenin yüklenmesi biraz zaman alabilir > Tamamlandığında, Steam istemcisini kapattığınızdan emin olun.
- Son olarak, değişiklikleri uygulamak için bilgisayarınızı yeniden başlatın ve ardından oyunu yeniden başlatmayı deneyin.
7. Windows Güncellemelerini Kontrol Edin
Reklamcılık
Windows işletim sistemi derlemenizin yeterince eski veya bozuk olma olasılığı yüksektir. Siz de aynı şeyi hissediyorsanız, Windows güncellemelerini kontrol etmek için aşağıdaki adımları uyguladığınızdan emin olun. Güncelleme mevcutsa, sadece yükleyin. En son yazılım güncellemeleri her zaman hata düzeltmeleri ve iyileştirmeler sunar. Bunu yapmak için:
- Basmak Windows + ben açmak için tuşlar Windows Ayarları Menü.
- Ardından, üzerine tıklayın Güncelleme ve Güvenlik > Seç Güncellemeleri kontrol et altında Windows güncelleme bölüm.

- Kullanılabilir bir özellik güncellemesi varsa, İndirin ve yükleyin.
- Güncelleme tamamlanana kadar bir süre bekleyin.
- Son olarak, değişiklikleri hemen uygulamak için bilgisayarınızı yeniden başlatın.
8. Yer Paylaşımlı Uygulamaları Devre Dışı Bırakmayı Deneyin
Görünüşe göre birkaç popüler uygulama, sonunda arka planda çalışabilen ve oyun performansında ve hatta başlatma sorunlarına neden olabilecek kendi kaplama programlarına sahip. Aşağıdaki adımları izleyerek sorunu çözmek için bunları kapatmalısınız:
Discord Yerleşimini Devre Dışı Bırak
- Başlat anlaşmazlık uygulama > simgesine tıklayın dişli simgesi altta.
- Tıklamak Kaplama altında Uygulama ayarları > Aç en Oyun içi yer paylaşımını etkinleştir.
- Tıkla Oyunlar sekmesi > Seç Arka Odaların İçinde.
- Nihayet, kapat en Oyun içi yer paylaşımını etkinleştir değiştir.
- Değişiklikleri uygulamak için bilgisayarınızı yeniden başlattığınızdan emin olun.
Xbox Oyun Çubuğunu Devre Dışı Bırak
- Basmak Windows + ben açmak için anahtarlar Windows Ayarları.
- Tıklamak oyun > Git Oyun Çubuğu > Kapat Oyun kliplerini, ekran görüntülerini kaydedin ve Oyun çubuğunu kullanarak yayın yapın seçenek.
Bu durumda, Oyun Çubuğu seçeneğini bulamıyorsanız, Windows Ayarları menüsünde aramanız yeterlidir.
Nvidia GeForce Experience Overlay'i devre dışı bırakın
- Başlat Nvidia GeForce Deneyimi uygulama > Şuraya gidin: Ayarlar.
- Tıkla Genel sekme > Devre dışı bırakmak en Oyun İçi Yer Paylaşımı seçenek.
- Son olarak, değişiklikleri uygulamak için bilgisayarı yeniden başlatın ve Inside the Backrooms oyununu yeniden başlatın.
Ayrıca, MSI Afterburner, Rivatuner, RGB yazılımı gibi bazı diğer kaplama uygulamalarını veya arka planda çalışan diğer üçüncü taraf kaplama uygulamalarını her zaman devre dışı bırakmanız gerektiğini unutmayın.
9. Temiz Önyükleme Gerçekleştirin
Bazı uygulamalar ve hizmetleri, sistem hemen başlatılırken otomatik olarak başlayabilir. Bu durumda, bu uygulamalar veya hizmetler, sistem kaynaklarının yanı sıra kesinlikle çok fazla internet bağlantısı kullanacaktır. Siz de aynı şeyi hissediyorsanız, sorunu kontrol etmek için bilgisayarınızda temiz bir önyükleme yaptığınızdan emin olun. Bunu yapmak için:
- Basmak Windows + R açmak için tuşlar Koşmak iletişim kutusu.
- Şimdi, yazın msconfig ve vur Girmek açmak Sistem yapılandırması.
- şuraya git Hizmetler sekmesi > Etkinleştir Bütün Microsoft Servisleri'ni gizle onay kutusu.

- Tıklamak Tümünü devre dışı bırak > üzerine tıklayın Uygulamak ve daha sonra TAMAM değişiklikleri kaydetmek için
- Şimdi, git Başlatmak sekmesi > üzerine tıklayın Görev Yöneticisini Aç.
- Görev Yöneticisi arayüzü açılacaktır. buraya git Başlatmak sekme.
- Ardından, başlatma etkisi daha yüksek olan belirli göreve tıklayın.
- Seçildikten sonra üzerine tıklayın Devre dışı bırakmak onları başlangıç sürecinden kapatmak için.
- Başlatma etkisi daha yüksek olan her program için aynı adımları uygulayın.
- Tamamlandığında, değişiklikleri uygulamak için bilgisayarınızı yeniden başlattığınızdan emin olun.
10. Oyun Dosyalarını Doğrula
Durumda, oyun dosyalarında bir sorun varsa ve bir şekilde bozulursa veya kaybolursa, sorunu kolayca kontrol etmek için bu yöntemi uyguladığınızdan emin olun.
- Başlatmak Buhar > üzerine tıklayın Kütüphane.
- Sağ tık üzerinde Arka Odaların İçinde yüklü oyunlar listesinden.
- Şimdi, tıklayın Özellikleri > Git Yerel dosyalar.

- Tıklamak Oyun Dosyalarının Bütünlüğünü Doğrulayın.
- İşlem tamamlanana kadar beklemeniz gerekecek.
- Tamamlandığında, bilgisayarınızı yeniden başlatmanız yeterlidir.
İşte bu, çocuklar. Bu kılavuzun size yardımcı olduğunu varsayıyoruz. Daha fazla soru için aşağıya yorum yapabilirsiniz.


![Asus Zenfone Live L1 Stock Firmware Koleksiyonları [Stok ROM'a Geri Dön]](/f/e29df200e860a8d53fe2fcb40e1444a2.jpg?width=288&height=384)