İndirme Ekranı Beklerken Google Play Store'da Takılıp Kalma Nasıl Onarılır
Miscellanea / / August 23, 2022
Google'ın Android İşletim sistemi, geliştiriciler ve son kullanıcılar için genellikle kullanımı kolaydır ve özelleştirilebilir dostudur, bu nedenle bu mobil işletim sistemi dünyanın en popüler sistemi olmuştur. Linux çekirdeği ve açık kaynak platformu nedeniyle Android OS, Play Store'da en fazla sayıda mevcut uygulama ve oyuna sahiptir. Bununla birlikte, bazı kullanıcılar aşağıdakilerle karşı karşıyadır: Google Oyun mağazası Uygulamaları yüklerken veya güncellerken İndirme Ekranını Beklerken Takılıp Kaldım.
Şimdi, aynı sorunla bir süredir Android cihazınızda da karşılaşıyorsanız endişelenmeyin çünkü bu, kullanıcılar arasında yaygın sorunlardan biri haline gelir. Android cihaza herhangi bir uygulama veya oyun yüklerken veya güncellerken, Google Play Store kesinlikle en güvenilir yerdir. Ancak görünen o ki, talihsiz kullanıcılar hatalarla karşılaşıyor veya ‘Play Store indirilmeyi bekliyor' beklenmedik bir şekilde hata. Bazen güncelleme işlemi de kapanabilir.
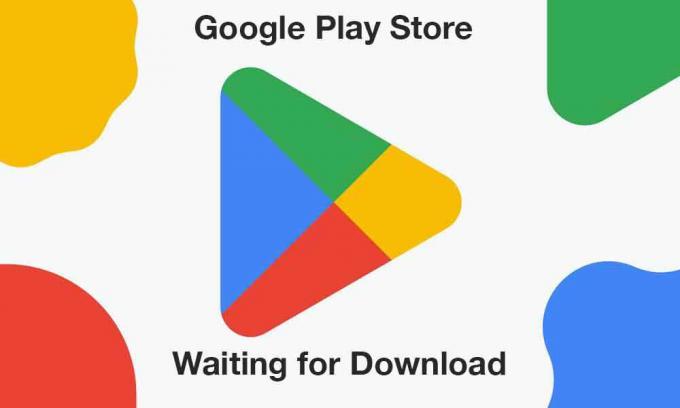
Sayfa İçeriği
-
İndirme Ekranı Beklerken Google Play Store'da Takılıp Kalma Nasıl Onarılır
- 1. Cihazı yeniden başlat
- 2. İnternet Bağlantısını Kontrol Edin
- 3. Düşük Depolama Alanı Açın
- 4. Doğru Tarih ve Saati Ayarlayın
- 5. Google Play Store'u güncelleyin
- 6. Google Play Store'un Önbelleğini ve Depolama Verilerini Temizle
- 7. Google Play Store'a Depolama İznine İzin Ver
- 8. Play Store'da Uygulama İndirme Tercihini Kontrol Edin
- 9. Yüklü Uygulamalar için Otomatik Güncellemeleri Devre Dışı Bırakmayı Deneyin
- 10. Play Store için Ebeveyn Denetimini Kapatın
- 11. Android Sistemi Web Görünümünü Güncelle
- 12. Uygulama Tercihlerini Sıfırla
- 13. Google Play Store Güncellemelerini Kaldırın
- 14. VPN'i Devre Dışı Bırakmayı Deneyin
- 15. Sistem Yazılım Güncellemelerini Kontrol Edin
- 16. Başka Bir Google Hesabına Geçin
İndirme Ekranı Beklerken Google Play Store'da Takılıp Kalma Nasıl Onarılır
Çoğu kişi, daha önce Android cihazlarına uygulama ve oyun yüklemek veya güncellemek için Google Play Store uygulamasını kullanmayı tercih ettiğinden, APK dosyasını yüklemek için diğer üçüncü taraf platformlara atlamak, etkilenen kullanıcıların bununla başa çıkması gerçekten sinir bozucu olur durum. Birkaç yıldır Android işletim sistemi kullanıyorsanız, en az bir kez böyle bir hatayla karşılaşmış olabilirsiniz. Neyse ki, düzeltmek için bu sorun giderme kılavuzunu tamamen takip edebilirsiniz.
1. Cihazı yeniden başlat
Her şeyden önce, sistem arızasıyla herhangi bir çakışma olmadığından emin olmak için ahizeyi manuel olarak yeniden başlatmayı denemelisiniz. Cihazı güç menüsünden (varsa) yeniden başlatmaya zorlamak daha iyidir. Güç düğmesini basılı tutun > Yeniden Başlat üzerine dokunun ve cihazın otomatik olarak yeniden açılmasını bekleyin.
2. İnternet Bağlantısını Kontrol Edin
İnternet bağlantınızın düzgün çalışıp çalışmadığını kontrol ettiğinizden emin olun çünkü bir yavaş veya kararsız internet ağı, Google Play'de indirme/güncelleme işlemiyle ilgili birden fazla soruna neden olabilir Mağaza. İster mobil veri, ister Wi-Fi kullanıyor olun, aynı veya mevcut verileri kontrol etmelisiniz. Ayrıca Ookla SpeedTest veya Fast.com hizmetleri aracılığıyla internet hız testi yapmayı deneyebilirsiniz.
Reklamlar
Ek olarak, aşağıdaki adımları izleyerek cihazınızdaki uygulama indirme tercihini de kontrol etmelisiniz:
- üzerine dokunun Ayarlar Telefonunuzdaki menü.
- git Genel > üzerine dokunun Uygulama İndirme Tercihi.
- Burada seçmeniz gerekecek Herhangi bir ağ üzerinden seçenek.
- Son olarak, üzerine dokunun Tamamlandı değişiklikleri kaydetmek için
3. Düşük Depolama Alanı Açın
Ayrıca, cihazınızın depolama alanında boş alanın bitip bitmediğini kontrol etmeniz önerilir. Bazen ahizedeki düşük depolama alanı, dosya boyutu boş alandan daha büyükse uygulama yükleme veya güncellemelerle ilgili birkaç sorunu tetikleyebilir. Bunu yapmak için aşağıdaki adımları takip edebilirsiniz:
- Üzerine dokunun Ayarlar > Seç Depolamak.
- için kontrol edin Kullanılabilir depolama alanı.
- Şimdi, boş depolama alanı düşükse, depolama alanını kolayca boşaltmak için geçici dosyaları, çift dosyaları, gereksiz medya veya PDF dosyalarını vb. sildiğinizden emin olun. Ayrıca, daha kullanışlı hale getirmek için bazı üçüncü taraf gereksiz uygulamaları cihazınızdan kaldırabilirsiniz.
4. Doğru Tarih ve Saati Ayarlayın
Cihaz sisteminizin bir şekilde yanlış bir tarih ve saat biçiminde veya Google Play aracılığıyla uygulama yükleme veya güncelleme sürecini etkileyebilecek farklı saat dilimi Mağaza. Aynısını kontrol etmek ve cihazda doğru tarih ve saati doğru şekilde ayarlamak, ardından değişiklikleri uygulamak için ahizeyi yeniden başlatmak daha iyidir. Bunu yapmak için:
- git Ayarlar > üzerine dokunun sistem.
- Üzerine dokunun Tarih ve Saat. [Cihazınızın markasına veya modeline göre değişiklik gösterebilir]
- ayarladığınızdan emin olun Manuel ve ardından doğru tarih ve saati ayarlayın.
- Ayrıca bölgenize göre doğru saat dilimini ayarladığınızdan emin olmalısınız.
- Tamamlandığında, değişiklikleri kaydedin ve sadece seçin Otomatik tarih ve saat için.
- Telefonunuzu yeniden başlatın ve uygulamayı tekrar yüklemeyi/güncellemeyi deneyin.
5. Google Play Store'u güncelleyin
Ayrıca Google Play Store uygulamanızın bir şekilde eski olması veya bozulması da mümkündür. Şimdi, bu senaryoda, Play Store güncellemesini kontrol etmeli ve mümkün olduğunda aynısını yüklemelisiniz. Böyle yaparak:
Reklamlar
- Aç Google Oyun mağazası cihazınızdaki uygulama.
- Sağ üst taraftaki simgesine dokunun. Profil simgesi.
- Şimdi, üzerine dokunun Ayarlar > üzerine dokunun Hakkında.
- seçin Play Store sürümü ve size bunu söyleyip söylemediğini kontrol edin 'Play Store güncel'.
- Eğer öyleyse, üzerine dokunun Anladım.
- Mevcut bir güncelleme varsa, birkaç dakika içinde güncellemeyi otomatik olarak indirmeye ve yüklemeye başlar.
- Tamamlandığında, değişiklikleri uygulamak için cihazı yeniden başlattığınızdan emin olun.
6. Google Play Store'un Önbelleğini ve Depolama Verilerini Temizle
Bazen, cihazdaki Google Play Store uygulamasının eski veya bozuk önbellek verileri, uygulamanın başlatılması veya diğer uygulamaların yüklenmesiyle ilgili birkaç soruna neden olabilir. Herhangi bir aksaklık olmadığından emin olmak için Play Store'un önbelleğini ve depolama verilerini temizlemelisiniz.
- cihaza git Ayarlar menü > üzerine dokunun Uygulamalar ve Bildirimler.
- Tıklamak Tüm Uygulamaları Gör > Git Google Oyun mağazası altında Uygulama bilgisi bölüm.
- Seçme Google Oyun mağazası uygulama bilgi sayfasını açmak için > üzerine dokunun Depolama ve Önbellek.
- Şimdi, üzerine dokunun Önbelleği Temizle > Ardından öğesine dokunun. Depolama ve Önbellek Yeniden.
- Üzerine dokunun Açık depolama > Google Play Store uygulamasını başlatın ve hesapta oturum açın.
7. Google Play Store'a Depolama İznine İzin Ver
Uygulamanın çalışmasıyla ilgili bir sorun olmaması için Google Play Store'a depolama izni de vermelisiniz. Depolama izni olmadan Play Store uygulamanız yükleme işlemini düzgün şekilde tamamlayamayabilir. Bunu yapmak için:
- Aç Ayarlar menü > Seç Uygulamalar (Uygulamalar ve bildirimler).
- Şimdi, üzerine dokunun Google Oyun mağazası listesinden Tüm Uygulamalar [Sistem Uygulamaları].
- Seçme izinler ve olup olmadığını kontrol edin Depolama izni izin verilir veya verilmez.
- Bu durumda, Depolama iznine izin verilmiyorsa, bunu yaptığınızdan emin olun. İzin vermek BT.
- Değişiklikleri hemen uygulamak için cihazı yeniden başlatın.
8. Play Store'da Uygulama İndirme Tercihini Kontrol Edin
Uygulama indirme tercihi şu anda kullanmakta olduğunuz ağa göre seçilirse, Google Play Store cihaza diğer uygulamaları yüklerken veya güncellerken sorunlarla karşılaşabilir. Bunu yapmak için:
Reklamlar
- Aç Google Oyun mağazası uygulama > simgesine dokunun. Profil simgesi tepede.
- Üzerine dokunun Ayarlar > üzerine dokunun Uygulama indirme tercihi.
- Seçme Herhangi bir ağ üzerinden > üzerine dokunun Tamamlandı değişiklikleri kaydetmek için
9. Yüklü Uygulamalar için Otomatik Güncellemeleri Devre Dışı Bırakmayı Deneyin
Bazen Google Play Store'daki uygulamaları otomatik güncelle seçeneği, ayar açıksa sistem tarafından zorla takılabilir. Her uygulamayı manuel olarak güncelleyebilmeniz için Google Play Store uygulamasında yüklü tüm uygulamalar için otomatik güncelleme seçeneğini devre dışı bırakmanız önerilir.
- Aç Google Oyun mağazası uygulama > simgesine dokunun. Profil simgesi sağ üst köşede.
- Şimdi, üzerine dokunun Uygulamalarım ve oyunlarım > altında Güncellemeler bölümünde, hangi uygulamaların zaten güncellendiğini görebileceksiniz.
- Burada sadece üzerine dokunun Durmak yanındaki düğme Güncellemeler beklemede devam eden tüm güncellemeleri duraklatma seçeneği.
- üzerine dokunun Profil simgesi tekrar > Seç Ayarlar listeden.
- Son olarak, üzerine dokunun Uygulamaları otomatik güncelle > Seç Uygulamaları otomatik güncelleme.
- Üzerine dokunun Tamamlandı ve gitmekte iyisin.
10. Play Store için Ebeveyn Denetimini Kapatın
Bu durumda, cihazınızda Google Play Store için Ebeveyn Denetimleri özelliğini kullanmıyorsanız, manuel olarak kapattığınızdan emin olun. Bu özel özellik, çocukların yaş kısıtlamalı uygulamalar veya oyunlar yüklemelerini engellemek için kullanışlıdır. Bunu yapmak için:
- Aç Google Oyun mağazası uygulama > simgesine dokunun. Profil simgesi sağ üst köşede.
- Üzerine dokunun Ayarlar > Bul Ebeveyn Denetimleri seçeneğini seçin ve açmak için üzerine dokunun.
- Kapat en Ebeveyn Denetimleri geçişi.
11. Android Sistemi Web Görünümünü Güncelle
Android System WebView, Android uygulamalarının web içeriğini görüntülemesine izin veren, Google tarafından önceden yüklenmiş bir sistem bileşenidir. Android System WebView programı için bir güncelleme olup olmadığını çapraz kontrol etmelisiniz. bu bağlantıyı ziyaret etmek. Mevcut güncellemeleri bulabilmeniz için web sürümünde belirli Google hesabında oturum açtığınızdan emin olun.
12. Uygulama Tercihlerini Sıfırla
Android akıllı telefonlar veya tablet cihazlar, Play Store için arka plan verilerini, veri kullanım sınırlarını vb. etkileyebilecek çeşitli yerleşik ayarlarla birlikte gelir. Aşağıdaki adımları izleyerek telefonunuzdaki Google Play Store uygulaması için uygulama tercihini sıfırlamanız önerilir:
- Aç Ayarlar cihazınızdaki menü > Git Uygulamalar (Uygulamalar ve bildirimler).
- Üzerine dokunun Tüm Uygulamalar (Sistem Uygulamaları) > üç nokta simgesi sağ üst tarafta.
- Burada seçin Uygulama tercihlerini sıfırla > İstenirse değişiklikleri onayladığınızdan emin olun.
13. Google Play Store Güncellemelerini Kaldırın
Google, genel olarak, tüm Android uygulamalarının düzgün çalışmasını sağlayan, Android işletim sistemine Play Store ve Play Hizmetlerini önceden yükler. Ancak sistem arka planda Play Store sürümünü otomatik olarak güncelliyorsa ve Play Store bir şekilde garip davranıyorsa Play Store güncellemelerini kaldırmalısınız. Bunu yapmak için aşağıdaki adımları izleyin:
- git Ayarlar cihazda > üzerine dokunun Uygulamalar (Uygulamalar ve bildirimler).
- Üzerine dokunun Tüm Uygulamalar (Sistem Uygulamaları) > Seç Google Oyun mağazası listeden.
- Şimdi, üzerine dokunun üç nokta simgesi üstte > Seç Güncellemeleri kaldır.
- için aynı adımları uyguladığınızdan emin olun. Google Play Hizmetleri fazla.
- Tamamlandığında, değişiklikleri uygulamak için cihazı yeniden başlatın.
14. VPN'i Devre Dışı Bırakmayı Deneyin
Reklamcılık
Hala böyle bir sorunla karşı karşıyaysanız, cihazınızda VPN'yi (Sanal Özel Ağ) kapatmayı denediğinizden emin olun. VPN'ler, coğrafi kısıtlamalı uygulamalar veya içerikler için daha iyi bağlantı sunar, ancak düşük internet hızı veya kararlılık sorunları ortaya çıkabilir. VPN hizmetini devre dışı bırakmalı ve sorunu tekrar kontrol etmelisiniz.
15. Sistem Yazılım Güncellemelerini Kontrol Edin
Ayrıca, güncel olmayan bir sistem olduğundan en son sistem güncellemesini kontrol etmeniz ve cihaza yüklemeniz şiddetle önerilir. sürüm veya derleme, performansla veya Google Play aracılığıyla uygulama yüklemeyle ilgili birden fazla sorunu tetikleyebilir. Mağaza. Güncellemeleri kontrol etmek için:
- Aç Ayarlar cihazdaki menü > üzerine dokunun Yazılım güncellemesi.
- Üzerine dokunun Güncellemeleri kontrol et > Bir güncelleme varsa, aynısını yükleyebilirsiniz.
- Güncelleme işleminin tamamlanmasını bekleyin, ardından sistem otomatik olarak yeniden başlatılacaktır.
16. Başka Bir Google Hesabına Geçin
Son olarak, etkin Google hesabı profilini cihazınızdan kaldırmalı ve tekrar eklemelisiniz ya da sadece geçiş yapabilirsiniz. Google Play Store'un İndirme Ekranını Beklerken Takılıp Kaldığını kontrol etmek için başka bir Google hesabına olumsuzluk. Google'a özel tüm uygulamalar için yaygın olarak çalışan cihazınıza aynı anda birden fazla Google hesabı ekleyebileceğiniz için, bu size yardımcı olabilir.
Google Hesabını Değiştir:
- Aç Google Oyun mağazası uygulama > simgesine dokunun. Profil simgesi sağ üst tarafta.
- Şimdi, görünen Google hesabına dokunun > Zaten oturum açmışsa başka bir Google hesabı seçin.
- Aksi takdirde, üzerine hafifçe vurun Başka bir hesap ekle > Oturum açma kimlik bilgilerini şuraya girin: Kayıt olmak Yeniden. [İstenirse, kilit ekranı şifresini/desenini/parmak izini girin]
- Artık başarıyla başka bir Google hesabına geçtiniz ve sorunu tekrar kontrol edin.
Not: Başka bir Google hesabınız yoksa, Oturum aç sayfasında Hesap oluştur üzerine dokunun ve yeni bir Google hesabı oluşturmak için ekrandaki talimatları izleyin.
Google Hesabını Kaldırın:
- Aç Ayarlar ahizenizdeki menü > Git Hesaplar (Kullanıcı hesapları).
- Şimdi, üzerine dokunun belirli bir Google hesabı Kaldırmak istediğiniz
- Bu durumda, belirli bir Google hesabını listede göremiyorsanız, üzerine dokunun. Hesaplar > üzerine dokunun Hesap adı.
- Yani, şuraya gidin Google hesap bilgileri > üzerine dokunun Hesabı kaldır.
- Bir onay açılır penceresi görünecek ve Hesabı kaldır Görevi onaylamak için tekrar
- Belirli Google hesabı cihazınızdan kaldırıldıktan sonra, değişiklikleri uygulamak için cihazı yeniden başlatın.
Lütfen aklınızda bulundurun: Cihazınızda oturum açmış yalnızca bir Google hesabınız varsa, güvenli erişime izin vermek için kilit ekranı düzenini/şifresini/parmak izini girmeniz gerekir.
İşte bu, çocuklar. Bu kılavuzun size yardımcı olduğunu varsayıyoruz. Daha fazla soru için aşağıya yorum yapabilirsiniz.

![A205GNDXU5ATB1'i indirin: Galaxy A20 [Asya] için Şubat 2020 yaması](/f/cfa69cf34fd8a632dc4f6e140871c6ea.jpg?width=288&height=384)

