Düzeltme: SteelSeries Apex 3 RGB Klavye Windows PC veya Dizüstü Bilgisayarda Çalışmıyor
Miscellanea / / August 23, 2022
Bu makalede, sorunu çözmek ve Steelseries Apex 3 RGB klavyenizi tekrar çalışır duruma getirmek için bazı olası düzeltmelere bakacağız. Bu nedenle, benzer bir aşamadan geçiyorsanız, düzeltmenizi almak için aşağıda belirtilen çözümleri inceleyin.
Steelseries, bilgisayar çevre birimleri söz konusu olduğunda etkileyici ürünler ortaya çıkarmayı hiçbir zaman başaramadı. Klavyeleri, fareleri vb. hakkında konuşun, Steelseries her zaman ikonik öğelerle gelir. Steelseries Apex 3 RGB klavye bunun bir başka örneğidir.
2021'de piyasaya sürülen bu klavye, şık bir tasarım, dudak uçuklatan işlevsellikler ve göz alıcı RGB aydınlatma ile birlikte gelir. Bunun da ötesinde, IP32 suya dayanıklılık derecesi ve manyetik bilek desteği, fiyatına göre tamamen haklı bir özellik olarak geliyor. Öyle olsa bile, elektrikli ürünler olduğu için zaman zaman bazı problemlerin görülmesi beklenir. Aynı şey Apex 3 RGB için de geçerlidir.
Geçtiğimiz birkaç ay içinde, kullanıcılardan Steelseries Apex 3 klavyenin Windows PC veya dizüstü bilgisayarlarda düzgün çalışmadığına dair çok sayıda soru geldi. Peki, bu ya hatalı bir klavyenin sonucu olabilir ya da bazı yapılandırma sorunları olabilir. Sebep ne olursa olsun, birincil amacımız soruna hızlı bir çözüm bulmaktır.

Sayfa İçeriği
-
Düzeltme: Steelseries Apex 3 RGB Klavye Windows PC veya Dizüstü Bilgisayarda Çalışmıyor
- 1. Klavyenizin USB Bağlantı Noktasını Değiştirin
- 2. Apex Oyun Klavyenizi Sıfırlayın
- 3. Aygıt Sürücülerini Güncelleyin
- 4. Aygıt Sürücülerini Yeniden Yükleyin
- 5. Bekleyen Tüm Windows Güncellemelerini Yükle
- Çözüm
Düzeltme: Steelseries Apex 3 RGB Klavye Windows PC veya Dizüstü Bilgisayarda Çalışmıyor
Bu yazıda, Apex 3'ün Windows PC'nizde çalışmamasını düzeltmek için birkaç yöntem paylaşacağız. Her yöntem, sorunun temel nedenine bağlı olmaya yardımcı olacaktır. Yani, ilk yöntemden başlayın ve buna göre ilerleyin. Sonunda sorunu tanımlayacak ve bu çözümlerden biriyle tamamen çözeceksiniz.
Reklamlar
1. Klavyenizin USB Bağlantı Noktasını Değiştirin
Steelseries Apex 3 klavyenizi açarken sorun yaşıyorsanız, bunun USB bağlantı noktanızla ilgili bir sorun olma olasılığı yüksektir. Şimdi, mutlaka hatalı bir bağlantı noktası olmak zorunda değil. Ancak bazen klavyenizi taktığınız USB bağlantı noktası aygıtı tanımakta sorun yaşayabilir. Bu durumda, bağlantı noktasını değiştirmeyi deneyin ve çalışıp çalışmadığını kontrol edin. Klavyenizi USB tip 2.0'a taktığınızı ve ardından 3.0 bağlantı noktasına yeniden taktığınızı varsayalım. Çoğu durumda, bunlar etkili bir düzeltme olarak görülmüştür.
2. Apex Oyun Klavyenizi Sıfırlayın
Sonraki yöntem, klavyenizdeki küçükten büyüğe her hatayı neredeyse düzelten bir çözüm belirtir. Apex 3 RGB klavyenizde sıfırlama yapmak için aşağıdaki adımları izleyin:
- Medya düğmesini birkaç saniye basılı tutun. Bu, ekranınızda bir menü gösterecektir.
- Şimdi aşağı kaydırın ve 'Ayarlar' seçeneğini tıklayın.
- Yine aşağı kaydırın ve OLED'deki Fabrika Ayarlarına Sıfırla seçeneğine tıklayın.
- Cihaz sıfırlamayı onaylamak için 'Evet'i seçin.
Bu, klavyenizi sıfırlamanın ve klavyenizde yeni bir oturum başlatmanın en kolay yöntemlerinden biridir.
3. Aygıt Sürücülerini Güncelleyin
Steelseries Apex 3 RGB klavyenizin PC'nizle çalışırken sorun yaşamasının bir başka nedeni de güncel olmayan aygıt sürücüleridir. Bu durumda cihaz sürücülerinizi birkaç dakika içinde kolayca güncelleyebilirsiniz. Sürücüleri güncelleme adımları aşağıda verilmiştir:
Reklamlar
- Klavyenizdeki Win + R tuşlarına basın ve Çalıştır penceresinin açılmasına izin verin.

- Şimdi 'devmgmt.msc' yazın ve Tamam düğmesine tıklayın. Bu, cihaz yöneticisi penceresini açacaktır.
- Şimdi, 'İnsan Arayüzü Aygıtları'nın yanındaki ok düğmesini tıklayın.
- Steelseries Apex 3'ü bulun ve sağ tıklayın.

- Sürücüyü güncelle'yi seçin.
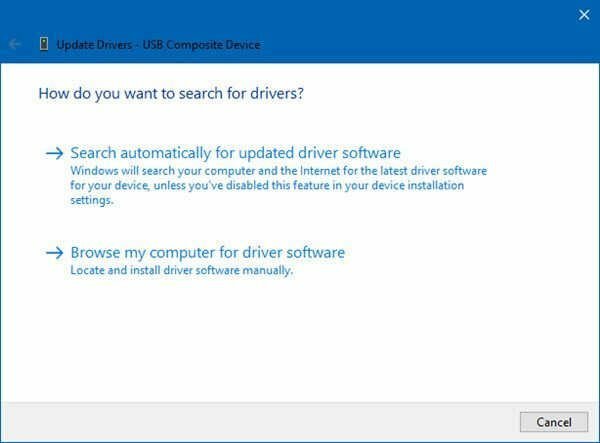
- Güncellenmiş sürücüler için otomatik olarak tarayın ve bunları sisteminize yükleyin.
4. Aygıt Sürücülerini Yeniden Yükleyin
Bazen buggy veya hatalı bir sürücü bu tür sorunlara neden olabilir. Bu durumda, sürücüyü yeniden yüklemeyi düşünebilirsiniz. Sürücüyü yeniden yüklemek için aşağıdaki adımlardan referans alabilirsiniz.
- Çalıştır penceresini açmak için Win + R komutuna basın.

Reklamlar
- 'devmgmt.msc' yazın ve Tamam'a tıklayın.
- İnsan Arayüz Cihazları'na tıklayın.
- Şimdi Steelseries Apex 3'e sağ tıklayın ve Kaldır'ı seçin.

- Aygıt sürücüsü kaldırıldıktan sonra Steelseries web sitesine gidin ve Apex 3 sürücülerini arayın.
- En son sürücüyü indirin ve yükleyin.
5. Bekleyen Tüm Windows Güncellemelerini Yükle
Windows sık güncellemeler almaya devam ediyor. Bu güncellemeler, sistemin hatasız olmasını ve herhangi bir anormal davranıştan korunmasını sağlar. Ancak, eski bir Windows sürümü kullanıyorsanız, bu tür sorunlara neden olabilir. Bunu önlemek için, Windows'unuzu her zaman güncel tutun. Tüm Windows güncellemelerinizi nasıl güncelleyeceğiniz aşağıda açıklanmıştır.
- İlk olarak, Windows Ayarlarına gidin.
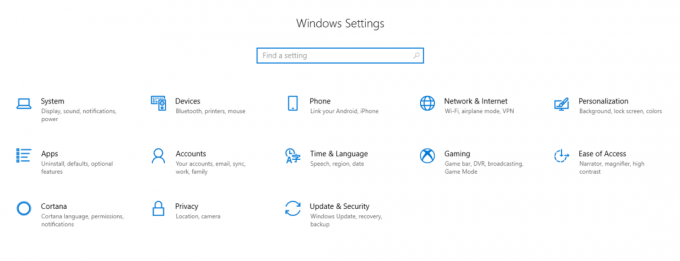
- Şimdi Güncelleme ve Güvenlik'e gidin.

- 'Güncellemeleri Kontrol Et'e tıklayın.
- Sisteminizin artık güncel olduğunu gösterene kadar işlemi tekrarlayın.
Çözüm
Demek Steelseries Apex 3 kullanıcılarının karşılaştığı tüm sorunlar buydu. Genel olarak, bunlar arkasındaki en yaygın nedenlerdir. Ve onlardan biriyse, verilen çözüm sorunu anında çözecektir.
Ancak, bu düzeltmelerin hiçbiri işe yaramaz, bunun nedeni hatalı bir cihaz da olabilir. Bu durumda, Steelseries desteğiyle iletişime geçmeyi deneyin ve uzman tavsiyesi isteyin. Her neyse, bu makalenin yardımcı olup olmadığını bize bildirin. Ve evet ise, sorunun gerçekte ne olduğunu ve düzeltmemizin ne kadar doğru olduğunu bize bildirin.



