UltFone ile iPad Kurtarma Modundan Nasıl Çıkarılır? (SABİT!!)
Miscellanea / / August 25, 2022
Kısa pil ömründen tamamen yanıt vermeyen bir tablete kadar her türlü yazılım sorununu çözmek için bir kurtarma modu gerekebilir. iPad'inizi güncelleyemiyor veya geri yükleyemiyorsanız kurtarma modunu da kullanabilirsiniz. Ancak bazen yanlış bir şey yaparsanız kurtarma modu ekranında takılıp kalabilirsiniz.
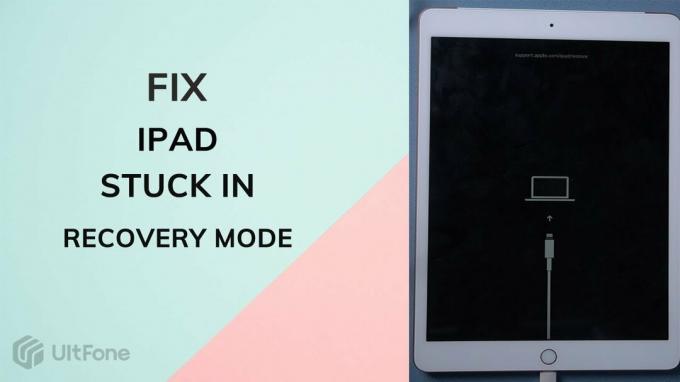
Pek çok kullanıcının forumlarda iPad kurtarma modunun çalışmadığını veya iPad kurtarma modunda kaldı. Bu yüzden bu kılavuzu gündeme getirmeye karar verdik. Bu kılavuzda, size yardımcı olacağız iPad kurtarma modundan nasıl çıkarılır UltFone kullanarak, bu nedenle iPad kurtarma modu çalışmıyor sorun bu kılavuzu sonuna kadar okuyun.

Sayfa İçeriği
-
iPad Kurtarma Modu| UltFone ile iPad Kurtarma Modundan Nasıl Çıkarılır (DÜZELTİLDİ!!)
- Yöntem 1: iPad Kurtarma Modunda mı Takıldı? Geri Yüklemek için iTunes'u kullanın.
- Yöntem 2: iTunes Olmadan iPad Kurtarma Modundan Nasıl Çıkılır?
- Açılmayan iPad Mini Nasıl Onarılır
- Çözüm
iPad Kurtarma Modu| UltFone ile iPad Kurtarma Modundan Nasıl Çıkarılır (DÜZELTİLDİ!!)
hakkında duydun mu UltFone iOS sistem onarım aracı? Değilse, iPad'inizin kurtarma modu ekranında takılı kalması durumunda, bu yazılımın bu sorunu çözmenize yardımcı olacağını söyleyeyim. Öyleyse, iPad Kurtarma Modundan nasıl çıkacağımızı kontrol edelim.
Yöntem 1: iPad Kurtarma Modunda mı Takıldı? Geri Yüklemek için iTunes'u kullanın.
Kurtarma modunda kalmışsa, iTunes'u kullanarak iPad'i fabrika ayarlarına döndürmek mümkündür. Bu yöntemi kullanmadan önce iPad'inizi yedeklemediyseniz, tüm verileri ve ayarları kaybedebilirsiniz. Bu nedenle, verilerinizi kaydetmek için iTunes'da bir iPad yedeklemesi yapmanız önerilir.
Reklamlar
Bilgisayarınızda en son iTunes'un yüklü olduğundan ve ayarlar>iCloud'da "iPad'imi bul" seçeneğinin kapalı olduğundan emin olmalısınız. İşte size yardımcı olacak birkaç adım.
- İPad'inizi bir bilgisayara bağlamak için orijinal bir USB kablosuna ihtiyacınız olacak.
- iTunes'u çalıştırmak için bir Mac veya PC'ye ihtiyacınız olacak.
- iTunes, bilgisayarınızın onu algıladığını algıladığında iPad'iniz kurtarma modunda görüntülenecektir. iTunes'u bu iPad ile kullanmak için onu geri yüklemelisiniz. Geri yüklemeye başlamak için Tamam'ı tıklayın.
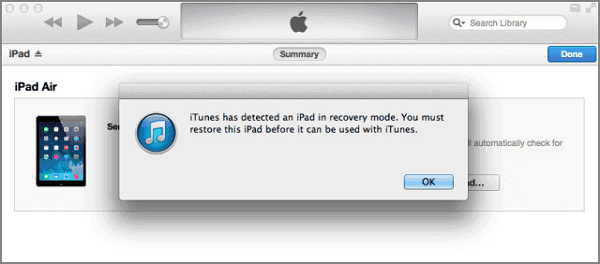
- Fabrika ayarlarını iPad'inize geri yüklediğinizde, yeniden başlatılacaktır.
Yöntem 2: iTunes Olmadan iPad Kurtarma Modundan Nasıl Çıkılır?
iTunes ile bazı iOS sistem sorunlarını onarmak mümkündür, ancak verileriniz silinecektir. Buna karşılık, UltFone iOS Sistem Kurtarma araç, sistemi hiçbirini silmeden onarmanıza izin verecektir. Ek bir avantaj olarak, iTunes'a kıyasla herhangi bir teknik bilgiye ihtiyacınız yok; tek ihtiyacınız olan işlemi tamamlamak için birkaç tıklama. Öyleyse, nasıl olduğunu görelim:
Reklamlar
- Başlangıçta, UltFone iOS Sistem Kurtarma aracını indirin ve yükleyin.
- UltFone iOS onarım yazılımını çalıştırın, ardından iPad'inizi bilgisayarınıza bağlayın. Yazılım cihaz durumunu algıladığında, ana ekranda “Kurtarma Modundan Çık” düğmesini vurgular. Üzerine tıkladığınızda, hemen kurtarma modundan çıkarsınız.

3.Cihazınızı yeniden başlattığınızda kurtarma modunuz başarıyla sonlandırılacaktır.
Bu sistem kurtarma özelliğiyle, takılma, hata, kilitlenme ve donma dahil 50'den fazla iOS sorunu çözülebilir. Ayrıca, iTunes'un yapamayacağı verileriniz korunur.
Reklamlar
Açılmayan iPad Mini Nasıl Onarılır
Arızalı bir şarj cihazı bazen bir soruna neden olabilir. Çoğu zaman, arızalanmaya meyilli bir üçüncü taraf şarj cihazınız varsa bu durum söz konusudur. Ancak, bu sefer durum böyle değilse, şu adımları izlemelisiniz:
- Sert sıfırlama yardımcı olabilir. Donanımdan sıfırlama, bir yazılım sorunu varsa iPad'inize yardımcı olabilir. Yazılım sorunu olan bir iPad'iniz varsa denemeye değer olabilir.
- İPad'inizin ekranı açıkken bile arızalanabilir. Umarım iPad'inizi yeniden başlatmanız bu sorunu çözecektir ve onu tekrar kullanabilmeniz gerekir.
- Daha önce bahsedilen yöntemler başarısız olursa iPad'inizi geri yüklemek tek seçeneğiniz olabilir.
- iTunes açıkken MacBook'unuzu veya dizüstü bilgisayarınızı bir Apple kablosuna bağlayın.
- Ana sayfa düğmesini basılı tutarken iPad'in cihazınıza takılı olduğundan emin olun.
- Elinizi ana sayfa düğmesinde tutmalısınız.
- Çalışırsa, iTunes logosunu görmelisiniz.
- iTunes logosu göründüğünde, ana sayfa düğmesini bırakın.
- İPad'inizi başlattığınızda, kurtarma modunda olduğunu belirten bir mesaj görmelisiniz.
- Fabrika ayarlarına sıfırlama istemi göründüğünde, tıklayın.
Video Referansı:
Aynı konuyla ilgili bir video eğitimine ihtiyacınız varsa, bağlantıya gidebilirsiniz:
Çözüm
Bu, iPad'in kurtarma modunda takılıp kalması durumunda nasıl düzeltileceği ile ilgili. Bu makalede burada önerdiğimiz yazılımın bu sorunu çözmenize yardımcı olduğunu umuyoruz. Kurtarma Modu, Aygıt Sıfırlama ve İşletim Sistemi Onarımı, kurtarma moduna girme ve çıkma yöntemleridir. UltFone iOS sistem onarım aracını kullanarak herhangi bir iPhone, iPad veya iPod touch'ta yalnızca birkaç saniye içinde bir kurtarma veya geri yükleme işlemi gerçekleştirebilirsiniz. Bu nedenle, iPad kurtarma modunda kaldığında UltFone iOS kurtarma aracını kullanmanızı şiddetle tavsiye ediyoruz.

![Symphony V48 [GSI Treble] için AOSP Android 10'u İndirin ve Yükleyin](/f/5990be054550edbe869eafee31bf3685.jpg?width=288&height=384)

