Düzeltme: The Last of Us Bölüm 1 Çöküyor veya PS5'te Yüklenmiyor
Miscellanea / / September 03, 2022
Naughty Dog ve Sony Interactive Entertainment kısa süre önce piyasaya sürüldü Sonuncumuz Bölüm I Gelişmiş kontroller, dövüşler, keşif ve hikaye modu ile inanılmaz bir aksiyon-macera oyun deneyimi sunan 2013'ün The Last of Us oyununun yeniden çevrimi olarak. için sadık bir yeniden yapım olmasına rağmen PlayStation 5 konsol, öyle görünüyor ki The Last of Us Part 1 Başlangıçta kilitleniyor veya yüklenmiyor PS5'te beklenmedik bir şekilde birçok oyuncuyu rahatsız ediyor.
Şimdi, siz de böyle bir sorunun kurbanlarından biriyseniz, düzeltmek için bu sorun giderme kılavuzunu izlemelisiniz. Şimdi, PlayStation 5 konsolunuz yeterince güçlü olsa bile, oyun başlatılırken neden çöküyor? Ancak oyun önbelleği, kurulum veya internet bağlantısıyla ilgili sorunlar çoğu durumda çakışabilir. Bazen eski konsol üretici yazılımı, kirli veya çizilmiş oyun diskleri veya sabit sürücü sorunları da sizi rahatsız edebilir.
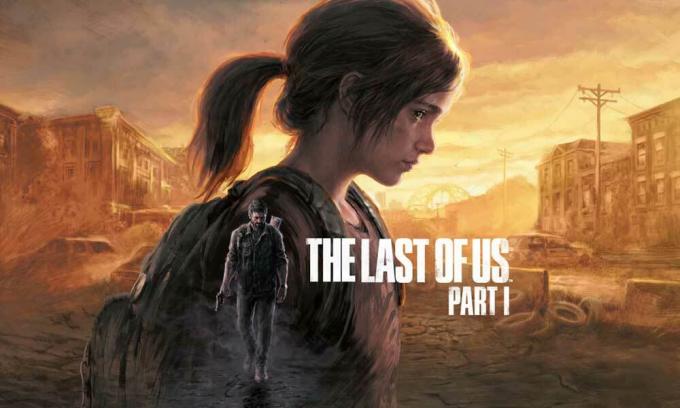
Sayfa İçeriği
-
Düzeltme: The Last of Us Bölüm 1 Çöküyor veya PS5'te Yüklenmiyor
- 1. PS5 Konsolunu Yeniden Başlatın
- 2. İnternet bağlantınızı kontrol edin
- 3. PSN Durumunu Kontrol Edin
- 4. Güç Döngüsü Wi-Fi Yönlendirici
- 5. The Last of Us (Bölüm 1) Güncellemesini Kontrol Edin
- 6. PS5 Ağ Ayarlarını Kontrol Edin
- 7. PS5 Sistem Güncellemesini Kontrol Edin
- 8. Hesabınıza Yeniden Giriş Yapın
- 9. PlayStation Store Lisanslarını Geri Yükle
- 10. The Last of Us Bölüm 1 Oyun Verilerini Temizle
- 11. Ayarları varsayılan duruma getirmek
- 12. Veritabanını Yeniden Oluştur (PS4/PS5)
- 13. Dinlenme Moduna Almayın
- 14. The Last of Us Bölüm 1 Oyununu Sil
- 15. Wi-Fi Yönlendiricide PSN Bağlantı Noktalarını Açın
- 16. PlayStation Desteği ile İletişime Geçin
Düzeltme: The Last of Us Bölüm 1 Çöküyor veya PS5'te Yüklenmiyor
PlayStation Now subreddit forumundaki birkaç rapora göre, etkilenen birden fazla oyuncu, The Last of Us Part 1 oyununun PlayStation Now aboneleri için hiç başlamayacağını iddia ediyor. Oyunu yeniden başlattıktan sonra bile çalışmadı. Ancak bazı oyuncular, PS5 konsolunun internet bağlantısını kesmenin sorunu geçici olarak çözdüğünü buldu. Bu nedenle, ISS engelleme ile bir şekilde çakışma veya başlatmama sorununa neden olan bir çakışma olabileceğini bekleyebiliriz.
Neyse ki, size kullanışlı olması gereken birkaç olası geçici çözüm sağladık. Sorun çözülene kadar hiçbir yöntemi atlamadığınızdan emin olun. O halde daha fazla vakit kaybetmeden hemen konuya geçelim.
1. PS5 Konsolunu Yeniden Başlatın
Her şeyden önce, geçici sistem arızasıyla ilgili bir sorun olmadığından emin olmak için PlayStation 5 konsolunuzu yeniden başlatmalısınız. Bazen konsolda normal bir sistem yeniden başlatması çok işe yarayabilir.
Reklamlar
2. İnternet bağlantınızı kontrol edin
Başka bir yönteme geçmeden önce internet bağlantınızı düzgün bir şekilde kontrol etmeniz de önerilir. çünkü zayıf veya dengesiz bir ağ sonunda oyunun PS5'e yüklenmesiyle ilgili birden fazla sorunu tetikleyebilir konsol. Yukarıda da bahsettiğimiz gibi bazı oyuncular konsolun internet bağlantısını keserek oyunun açılmama sorununu geçici olarak düzelttiler. Bu nedenle, sorunu çapraz kontrol etmek için kablosuz veya kabloluya geçmeyi denemelisiniz.
Aksi takdirde, bağlantı durumunu PS5 konsolu aracılığıyla kontrol etmeyi deneyin. Bunu yapmak için: Git Ayarlar > Seç Ağ > Seç Bağlantı durumu > Seç İnternet Bağlantısını Test Et. Eğer internet bağlantısı ile ilgili bir sorun varsa, teknik destek almak için internet servis sağlayıcınıza başvurduğunuzdan emin olun.
3. PSN Durumunu Kontrol Edin
Ek olarak, sunucu bağlantısında herhangi bir sorun olmadığından emin olmak için tarafınızdaki PSN (PlayStation Network) Durumunu da kontrol etmelisiniz. Bu durumda, PSN hizmet durumu iyi çalışmıyorsa, tüm hizmetler sizin için çalışır hale gelene kadar birkaç saat kadar beklediğinizden emin olun. kontrol ettiğinizden emin olun. resmi PSN Durumu aynısı için burada ve o anda herhangi bir sunucu kesintisi veya kesintisi olmadığından emin olun. Her şey yolunda görünüyorsa, bir sonraki adımı izleyin.
4. Güç Döngüsü Wi-Fi Yönlendirici
Geçici ağ arızasıyla ilgili bir sorun olup olmadığını kontrol etmek için Wi-Fi yönlendiricinizde güç döngüsü yöntemini uygulamayı denemelisiniz. Bazen Wi-Fi yönlendiriciyle ilgili sorunlar veya ürün yazılımı aksaklığı, birden fazla çakışmada ortaya çıkabilir. Sadece yönlendiriciyi kapatın ve güç adaptörünü kaynaktan çıkarın. En az 5 dakika bekleyin ve ardından güç adaptörünü tekrar takın. Yönlendiriciyi açın ve sorunu tekrar kontrol edin.
Reklamlar
5. The Last of Us (Bölüm 1) Güncellemesini Kontrol Edin
Eski bir oyun sürümü, bazı hatalar veya kararlılık sorunları olabileceğinden, sizi her zaman her şeyden daha fazla rahatsız edebilir. Bu nedenle, oyun performansı veya yeni özelliklerin yanı sıra kararlılık elde etmek için her zaman en son güncellemeyi kontrol etmeniz ve aynısını yüklemeniz önerilir. Böyle yaparak:
- oyuna git Kütüphane > Seç Sonuncumuz Bölüm 1 oyun.
- basın Seçenekler düğmesi > Seç Güncellemeleri kontrol ediniz.
- Mevcut bir güncelleme varsa, güncellemeyi yüklediğinizden emin olun.
- Tamamlandığında, değişiklikleri uygulamak için konsolu yeniden başlatın.
6. PS5 Ağ Ayarlarını Kontrol Edin
Bazen yanlış PS5 ağ ayarlarıyla ilgili sorunlar birden fazla çakışmaya neden olabilir. Google DNS olarak ayarlanıp ayarlanmadığını konsolunuzdaki ağ ayarlarını kontrol etmelisiniz. Değilse, sunucu erişilebilirliği ve daha hızlı erişim için Google DNS'yi girmek üzere aşağıdaki adımları uyguladığınızdan emin olun.
- Denetleyicinin konsola bağlı olduğundan emin olun.
- Şimdi, git Ayarlar kumandanızdan menü.
- Seçme Ağ > Seç İnternet Bağlantısını Kur.
- Seçme Kablosuz internet veya Lan kablosu aktif ağınıza göre.
- Ardından, seçin Gelenek > Seç Otomatik için IP Adresi Ayarları.
- Seçmek Belirtmeyin için DHCP Ana Bilgisayar Adı.
- Seçme Manuel için DNS Ayarları > Girin 8.8.8.8 için Birincil DNS.
- Girmek 8.8.4.4 için İkincil DNS.
- Seçmek TAMAM ve sonraki seçeneğe gidin > Seç Kullanmayın için MTU Ayarları.
- Seçmek Sonraki ve seçin Kullanmayın için Proxy sunucu.
- Tamamlandığında, değişiklikleri hemen uygulamak için konsolunuzu yeniden başlatın.
- Son olarak, sorunu kontrol etmek için The Last of Us Part 1'i başlatmayı deneyebilirsiniz.
7. PS5 Sistem Güncellemesini Kontrol Edin
Ayrıca PlayStation sistem güncellemesini kontrol etmelisiniz ve mevcut bir güncelleme varsa aynısını yüklediğinizden emin olun. Güncel olmayan bir sistem sürümü, sistem performansı açısından da size çok fazla sorun çıkarabilir.
Reklamlar
- Konsolunuzun internete bağlı olduğundan emin olun.
- git Ayarlar > Seç sistem > Seç Sistem yazılımı.
- Seçme Sistem Yazılımı Güncellemesi ve Ayarları.
- Seçmek Sistem Yazılımını Güncelle.
- Mevcut bir güncelleme varsa, konsol sistemi otomatik olarak en son sürümü yükleyecektir.
- Tamamlandığında, değişiklikleri uygulamak için konsol sisteminiz otomatik olarak yeniden başlatılabilir.
8. Hesabınıza Yeniden Giriş Yapın
Profilinizde bir sorun olup olmadığını kontrol etmek için PlayStation hesabınızdan çıkış yapmayı ve tekrar giriş yapmayı deneyin. Böyle yaparak:
- şuraya git Ayarlar menüsü senin üzerinde PS5.
- Seçme Kullanıcı hesapları > Başka seçenek.
- Seç Oturumu Kapat seçenek > Bittiğinde, en az 2 dakika beklediğinizden emin olun.
- Ardından Playstation Network hesabınızda tekrar oturum açın.
9. PlayStation Store Lisanslarını Geri Yükle
Aşağıdaki adımları izleyerek PlayStation Store Lisanslarını geri yüklemenizi de tavsiye etmekte fayda var.
- şuraya git Ayarlar menü > Seç Kullanıcılar ve Hesaplar.
- Seçmek Başka > Seç Lisansları Geri Yükle.
- Seçme Eski haline getirmek ve işlem tamamlanana kadar bekleyin.
- Bittiğinde, oyunu tekrar başlatmayı deneyin.
10. The Last of Us Bölüm 1 Oyun Verilerini Temizle
PlayStation 5 konsolunda yüklü oyun kaydetme verilerini silmenin de sorunu çözme olasılığı yüksektir. Bunu yapmak için:
- git Ayarlar > Seç Uygulama Kayıtlı Veri Yönetimi.
- İkisinden birini seçin Sistem Depolama veya Çevrimiçi Depolama veya USB Depolama > Seç Silmek.
- Seçme Sonuncumuz Bölüm 1 oyun > Silmek istediğiniz dosyaları işaretleyin veya Hepsini seç.
- Seçmek Silmek > Seç TAMAM onaylamak için.
- Tamamlandığında, değişiklikleri uygulamak için PS5 konsolunuzu yeniden başlatın.
11. Ayarları varsayılan duruma getirmek
Ayrıca, sorunun giderilip giderilmediğini anlayabilmeniz için aşağıdaki adımları izleyerek PS5 konsolundaki varsayılan ayarları geri yüklemeniz önerilir. Böyle yaparak:
- düğmesini basılı tutarak PS5 konsolunuzu kapatın. Güç düğmesi üç saniye boyunca.
- Şimdi, güç göstergesi kapanmadan önce birkaç dakika yanıp sönecektir.
- Konsol kapatıldıktan sonra, düğmesine basın ve basılı tutun. Güç düğmesi Yeniden.
- İkinci bip sesini duyduktan sonra düğmeyi bırakın [ilk bastığınızda bir bip sesi duyulacak ve yedi saniye sonra bir bip sesi duyulacaktır].
- Denetleyiciyi USB kablosuyla konsola bağladığınızdan emin olun.
- basın PS düğmesi denetleyicide ve öğesini seçin Ayarları varsayılan duruma getirmek (seçenek 4).
12. Veritabanını Yeniden Oluştur (PS4/PS5)
Bazen konsol veritabanını yeniden oluşturmak da sorunu hızla çözebilir. Bunu yapmak için aşağıdaki adımları takip edebilirsiniz:
- PS5 konsolunuzu kapatın > Güç kablosunu konsoldan çıkarın.
- Yaklaşık 2-3 dakika beklediğinizden emin olun > Güç kablosunu prize takın.
- Konsolu açın ve ardından Önbelleğe Alınmış Verileri Temizle otomatik olarak.
Reklamcılık
Sorunun çözülüp çözülmediğini kontrol edin. Değilse, aşağıdaki sonraki adımları takip edebilirsiniz.
- basın ve basılı tutun Güç düğmesi 2 bip sesi duyana kadar PlayStation 5 konsolunda [İkinci bip yedi saniye sonra duyulur]
- Konsol, Güvenli Modda önyüklenir > Denetleyiciyi konsolla USB'ye bağlayın.
- basın PS Düğmesi kumandada > Seç Veritabanını Yeniden Oluştur ve görevi onaylayın.
- Ayrıca sabit sürücü veri boyutuna bağlı olarak biraz zaman alabilir. Yani, bekleyin.
- Tamamlandığında, konsolu yeniden başlatmanız yeterlidir.
13. Dinlenme Moduna Almayın
Varsayılan olarak, PS5 konsol sistemi, güç tasarrufu yapmak için bir süre işlem yapılmadığında Dinlenme Modunu kullanabilir. Ayrıca uyku modu olarak kabul edilir. Oyunun çökmesi veya başlamaması ile ilgili bazı sorunlara neden olabileceğinden, PlayStation konsolunuzu dinlenme modunda tutmadığınızdan emin olun. Böyle yaparak:
- PS5'e git Ayarlar menü > Güç tasarrufu seçenek.
- Seçme PS5 Dinlenme Moduna Girinceye Kadar Süreyi Ayarlayın.
- Ayarlanır Dinlenme Moduna Almayın > Değişiklikleri uygulamak için konsolu yeniden başlatın.
14. The Last of Us Bölüm 1 Oyununu Sil
Ayrıca, yüklü oyunu PS5 konsolunuzdan kaldırmanız ve kitaplığa yeniden yüklemeyi denemeniz önerilir.
- git Ayarlar > Seç Depolamak > Seç Oyunlar ve Uygulamalar.
- Seçme İçeriği Sil > Kaldırmak istediğiniz verileri seçin.
- Seçmek Silmek.
PS5 konsolunuzu iOS veya Android cihazınızdaki PlayStation Uygulamasına bağlarsanız, PS5 konsol depolama alanını da yönetebilirsiniz. Bu nedenle, aşağıdaki adımları izleyerek kayıtlı verileri PS5'ten silmeniz gerekir.
- git Ayarlar > Seç Kayıtlı Veriler ve Oyun/Uygulama Ayarları.
- Seçme Kaydedilen Veriler (PS5) veya Kaydedilen Veriler (PS4).
- Seçme Konsol Depolama > Seçin Silmek.
- Şimdi, kaldırmak istediğiniz dosyaları işaretleyin.
- Seçme Silmek.
15. Wi-Fi Yönlendiricide PSN Bağlantı Noktalarını Açın
Wi-Fi yönlendiriciniz gerekli PSN Bağlantı Noktalarına izin vermiyorsa, yönlendiricinizde açık bağlantı noktaları kurduğunuzdan emin olun. Tarayıcı aracılığıyla yönlendirici sayfanıza giriş yapın ve Bağlantı Noktası Yönlendirmeye gidin ve şu bağlantı noktalarını ekleyin:
- TCP: 80, 443, 3478, 3479, 3480
- UDP: 3478, 3479
16. PlayStation Desteği ile İletişime Geçin
Yöntemlerden hiçbiri sizin için işe yaramadıysa, emin olun. PlayStation Destek ile iletişime geçin daha fazla yardım için. Bunun için bir destek bileti oluşturmalı ve sorunun doğru bir şekilde araştırılabilmesi için gerekli bilgileri sağlamalısınız.
İşte bu, çocuklar. Bu kılavuzun size yardımcı olduğunu varsayıyoruz. Daha fazla soru için aşağıya yorum yapabilirsiniz.



