Düzeltme: PS4, PS5 veya Xbox One, Series X/S'de GTA 5 Ekran Yırtılması
Miscellanea / / September 03, 2022
Büyük Araba Hırsızlığı V nihayet Xbox Series X & Series S konsollarına resmi olarak gelen aksiyon-macera video oyunlarından biridir. Eleştirmenlerce beğenilen açık dünya oyunlarından biri olmasına rağmen, görünüşe göre diğer videolar gibi GTA 5 başlığında ayrıca PS4, PS5 veya Xbox Konsollarında bir Ekran Yırtılması sorunu vardır. rahatsız edici.
Şimdi, aynı sorunla da karşı karşıyaysanız, düzeltmek için bu sorun giderme kılavuzunu tamamen uyguladığınızdan emin olun. Ekran Titreme veya Ekran Yırtılması, ister PC ister konsol kullanıyor olsunlar, oyuncular arasında en yaygın sorunlardan biri haline gelir. Bu senaryoda, belirli oyunda bazı grafik hataları var gibi görünüyor veya görseller oldukça ara sıra parıldamaya başlıyor ve bu da temelde oyun deneyimini etkiliyor ve başka bir şey değil.
Ayrıca Okuyun
GTA 5 Modları Oyunumda Çöküyor, Nasıl Onarılır?
GTA 5 GPU Kullanmıyor, Nasıl Düzeltilir?
Düzeltme: GTA V PC'de Oyun Hata Mesajı Başlatılamıyor
Çıkış Tarihi Sırasıyla Tüm GTA Serisi Oyunları
Düzeltme: GTA 5 Hatası xinput1_3.dll Eksik
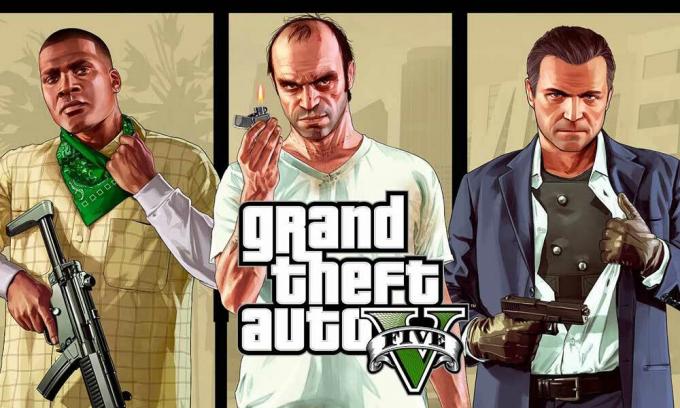
Sayfa İçeriği
-
Düzeltme: PS4 ve PS5'te GTA 5 Ekran Yırtılması
- 1. Başka Bir Grafik Modu Kullan
- 2. PS4/PS5 Konsolunu Yeniden Başlatın
- 3. PlayStation Ürün Yazılımını Güncelleyin
- 4. GTA 5'i güncelleyin
- 5. PS4/PS5'inizi Güç Döngüsüne Alın
- 6. PS4/PS5'i iyi havalandırılan bir alanda tutun
- 7. TV'nizi veya Monitörünüzü kontrol edin
- 8. HDMI bağlantı noktasını kontrol edin
- 9. Boş Sabit Disk Alanını Kontrol Edin
- 10. Oyun Diskini Çıkarın ve Nazikçe Temizleyin
- 11. PS4/PS5'te Başka Bir Oyun Oynamayı Deneyin
- 12. GTA 5 Oyun Verilerini Temizle
- 13. Veritabanını Yeniden Oluştur
- 14. Konsolunuzu Sert Sıfırlayın
- 15. Dinlenme Moduna Almayın
-
Düzeltme: Xbox Konsollarında GTA 5 Ekran Yırtılması
- 1. Sistem Güncellemelerini Kontrol Edin
- 2. GTA 5'i güncelleyin
- 3. Xbox Konsolunuzu Güç Döngüsüne Alın
- 4. Oyunu Yeniden Yükle
- 5. Konsolu Sıfırla
Düzeltme: PS4 ve PS5'te GTA 5 Ekran Yırtılması
PS4 veya PS5 konsolunu kullanıyorsanız ve ekran titremesi sorunuyla oldukça sık karşılaşıyorsanız, sorun çözülene kadar aşağıdaki yöntemleri tek tek uyguladığınızdan emin olun.
1. Başka Bir Grafik Modu Kullan
PS4/PS5 konsolunu kullanıyor olsanız bile bazı oyunlarda zaman zaman çerçeve düşüşleriyle karşılaşmanız bekleniyor. Daha yüksek grafik ayarlarının sistem performansıyla çakışıp çakışmadığını kontrol etmek için oyun ayarları menüsünde başka bir grafik modu kullanmayı denediğinizden emin olun. Bazen grafik modunu değiştirmek veya grafik kalitesini bir dereceye kadar düşürmek (ihtiyacınıza bağlı olarak) böyle bir sorunu çözebilir.
2. PS4/PS5 Konsolunu Yeniden Başlatın
Duruma göre, PlayStation 4 veya PlayStation 5 konsolu kullanıcılarından biriyseniz ve sistemle ilgili sorun yaşıyorsanız performans, hatta oyun içi performans, ardından yenilemek için PS4/PS5 konsolunu yeniden başlattığınızdan emin olun. sistem. Bazen konsolun basit bir şekilde yeniden başlatılması, oyunun çökmesi veya gecikmesi, kekemelik, ekran titremesi vb. ile ilgili sorunu çözebilir.
Reklamlar
Ayrıca Okuyun
Düzeltme: GTA V Hatası Başarısız zlib çağrısı (ERR_GEN_ZLIB_2)
3. PlayStation Ürün Yazılımını Güncelleyin
Grafiksel aksaklıkları veya gecikmeleri önlemek için PS4/PS5 sistem yazılımını güncellemeniz önerilir. Güncellemeyi yüklemek için aşağıdaki adımları takip edebilirsiniz.
- Başını aşmak Ayarlar > Vur sistem.
- Seçme Sistem yazılımı > Vur Sistem Yazılımı Güncellemesi ve Ayarları.
- Seçme Sistem Yazılımını Güncelle > Seç İnternet Kullanarak Güncelleme.
4. GTA 5'i güncelleyin
GTA 5 video oyununu PlayStation 4 veya PlayStation 5 konsolunuzda bir süredir güncellemediyseniz, aşağıdaki adımları izleyerek güncellemeyi unutmayın:
- PS4/PS5 konsolunuzu açın > Şuraya gidin: Ana ekran.
- Şimdi üstteki ana menüye gidin.
- Şuraya gidin: Oyunlar sekme.
- Aşağı kaydır GTA 5 ve vurgulayın.
- basın Seçenekler kumandanızdaki düğmesine basın.
- Son olarak, seçin Güncellemeleri kontrol ediniz açılır menüden.
5. PS4/PS5'inizi Güç Döngüsüne Alın
Reklamcılık
Bazen herhangi bir sistem arızası veya önbellek sorunu hatalara, çökmelere, gecikmelere, ekran titremesine vb. neden olabilir. Konsolunuzu kapatıp açarak, performansı artırmak için geçici önbelleği veya aksaklığı temizleyebilirsiniz.
- İlk önce konsolunuzu tamamen kapatın.
- Ardından, güç kablosunu konsoldan çıkarın.
- Yaklaşık 30 saniye bekleyin ve kabloyu tekrar takın.
- Son olarak, PS4/PS5 konsolunu açın ve sorunu tekrar kontrol edin.
6. PS4/PS5'i iyi havalandırılan bir alanda tutun
Bazı senaryolarda, PS4/PS5 konsolunuz, aşırı ısınma nedeniyle sistem performansıyla veya oyun gecikmeleriyle ilgili birkaç sorunu tetikleyebilir. Bazen odadaki uygun havalandırmanın olmaması, oyun veya oyun performansını doğrudan etkileyen donanım stresine neden olabilir. Bu nedenle, aşırı ısınma sorunu olup olmadığını kontrol etmek için PS4/PS5 konsolunuzu iyi havalandırılan bir yerde tutmalısınız.
Reklamlar
Odanın içindeki uygun hava akışı ve daha serin yer veya sıcaklık, PS4/PS5 konsolunun daha iyi çalışmasına yardımcı olabilir. Konsolu sıkışık bir alanda veya doğrudan güneş ışığı altında tutmak çok fazla sorun yaratabilir.
7. TV'nizi veya Monitörünüzü kontrol edin
GTA 5 oyununun PS4/PS5 konsolunda gecikmesinin bir başka olası nedeni, TV'nizin veya monitörünüzün ekran yenileme hızıyla ilgili bazı sorunları olabilir. Belki PS4/PS5 konsolunda bazı sorunları tetikleyebilecek geçici bir aksaklık veya yenileme hızı sorunu vardır.
8. HDMI bağlantı noktasını kontrol edin
Ayrıca hem konsolun hem de görüntüleme cihazının HDMI bağlantı noktasının doğru şekilde kontrol edilmesi önerilir, çünkü yanlış hizalama veya toz parçacıkları bile kolayca bağlantı sorunlarına neden olabilir. HDMI kablosunu nazikçe çıkarmayı deneyin ve ardından HDMI bağlantı noktasındaki kiri/tozu temizlemek için kuvvetlice biraz hava üfleyin.
Reklamlar
9. Boş Sabit Disk Alanını Kontrol Edin
Bazen sabit sürücüde düşük depolama alanı olması, aksaklıklar, yavaş yükleme, gecikmeler, grafik sorunları vb. dışında uygulama başlatma sorunlarını da tetikleyebilir. Başka bir sonuca varmadan önce her zaman boş sabit disk depolama alanını kontrol etmelisiniz. Boş depolama alanı çok düşükse, PlayStation konsolunuzdan gereksiz oyunları veya diğer uygulamaları kaldırdığınızdan emin olun ve ekran yırtılması sorununu tekrar kontrol edin.
10. Oyun Diskini Çıkarın ve Nazikçe Temizleyin
Durumda, PlayStation konsolunun disk sürümünü kullanıyorsanız, fiziksel diskleri tutmak ve kullanmak oldukça zordur. iş çünkü her türlü çizik, fiziksel hasar ve hatta toz parçacıkları diski ve oyun deneyiminizi kolayca mahvedebilir. fazla. Bu nedenle, oyun diskini çıkarmanız ve lekeleri ve kiri çıkarmak için mikrofiber bir bezle nazikçe temizlemeniz ve ardından sorunu kontrol etmek için diski tekrar takmayı denemeniz önerilir.
11. PS4/PS5'te Başka Bir Oyun Oynamayı Deneyin
Bazen PlayStation oyunları düzgün çalışmayabilir ve bu biraz hayal kırıklığıdır. Sorunu kontrol etmek için PS4/PS5 konsolunda başka bir oyun oynadığınızdan emin olun veya tekrar denemek için bir süre bekleyin.
12. GTA 5 Oyun Verilerini Temizle
Konsolda oyun kayıtlı verilerinin silinmesi, oyunun başlatılması veya oynanmasıyla ilgili birden fazla sorunu çözebilir gibi görünüyor. Bunu deneyebilirsiniz:
- git Ayarlar > Seç Uygulama Kayıtlı Veri Yönetimi.
- İkisinden birini seçin Sistem Depolama veya Çevrimiçi Depolama veya USB Depolama > Seç Silmek.
- seçin GTA 5 oyun > Silmek istediğiniz dosyaları işaretleyin veya sadece Hepsini seç.
- Son olarak, seçin Silmek > Seç TAMAM Görevi onaylamak için
- Tamamlandığında, PS4/PS5 konsolunda GTA 5 ekran titremesi sorununu kontrol etmek için konsolunuzu yeniden başlatın.
13. Veritabanını Yeniden Oluştur
Veritabanını PlayStation konsolunuzda yeniden oluşturmak, olası sorunları veya hataları hızla çözebilir. Böyle yaparak:
- Konsolunuzu tamamen kapatın. Güç kablosunu konsoldan çıkarın ve yaklaşık 2-3 dakika bekleyin.
- Şimdi, güç kablosunu takın ve Önbelleğe Alınmış Verileri sistemden otomatik olarak temizlemek için açın.
ile bu sorunun giderilip giderilmediğini kontrol edin. GTA 5 İnsan Kal oyun ya da değil. Değilse, aşağıdaki sonraki adımları izleyin.
- Şimdi, 2 bip sesi duyana kadar PlayStation konsolundaki Güç düğmesini basılı tutun. [İkinci bip yedi saniye sonra duyulur]
- Konsol, Güvenli Modda önyüklenir > Denetleyiciyi konsolla USB'ye bağlayın ve denetleyicideki PS Düğmesine basın.
- Ardından, adlı bir seçenek alacaksınız Veritabanını Yeniden Oluştur.
- Seçme Veritabanını Yeniden Oluştur ve görevi onaylayın.
- Sabit sürücü veri boyutuna bağlı olarak biraz zaman alabilir. Biraz sabırlı ol.
- Tamamlandığında, sistemi normal şekilde yeniden başlatmanız yeterlidir.
14. Konsolunuzu Sert Sıfırlayın
Çoğu durumda, konsolunuzun donanımdan sıfırlanması sistem hatalarını düzeltebilir veya oyunun kendisinden veri sorunlarını önbelleğe alabilir. Böyle yaparak:
- Önce PlayStation 4 veya PlayStation 5 konsolunuzu kapatın.
- Konsol kapatıldıktan sonra, düğmesine basın ve basılı tutun. Güç birkaç saniye içinde iki bip sesi duyana kadar konsoldaki düğmesine basın.
- Burada seçim yapabileceğiniz iki sıfırlama seçeneği göreceksiniz.
- PlayStation konsolunuzu sıfırlamak için gerekli seçeneği seçin.
- İşlemin tamamlanmasını bekleyin ve ardından PlayStation hesabında oturum açtığınızdan emin olun.
- Son olarak GTA 5 oyununu kurun ve çalıştırmayı deneyin.
15. Dinlenme Moduna Almayın
Bir bonus yöntemi olarak, konsolunuzu dinlenme moduna almadığınızdan emin olun çünkü bu, sistemin arızalanmasına veya tamamen dinlenme moduna geçmesine neden olabilir. Bu nedenle, oyun oturumları sırasında dinlenme moduna geçmeyin. Böyle yaparak:
- PS5'e git Ayarlar menü > Güç tasarrufu sekme.
- Seçme PS4/PS5 Dinlenme Moduna Girinceye Kadar Süreyi Ayarlayın.
- Ayarlanır Dinlenme Moduna Almayın > Değişiklikleri uygulamak için konsolu yeniden başlatın.
Düzeltme: Xbox Konsollarında GTA 5 Ekran Yırtılması
Xbox oyun konsolunu kullanıyorsanız ve GTA 5 oyununda ekran yırtılması sorunuyla karşı karşıyaysanız, aşağıdaki yöntemleri uyguladığınızdan emin olun.
1. Sistem Güncellemelerini Kontrol Edin
Başka bir konsola geçmeden önce Xbox konsolunda sistem güncellemelerini kontrol etmenizi şiddetle tavsiye ederiz. eski bir sistem sürümü ekranla ilgili sorunları tetikleyebileceğinden diğer geçici çözümlere girmek ne olursa olsun. Böyle yaparak:
- basın Ana menü tuşu Kontrol Paneli menüsünü açmak için Xbox konsolunda
- Şimdi, seçin Ayarlar menünün altından > Seç Tüm Ayarlar.
- Seçmek sistem > Seç Güncellemeler.
- Seçme Konsolu Güncelle (varsa) > Güncelleme işlemini tamamlamak için ekrandaki talimatları izleyin.
- Tamamlandığında, değişiklikleri uygulamak için konsolu yeniden başlattığınızdan emin olun.
2. GTA 5'i güncelleyin
Oyun dosyalarında herhangi bir sorun olmadığından emin olmak için konsolunuzdaki oyun sürümünü de güncellemelisiniz. Eski veya bozuk bir oyun, birden fazla sorunu kolayca tetikleyebilir. Böyle yaparak:
- şuraya git Oyunlarım ve Uygulamalarım Pano menünüzün bölümü.
- Seçme Üstesinden gelmek > Git Güncellemeler.
- Eğer senin GTA 5 oyunun mevcut güncellemeleri varsa, bunları kolayca bulabilirsiniz.
- Güncelleme işlemini seçtiğinizden emin olun ve A başlatmak için denetleyicideki düğmesine basın.
Not: gitmenizi tavsiye etmekte fayda var Ayarlar sayfası > Şunu seçin Sistemler > Seç Güncellemeler Konsol internete her bağlandığında oyununuzu otomatik olarak güncellemek için.
3. Xbox Konsolunuzu Güç Döngüsüne Alın
Cihaz bellenimi veya arızası ile ilgili herhangi bir sorun olmadığından emin olmak için Xbox konsolunuzda bir güç döngüsü yöntemi uygulamaktan bahsetmeye değer. Normal bir yeniden başlatma çoğu durumda çalışmayabilir ve geçici aksaklıkları gidermek veya veri sorunlarını önbelleğe almak için bir güç döngüsü işlemi gerektirir. Bunu yapmak için:
- Xbox konsolunu kapatın > Güç kablosunu konsoldan ve güç kaynağından çıkarın.
- Şimdi yaklaşık 30 saniye bekleyin ve ardından güç kablosunu tekrar prize takın.
- Xbox konsolunu açtığınızdan emin olun ve ekran titremesi sorununun giderilip giderilmediğini kontrol edin.
4. Oyunu Yeniden Yükle
Ayrıca GTA 5 oyununu Xbox konsolunuzdan kaldırıp yeniden yüklemeyi denemelisiniz. Tamamlandığında, oyunla ilgili sorunları önlemek için Xbox konsoluna yeniden yüklediğinizden emin olun. Bunu yapmak için:
- basın Xbox düğmesi Kılavuz menüsünü açmak için kumandadaki
- Seçme Oyunlarım ve Uygulamalarım > Vur Hepsini gör > Seçin Oyunlar.
- Ardından Yüklemeye hazır sekmesi > Seç Sıra.
- seçin GTA 5 yeniden yüklemeye çalıştığınız oyun.
- Şimdi, basın Menü butonu kontrol cihazınızda.
- Seçme Oyunu ve eklentileri yönet veya Uygulamayı yönet.
- Seçmek GTA 5 > Seç Hepsini kaldır.
- seçtiğinizden emin olun Hepsini kaldır Görevi onaylamak için
- Kaldırma işleminin tamamlanmasını bekleyin.
- Değişiklikleri uygulamak için sistemi yeniden başlatın.
- sonra basın Xbox düğmesi Kılavuz menüsünü tekrar açmak için kumanda üzerindeki
- Vurmak Oyunlarım ve Uygulamalarım > Seç Hepsini gör > Git Oyunlar.
- seçin Yüklemeye hazır sekme > Vur Düzenlemek için GTA 5.
- Kurulum işlemini bekleyin ve ardından konsolu yeniden başlatın.
5. Konsolu Sıfırla
Yukarıdaki yöntemler sizin için işe yaramadıysa, konsolu manuel olarak sıfırlamak için aşağıdaki adımları uyguladığınızdan emin olun. Bunu yaparak, sistem hatalarını kolayca temizleyebilir veya konsolunuzdaki veri sorunlarını önbelleğe alabilirsiniz. Böyle yaparak:
- basın Xbox düğmesi Kılavuz menüsünü açmak için kumandadaki
- Seçme Profil ve sistem > Git Ayarlar > Seç sistem.
- git Konsol bilgisi > Seç Konsolu sıfırla.
- gibi bir istem alacaksınız Konsolunuz sıfırlansın mı?
- Burada seçmelisin Her şeyi sıfırlayın ve kaldırın. [Bu, hesaplar, kayıtlı oyunlar, ayarlar, tüm yüklü uygulamalar ve oyunlar vb. dahil tüm kullanıcı verilerini siler]
- Seçebilmene rağmen Oyunlarımı ve uygulamalarımı sıfırla ve sakla, çoğu durumda sorunu çözmeyebilir.
- Seçeneği seçtikten sonra, Xbox konsolunuz sistemi silmeye ve fabrika varsayılan ayarlarına sıfırlamaya başlar.
- İşlemin tamamlanmasını bekleyin ve ardından konsolu yeniden başlatın.
İşte bu, çocuklar. Bu kılavuzun size yardımcı olduğunu varsayıyoruz. Daha fazla soru için aşağıya yorum yapabilirsiniz.



