Düzeltme: Destiny 2 Sesli Sohbet Çalışmıyor
Miscellanea / / September 05, 2022
Destiny 2, 2017 yılında piyasaya sürüldü ve piyasaya sürülmesinden bu yana oyuncular genellikle sesli sohbetle ilgili sorunlarla karşı karşıya. Destiny 2 resmi forumları veya Reddit forumları ile derin bir dalışa gittiğimizde, çok sayıda oyuncunun bu sorunla karşı karşıya olduğunu görebiliriz. Destiny 2 sesli sohbetinin çalışmaması sorunu oldukça eskidir ve geliştiriciler de aynı sorunu çözmek için birkaç oyun güncellemesi yayınlamıştır. Ancak sorun hala devam ediyor ve sorunu manuel olarak gidermek oyuncuların elinde.
Destiny 2 yayınlandığında mükemmel eleştiriler aldı. Oyuncuların bu oyun hakkında en çok sevdiği şey, oynanışı, orijinal hikaye planı ve odaklanmış çok katmanlı tesisleri keşfetmesiydi. Oyunun çok oyunculu oynanışı için oldukça popüler olmasının nedeni de budur. Ancak, oyuncular hala zaman zaman sesli sohbet sorunlarıyla karşı karşıya kalıyor ve bunları düzeltmek için bazı sorun giderme yöntemleri burada.

Sayfa İçeriği
-
Düzeltme: Destiny 2 Sesli Sohbet Çalışmıyor
- Yöntem 1: Sesli Sohbet Ayarlarını Doğrulayın
- Yöntem 2: Oyun Sesini Çapraz Kontrol Etme
- Yöntem 3: Kulaklıklarınızı Yeniden Takmayı Deneyin
- Yöntem 4: Aygıtın Mikrofonunu Etkinleştir
- Yöntem 5: Kabloları ve Kulaklık Konektörlerini İnceleyin
- Yöntem 6: Yer Paylaşımı Ayarlarını Kontrol Edin
- Yöntem 7: Windows Ses Hizmetini Sıfırla
- Yöntem 8: Ses Sürücüsünü Güncelleyin
- Yöntem 9: Eklentileri Devre Dışı Bırak
- Yöntem 10: Destiny 2'yi Yeniden Yükleyin
- Çözüm
Düzeltme: Destiny 2 Sesli Sohbet Çalışmıyor
Destiny 2, sizi güzel bir açık dünyaya götüren iyi bilinen bir çok oyunculu aksiyon nişancı oyunudur. Oyun aynı zamanda güzel ve maceralı.
PC sesli sohbet çalışmıyor itibaren KaderOyun
Reklamlar
Ancak bu macera ve eğlenceli oyun, çok oyunculu partnerinizle topluluk oluşturamazsanız mahvolabilir. Ama endişelenmeyin, işte aynı şeyi düzeltmek için bazı yöntemler.
Yöntem 1: Sesli Sohbet Ayarlarını Doğrulayın
Aşağıdaki sabitleme yöntemlerine geçmeden önce, çapraz kontrol etmeniz gereken ilk şey, ilk etapta ses kanalının etkin olup olmadığıdır. Çoğu zaman, seçenek devre dışı bırakılır ve kullanıcılar sesli sohbetin çalışmadığını düşünür. Seçeneği açarak bu tür sorunları çözebilirsiniz.
- Oyun ayarlarını açın ve Ses seçeneklerine gidin.

- Burada Sesli sohbet seçeneklerine gidin ve etkinleştirin.
Yöntem 2: Oyun Sesini Çapraz Kontrol Etme
Ses ayarları, herhangi bir oyunun ses çıkışında büyük bir fark yaratır. Windows sistemleri genellikle her uygulama için ayrı ses seviyeleri ayarlayabilir. Bu nedenle, Destiny 2 oyunu için sesin etkinleştirildiğinden emin olun. Bunu aşağıdaki gibi yapabilirsiniz:
Reklamlar
- Windows ses ayarlarını açın.

- Burada hacim karıştırıcı seçeneğini açın.
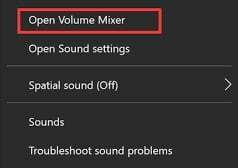
- Şimdi listeden Destiny 2'yi bulun ve oradaki sesi maksimuma çıkarın.
Yöntem 3: Kulaklıklarınızı Yeniden Takmayı Deneyin
Oyuncular genellikle oyunu oynamak için kulaklık veya kulaklık kullanırlar. Ve bu kulaklıklar, zamanla korozyona veya toza maruz kalabilen 3,5 mm'lik bir jakla birlikte gelir. Bu yüzden kulaklıklarınızı çıkarın ve 3,5 mm jakı temizleyin. Temizlendiğinde, kulaklığı tekrar takın ve yardımcı olup olmadığına bakın.
Reklamlar
Yöntem 4: Aygıtın Mikrofonunu Etkinleştir
Diğer oyuncuların sesini duyabiliyorsanız, ancak diğer oyuncular sizi dinleyemiyorsa, sorun mikrofonunuzdadır. Destiny 2 oyunu için mikrofon izinlerinin devre dışı bırakılması oldukça olasıdır, bu nedenle sorun. Mikrofonu etkinleştirmek için aşağıdakileri yapın:
- Ayarları açın ve Sistem > Ses > Özellikler seçeneğine gidin.
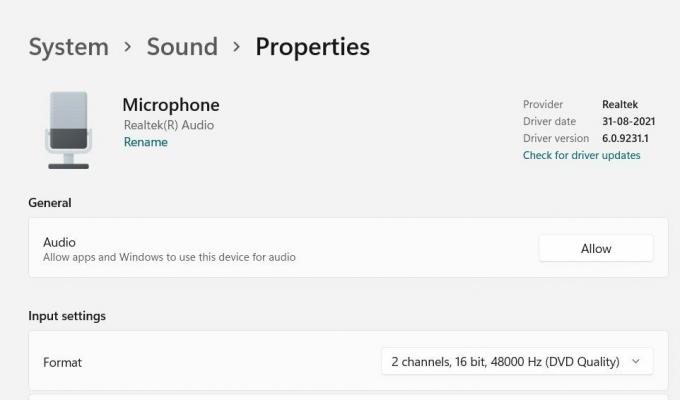
- Burada diğer uygulamaların ses cihazlarını kullanmasına izin verdiğinizden emin olun. Bu, Destiny 2 oyununda sesli sohbetin çalışmama sorunlarını çözmeye yardımcı olacaktır.
Mikrofonu etkinleştiremiyorsanız veya ilgili ayarları bulamıyorsanız bu, mikrofon donanımının bozuk veya arızalı olduğu anlamına gelir. Mikrofon donanımını düzeltmek için lütfen yerel bilgisayar donanım teknisyeninize danışın.
Yöntem 5: Kabloları ve Kulaklık Konektörlerini İnceleyin
Oyuncuların, oyun oynarken kulaklık kablolarını sık sık çekme veya bükme eğiliminde oldukları yaygın bir alışkanlık vardır. Bunlar oynanışa bağlı olarak kontrol dışı istem dışı hareketlerdir, ancak ani bir çekme veya bükülme kulaklığa zarar verebilir. Herhangi bir donanım hasarı için lütfen kabloları ve kulaklık konektörlerini inceleyin. Herhangi bir arıza varsa, kulaklığı değiştirdiğinizden ve yenilerini satın aldığınızdan emin olun.
Yöntem 6: Yer Paylaşımı Ayarlarını Kontrol Edin
Reklamcılık
Bindirme ayarları, özellikle dikişlerin tek bir oyundan farklı şeyler üzerinde hızlı kontrol elde etmesi için önemli ve kullanışlı bir araçtır. Steam, Epic Store ve Nvidia'nın kendisinden gelen birçok bindirme özelliği var. Ancak, bu bindirmeler her zaman düzgün çalışmaz ve sesli sohbet sorunları gibi ek sorunlara neden olabilir. Bunları aşağıdaki gibi devre dışı bırakabilirsiniz:
Discord Yerleşimini Devre Dışı Bırak
- Discord uygulamasını başlatın > alttaki dişli simgesine tıklayın.
- Uygulama Ayarları altında Yer Paylaşımı'na tıklayın.
- Oyun içi yer paylaşımını etkinleştir düğmesini kapatın.
- Değişiklikleri uygulamak için bilgisayarınızı yeniden başlattığınızdan emin olun.
Xbox Oyun Çubuğunu Devre Dışı Bırak
- Windows Ayarlarını açmak için Windows + I tuşlarına basın.
- Oyun > Oyun Çubuğuna Git > Oyun kliplerini, ekran görüntülerini kaydet ve Oyun çubuğu seçeneğini kullanarak yayınla'yı kapatın.
Bu durumda, Oyun Çubuğu seçeneğini bulamıyorsanız, Windows Ayarları menüsünde aramanız yeterlidir.
Nvidia GeForce Experience Overlay'i devre dışı bırakın
- Nvidia GeForce Experience uygulamasını başlatın > Ayarlar'a gidin.
- Genel sekmesi > Oyun İçi Yerleşimi Devre Dışı Bırak seçeneğini tıklayın.
- Son olarak, değişiklikleri uygulamak için bilgisayarı yeniden başlatın ve oyunu yeniden başlatın.
Ayrıca, MSI Afterburner, Rivatuner, RGB yazılımı veya bilgisayarınıza yüklediğiniz diğer üçüncü taraf kaplama uygulamaları gibi bazı diğer kaplama uygulamalarını devre dışı bırakmanız gerektiğini de unutmayın.
Yöntem 7: Windows Ses Hizmetini Sıfırla
Yukarıdaki yöntemden hiçbir şey daha kötü değilse, muhtemelen Windows ses serisi düzgün çalışmıyor veya herhangi bir dahili sorunla karşı karşıya değil. Ses dizisini aşağıdaki gibi sıfırlayabileceğiniz için burada endişelenmenize gerek yok:
İlk olarak Windows + R tuşlarına basarak çalıştır diyalog kutusunu açın.

Çalıştır iletişim kutusunda, “service.msc”yi arayın ve tamam düğmesine basın.

Hizmetler penceresinde “Windows Ses” seçeneğini bulun ve yeniden başlatın. Yeniden başlattığınızda, sesli sohbet sorunu da dahil olmak üzere sesle ilgili tüm sorunlar çözülecektir.
Yöntem 8: Ses Sürücüsünü Güncelleyin
Destiny 2 oyununda diğer oyuncuların sesli sohbetini dinlerken sorun yaşıyorsanız, sorun muhtemelen ses sürücüsü olabilir. Ses çıkışının ayrıştırılmasından ses sürücüsü sorumlu olduğundan, sürücüyü güncellemek sorunu çözecektir. Bunu şu şekilde yapabilirsiniz:
- Aygıt yöneticisini açın ve ses, video ve oyun kumandası seçeneklerine gidin.

- Burada belirtilen ses sürücüsünü bulun ve güncelleme sürücüsünü tıklayın.
- Aynısını güncellemek için ekrandaki talimatları izleyin.
Daha fazla ayrıntı için, adresindeki kılavuzumuzu takip edebilirsiniz. Windows PC'de Ses sürücüleri nasıl güncellenir ve yeniden yüklenir.
Yöntem 9: Eklentileri Devre Dışı Bırak
Birçok oyuncu, oyunu hızlı bir şekilde kontrol etmelerine ve hatta daha iyi oynamalarına yardımcı olan ek eklentiler veya oyun yardımları bulundurmayı sever. Ancak, bu eklentiler resmi değildir ve bu nedenle bazen hiç çalışmaz. Ancak oyunun internet dosyalarını engellerler ve sesli sohbet sorunlarının nedeni olabilirler. Bu nedenle, bu tür eklentileri kullanmanız durumunda, hepsini devre dışı bıraktığınızdan emin olun ve ardından oyunu çalıştırmayı deneyin.
Yöntem 10: Destiny 2'yi Yeniden Yükleyin
Yukarıdaki yöntemlerden hiçbiri size yardımcı olmazsa, en olası düzeltme Destiny 2'yi yeniden yüklemektir. Oyun dosyalarının başka bir şekilde bozulmuş olması oldukça olasıdır, bu yüzden oyunda sesli sohbet çalışmıyor. Önce oyunu silin ve ardından Steam Mağazasından tekrar yükleyin.
Çözüm
Bu, Destiny 2 sesli sohbetin çalışmama sorununu çözmek için bizi bu kılavuzun sonuna getiriyor. Lütfen sorunun hem PC hem de konsol oyuncuları için oldukça yaygın olduğunu ve düzeltmelerin de benzer olduğunu unutmayın. Bu yüzden yukarıdaki düzeltmeleri denediğinizden emin olun ve işe yaramazlarsa oyunu yeniden yükleyin.



