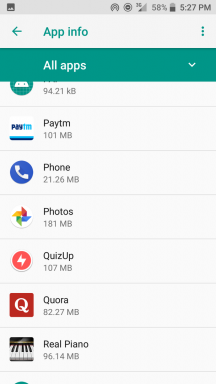3070, 3080, 3090, 1060, 1070, 2060, 2080 ve Daha Fazlası için CSGO En İyi Grafik Ayarları
Miscellanea / / September 06, 2022
Counter-Strike: Global Offensive (CS: GO), Valve Corporation tarafından 2012'de piyasaya sürülen, açık ara ücretsiz, aksiyonlu, çok oyunculu video oyunlarından biridir. On yıl sonra bile, Counter-Strike: Global Offensive, daha kısa formatlarda aksiyon oyunlarını seven PC oyuncuları için hala popüler bir seçim gibi görünüyor. Ancak, bazı oyuncular hala CSGO'yu arıyor En İyi Grafik Ayarları Nvidia için 3070, 3080, 3090, 1060, 1070, 2060, 2080, ve Daha Fazla GPU.
Şimdi, eğer sen onlardan biriysen CSGO PC'de önemli görsel kaliteyi kaybetmeden daha akıcı bir oyun deneyimi elde etmek istiyorsanız, bu makaleyi tamamen gözden geçirmelisiniz. Intel CPU kullanıcıları, AMD CPU'lara kıyasla güçlü entegre HD grafikler elde edecek kadar şanslı değil. Bu senaryoda, Intel CPU kullanıcıları harici bir adanmış Nvidia ağırlıklı olarak grafik kartı. Peki ya hala düşük FPS, oyun içi gecikmeler, takılmalar, aksaklıklar vb. alıyorsanız?
Endişelenecek bir şey yok çünkü burada CSGO grafiklerinde olası ayarlamalar sağladık optimize edilmiş oyun keyfi dışında daha yüksek kare hızı sağlamak için ayarlar ve diğer bazı geçici çözümler ne olursa olsun. CPU/GPU darboğaz sorunu, yetersiz RAM, güncel olmayan grafik kartı veya uyumsuz DirectX grafik kartı, eski oyun sürümü, bozuk veya eksik oyun dosyaları vb. ile ilgili özellikler tetiklenebilir düşük FPS

Sayfa İçeriği
-
3070, 3080, 3090, 1060, 1070, 2060, 2080 ve Daha Fazlası için CSGO En İyi Grafik Ayarları
- 1. Sistem Gereksinimlerini Kontrol Edin
- 2. Optimum Grafik Ayarları ile Minimum 60 FPS Alın
- 3. Windows'ta Fare Hızlandırmasını Devre Dışı Bırakın
- 4. Nvidia Kontrol Paneli için Ayarlamalar
- 5. Grafik Sürücülerini Güncelleyin
- 6. Özel GPU'ya Geç
- 7. Oyun Dosyalarını Doğrulayın ve Onarın
- 8. Yer Paylaşımlı Uygulamaları Devre Dışı Bırakmayı Deneyin
- 9. CSGO'yu güncelle
3070, 3080, 3090, 1060, 1070, 2060, 2080 ve Daha Fazlası için CSGO En İyi Grafik Ayarları
Duruma göre, GeForce GT veya GTX gibi giriş seviyesi Nvidia grafik kartıyla düşük kaliteli veya giriş seviyesi bütçe kategorisi PC derlemesi kullanıyorsanız serisinde, biraz grafik detaylandırmadan ve diğer görselleri ayarladıktan sonra optimum 60 FPS oyun deneyimi elde edebilirsiniz. ayarlamalar. Oysa, RTX 20 serisi GPU'lu orta bütçeli bir PC yapısı veya RTX 30 serisi GPU'lu üst düzey oyun donanımı kullanıyorsanız, 100 FPS'den fazla almanız gerekir.
Bununla birlikte, her iki durumda da, görsel görünümü çok fazla etkilemeyen ancak size kesinlikle daha yüksek bir oyun deneyimi sunan bazı oyun içi grafik ayarlarını yapmanız şiddetle tavsiye edilir. Alacağınız FPS ne kadar yüksek olursa, seanslar boyunca o kadar fazla oyun performansı deneyimleyeceğinizi söylemeye gerek yok. Bu nedenle, optimize edilmiş grafik ayarları her zaman işe yarar. Şimdi, daha fazla uzatmadan, aşağıdaki geçici çözümlere geçelim.
Reklamlar
1. Sistem Gereksinimlerini Kontrol Edin
Diğer geçici çözümlere veya ayar ayarlamalarına geçmeden önce, PC teknik özelliklerinizin yeterince uyumlu olup olmadığından emin olmalısınız. Aşağıda kontrol edebileceğiniz sistem gereksinimlerinden bahsettik.
Asgari:
- İŞLETİM SİSTEMİ: Windows 7/Vista/XP
- İşlemci: Intel Core 2 Duo E6600 veya AMD Phenom X3 8750 işlemci veya daha iyisi
- Hafıza: 2 GB RAM
- Grafikler: Ekran kartı 256 MB veya daha fazla olmalı ve Pixel Shader 3.0 desteğiyle DirectX 9 uyumlu olmalıdır
- DirectX: Sürüm 9.0c
- Depolamak: 15 GB kullanılabilir alan
2. Optimum Grafik Ayarları ile Minimum 60 FPS Alın
Eski veya düşük kaliteli bir bilgisayar yapılandırması kullanıyorsanız, CSGO oyununda grafik ayarlarını değiştirmek, daha yüksek FPS sayısı elde etmenize yardımcı olabilir.
- Parlaklık – Rahat parlaklık seviyesini ayarlayın
- Renk Modu – Monitörünüz ne kullanırsa kullansın varsayılan olarak
- En Boy Oranı – 16:9 (yerel) monitörünüzün önerdiği her şeyi seçin
- Çözünürlük – 1080p (yerel) monitörünüzün önerdiği her şeyi seçin
- Görüntüleme Modu – Tam Ekran
- Pil Tasarrufu veya Güç Tasarrufu – Devre Dışı (Dizüstü Bilgisayar)
- Küresel Gölge Kalitesi – Çok Düşük
- Model/Doku Detayı – Düşük
- Efekt Detayı – Düşük
- Gölgelendirici Detayı – Düşük
- Çok Çekirdekli İşleme – Etkin
- Çoklu Örnekleme Örtüşme Önleme Modu – Yok
- Doku Filtreleme Modu – Bilineer
- FXAA Örtüşme Önleme - Devre Dışı
- Dikey Senkronizasyonu Bekle - Devre Dışı
- Hareket Bulanıklığı - Devre Dışı
3. Windows'ta Fare Hızlandırmasını Devre Dışı Bırakın
Kesin olmak gerekirse, bir fare hızlandırma özelliği temel olarak fare imlecinin/işaretçisinin ekrandaki hareketini veya hareketini iyileştirir. Böylece, fare işaretçisini ekranda burada ve orada hareket ettirirken herhangi bir gecikme veya titreme hissetmezsiniz. Sistemde fare hızlandırma seçeneğini devre dışı bırakarak hareket bulanıklığını azaltabileceksiniz. veya oyun sırasında fare imleci hareketinin titremesi, oyun içi azalmaya da yardımcı olabilir kekemeler. Bunu yapmak için:
Reklamlar
- Tıkla Windows logosu görev çubuğunda.
- Tip fare ayarları Başlat menüsü arama çubuğunda.
- Tıklamak Fare ayarlarınızı değiştirin > üzerine tıklayın Ek fare seçenekleri.
- Şimdi, seçin İşaretçi Seçenekleri sekme.
- Emin ol İşareti kaldırın en İşaretçi hassasiyetini artırmak kutu.
- Tıklamak Uygulamak ve daha sonra TAMAM değişiklikleri kaydetmek için
4. Nvidia Kontrol Paneli için Ayarlamalar
Nvidia Kontrol Paneli uygulamasına gidebilir ve oyununuzun ekran yırtılması olmadan biraz daha iyi çalışmasını sağlamak için aşağıdaki ayarlamaları yapmayı deneyebilirsiniz.
- V-Sync (Dikey Senkronizasyon) – KAPALI
- Üçlü arabelleğe alma – AÇIK
- Maksimum önceden oluşturulmuş kareler – 1
5. Grafik Sürücülerini Güncelleyin
Sonunda bekleyen bir güncelleme olmadığından emin olmak için Windows PC'nizdeki grafik sürücüsü güncellemesini kontrol etmeyi ve en son sürümü yüklemeyi denemelisiniz. Eski veya eksik bir grafik sürücüsü, düzgün çalışan grafik yoğun programlarla ilgili sorunları tetikleyebilir. Bunu yapmak için:
- Sağ tık üzerinde Başlangıç menüsü açmak için Hızlı Erişim Menüsü.
- Tıklamak Aygıt Yöneticisi arayüzü açmak için listeden
- Şimdi, yapmanız gerekecek çift tıklama üzerinde Ekran adaptörleri genişletmek için.

Reklamlar
- O zamanlar sağ tık bağlam menüsünü getirmek için kullandığınız özel grafik kartı adına.
- Ardından, üzerine tıklayın Sürücüyü güncelle > Seç Sürücüleri otomatik olarak ara.
- Sistem, mevcut güncellemeyi otomatik olarak kontrol edecektir.
- Bir güncelleme varsa, otomatik olarak en son sürümü indirecek ve kuracaktır.
- Tamamlandığında, değişiklikleri uygulamak için bilgisayarınızı yeniden başlattığınızdan emin olun.
Bekleyen güncellemeleri bulamıyorsanız, aşağıdaki Nvidia web sitesinin resmi web sitesine gidin ve en son güncellemeyi manuel olarak arayın. Grafik kartı için yeni bir sürüm mevcutsa, sürücüyü indirmeniz ve bilgisayarınıza kurmanız yeterlidir. Bunu yapmak için aşağıdaki bağlantıya atlayabilirsiniz:
- Nvidia GPU'su
6. Özel GPU'ya Geç
Bazen oyun, minimum grafik görevlerini yerine getirmek için işlemcilerle birlikte gelen PC'deki tümleşik HD grafiklerle çalışabilir. Ancak harici bir Nvidia grafik kartı kullanıyorsanız, aşağıdaki adımları izleyerek CSGO oyununu özel GPU'ya geçirdiğinizden emin olun.
- Sağ tık bağlam menüsünü açmak için masaüstü ekranında
- Şimdi, tıklayın Nvidia Denetim Masası açmak için.
- Başını aşmak 3D Ayarları > Seç 3D Ayarlarını Yönet.
- Aç Program Ayarları sekmesi > Seç CSGO açılır menüden.
- Ardından, bu program için tercih edilen grafik işlemcisibaşka bir açılır menüden.
- Son olarak, Nvidia GPU'nuz şu şekilde görünmelidir: Yüksek Performanslı Nvidia İşlemci.
- Değişiklikleri kaydedin ve bilgisayarı yeniden başlatın.
7. Oyun Dosyalarını Doğrulayın ve Onarın
Oyun dosyalarınızın bir şekilde PC'de eksik veya bozuk olması ve sonunda oyunun düzgün çalışmasıyla çakışma olasılığı yüksektir. Hata veya uyarı mesajları alamayabilirsiniz, bu yüzden neler olduğunu anlamayacaksınız. PC'de oyun dosyalarını onarmak daha iyidir. Böyle yaparak:
- Başlat Buhar müşteri > üzerine tıklayın Kütüphane.
- Sağ tık üzerinde CSGO yüklü oyunlar listesinden.
- Şimdi, tıklayın Özellikleri > Git Yerel dosyalar.

- Tıklamak Oyun Dosyalarının Bütünlüğünü Doğrulayın.
- İşlem tamamlanana kadar beklemeniz gerekecek.
- Tamamlandığında, bilgisayarınızı yeniden başlatmanız yeterlidir.
8. Yer Paylaşımlı Uygulamaları Devre Dışı Bırakmayı Deneyin
Bazen birkaç uygulama, yayıncılara veya oyunculara çok yardımcı olan ek bir kaplama uygulamasıyla gelebilir. Bununla birlikte, bu bindirme uygulamaları, sonunda sorunsuz çalışması için oyun dosyalarıyla çakışabilir ve FPS düşüşleri, siyah ekran sorunları, gecikmeler, aksaklıklar vb. gibi çeşitli sorunlara neden olabilir. Oyunun daha yüksek FPS ile çalışıp çalışmadığını kontrol etmek için oyunu tekrar başlatmadan önce bindirme uygulamalarını manuel olarak devre dışı bırakmayı denemelisiniz. Böyle yaparak:
Reklamcılık
Discord Yerleşimini Devre Dışı Bırak:
- Başlat anlaşmazlık uygulama > simgesine tıklayın dişli simgesi altta.
- Seçme Kaplama altında Uygulama ayarları > Aç en Oyun içi yer paylaşımını etkinleştir.
- Tıkla Oyunlar sekmesi > Seç CSGO.
- Nihayet, Kapat en Oyun içi yer paylaşımını etkinleştir değiştir.
- Değişiklikleri uygulamak için bilgisayarınızı yeniden başlattığınızdan emin olun.
Xbox Oyun Çubuğunu devre dışı bırakın:
- basın Windows + ben açmak için anahtarlar Windows Ayarları.
- Tıklamak oyun > Git Oyun Çubuğu > Kapat Oyun kliplerini, ekran görüntülerini kaydedin ve Oyun çubuğunu kullanarak yayın yapın seçenek.
Nvidia GeForce Experience Overlay'i devre dışı bırakın:
- Başlat Nvidia GeForce Deneyimi uygulama > Şuraya gidin: Ayarlar.
- Tıkla Genel sekme > Devre dışı bırakmak en Oyun İçi Yer Paylaşımı seçenek.
- Son olarak, değişiklikleri uygulamak için bilgisayarı yeniden başlatın ve oyunu yeniden başlatın.
Steam Yer Paylaşımını Devre Dışı Bırak:
- Aç Buhar PC'de istemci > üzerine tıklayın Kütüphane.
- Sağ tık üzerinde CSGO sol bölmeden > Seç Özellikleri.
- Şimdi, tıklayın Genel > Kapat en 'Oyun içindeyken Steam Arayüzünü etkinleştirin' seçenek.
MSI Afterburner, Rivatuner, RGB yazılımı vb. gibi sizin için sorun yaratabilecek başka bindirme uygulamaları da var. Onları da kapatmalısın.
9. CSGO'yu güncelle
Çoğunlukla eski bir oyun yaması sürümü, oyunun çalışmasıyla ve daha akıcı bir oyun oynamayla ilgili birden fazla olası sorunu tetikleyebilir. Oyunu daha az hatayla uyumlu hale getirmek için en son güncellemeyi yüklemelisiniz. Bunu yapmak için:
- Aç Buhar müşteri > Git Kütüphane.
- Tıklamak CSGO sol bölmedeki yüklü oyunlar listesinden.
- Şimdi, istemci mevcut güncellemeyi otomatik olarak arayacaktır.
- Mevcut bir güncelleme varsa, Güncelleme seçenek.
- Sadece üzerine tıklayın ve oyun güncellemesi tamamlanana kadar birkaç dakika bekleyin. [Depolama alanına ve internet bağlantısına bağlıdır]
- Tamamlandığında, Steam istemcisini kapattığınızdan emin olun.
- Son olarak, değişiklikleri uygulamak için bilgisayarınızı yeniden başlatın
Bonus: Oyun içi grafik ayarlarıyla uğraşmak istemiyorsanız, Nvidia GeForce Deneyimi uygulama. sonra tıklayın optimize et optimize edilmiş CSGO Ayarlarını grafik seçeneklerini manuel olarak ayarlamadan hemen almak için.
İşte bu, çocuklar. Bu kılavuzun size yardımcı olduğunu varsayıyoruz. Daha fazla soru için aşağıya yorum yapabilirsiniz.