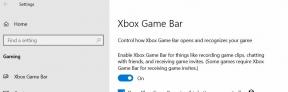IPhone'unuzda iOS 16 Performans Sorunu Nasıl Onarılır
Miscellanea / / September 14, 2022
Apple nihayet resmi kararlılığı yayınlamaya başladı iOS 16 12 Eylül 2022'den itibaren dünya çapındaki uygun iPhone modellerine yazılım güncellemesi. IOS 15 kullanıcıları artık ziyaret edebilir Ayarlar > Genel > Yazılım Güncelleme sırasıyla mevcut güncellemeyi kontrol etmek için. Bu sefer iOS 16, kilit ekranı özelliklerinin yanı sıra birçok görsel değişiklik ve iyileştirme getiriyor. Ancak, birçok kullanıcının iPhone'larında iOS 16 Performans Sorunları ile karşı karşıya olduğu görülüyor.
Gittikçe daha fazla iOS kullanıcısı, en son iOS 16 kararlı güncellemesini iPhone'larına yükledikçe, çok çeşitli performansla ilgili sorunlar ışığa geliyorlar. Çoğu sorun veya hata iOS kullanıcıları arasında yaygın olsa da, Apple beta sürümündeki tüm hataları düzeltmedi. Şirketin bilinen tüm sorunları kısa süre içinde araştırmasını ve mümkün olan en kısa sürede çözmeye çalışmasını bekliyoruz. Raporlara göre birkaç sorun var.

Sayfa İçeriği
- İOS 16 Güncellemesinden Sonra iPhone Neden Yavaşlıyor?
-
iPhone'unuzda iOS 16 Performans Sorunu Nasıl Onarılır
- 1. iPhone'unuzu Yeniden Başlatmaya Zorlayın
- 2. Yazılım Güncellemelerini Kontrol Edin
- 3. İnternet bağlantınızı kontrol edin
- 4. Wi-Fi veya Mobil Verileri Açtığınızdan Emin Olun
- 5. Uçak Modunu Etkinleştir ve Devre Dışı Bırak
- 6. iPhone'da Doğru Tarih ve Saati Ayarlayın
- 7. Tüm Uygulamalar İçin Gerekli İzne İzin Ver
- 8. Sorunlu Uygulamayı Güncelleyin
- 9. Konum servislerini etkisiz hale getir
- 10. Hareket Ayarlarını Azaltmayı Deneyin
- 11. Ekran ve Parlaklık Ayarlarını Yapın
- 12. İçeriği ve Gizlilik Kısıtlamalarını Kapatın
- 13. Hareketsiz Duvar Kağıdı Kullanmayı Deneyin (Canlı Duvar Kağıdı Yok)
- 14. iPhone'u Gece Şarj Etmeyin
- 15. iPhone'u Aşırı Koşullar Altında Açmayın
- 16. Dikkate Duyarlı Özellikleri Kapatın
- 17. Optimize Pil Şarjını Etkinleştir
- 18. Düşük Güç Modunu Buna Göre Kullanın
- 19. Uygulama İzlemeyi Kapat
- 20. Kişiselleştirilmiş Apple Reklamlarını Devre Dışı Bırak
- 21. Kilitleme Modunu Kapatın
- 22. Ağ Ayarları Sıfırlama
- 23. Bütün ayarları sıfırla
- 24. iPhone'u iCloud veya iTunes Yedekleme'den geri yükleyin
- 25. iOS 15 Kararlı Sürüme Geçin
İOS 16 Güncellemesinden Sonra iPhone Neden Yavaşlıyor?
Kesin olmak gerekirse, performans sorunu, yavaş uygulama başlatma, uygulama çökmeleri, sistem arayüzü gecikmesi, otomatik yeniden başlatmalar, pilin bitmesi, aşırı ısınma, ana ekran widget'ları yüklenmiyor, bağlantı sorunları, ve dahası. Siz de böyle bir sorunla karşılaşanlardan biriyseniz, düzeltmek için bu sorun giderme kılavuzunu tamamen uyguladığınızdan emin olun. Eh, iPhone 12 veya 13 serisini kullanıyor olsanız bile, benzer türde sorunlar yaşayabilirsiniz.
Bazen, birkaç belirli performans sorunu, donanımla veya yüklü iOS sürümü/yapısı ile ilgili olabileceğinden, birkaç kullanıcının üstesinden gelmesi oldukça zor olabilir. Aşağıdaki geçici çözümler işinize yaramadıysa, iOS 16 sürümünü kolayca önceki nesil iOS 15 sürümüne düşürmeniz gerekir. Aksi takdirde, daha fazla yardım için Apple Destek ile iletişime geçtiğinizden veya size en yakın Apple Yetkili Mağazasını ziyaret ettiğinizden emin olun.
İşte size iPhone'un performansıyla ilgili çok fazla sorun çıkarabilecek olası yaygın nedenlerden bazıları. Onlara hızlı bir şekilde baktığınızdan emin olun.
Reklamlar
- Sorunlu Bloatware veya iPhone'unuzda bulunan diğer gereksiz dosyalar
- Eski bir yapı veya iOS 16 kullanma [Veya iOS 16 Beta'yı kullanma]
- Zayıf internet bağlantısı veya hücresel ağ sinyali ile ilgili sorunlar
- Aşırı ortam nedeniyle iPhone'unuz aşırı ısınıyor veya soğuyor
- iPhone'unuzdaki bazı Ayarlar optimize edilmelidir [Örneğin; Hareket, Ekran Parlaklığı, Konum Servisleri, vb.]
- Son Kullanılanlar panelinde çok sayıda arka planda çalışan uygulama
- Daha zayıf pil sağlık durumu
- Ağ veya cihaz ayarlarıyla ilgili geçici hatalar
iPhone'unuzda iOS 16 Performans Sorunu Nasıl Onarılır
Neyse ki, kullanışlı olması gereken aşağıda belirtilen bazı olası geçici çözümler vardır. O halde daha fazla vakit kaybetmeden hemen konuya geçelim.
1. iPhone'unuzu Yeniden Başlatmaya Zorlayın
iPhone kullanıcıları, her türlü geçici sistem arızasını veya önbellek veri sorunlarını gidermek için aşağıdaki adımları izleyerek cihazlarını kolayca yeniden başlatmaya zorlayabilir.
- iPhone'unuz açık ve kilidi açılmış olmalıdır.
- Şimdi, Sesi Aç (+) tuşuna hızlıca basın ve bırakın, sonra Sesi Kısma (-) tuşuna hızlıca basın ve bırakın, sonra Apple önyükleme logosu görünene kadar Güç (yan tuş) düğmesini birkaç saniye hızlı bir şekilde basılı tutun ekranda.
- Apple logosu göründükten sonra Güç (yan tuş) düğmesini bırakabilirsiniz.
- İPhone'unuzun sisteme açılmasını beklemeniz gerekecek.
- Bittiğinde, iOS 16 çalıştıran iPhone'unuz sorunsuz çalışmalıdır.
2. Yazılım Güncellemelerini Kontrol Edin
Ayrıca iPhone'unuzdaki mevcut yazılım güncellemelerini de kontrol etmelisiniz. iOS 16 sürümünde çalışıyor olsanız bile Apple, iOS için aylık yama güncellemeleri veya yeni sürüm güncellemeleri yayınlar. En son güncellemeyi yüklemek, çoğu durumda birden fazla hatayı veya çökmeyi düzeltmelidir. Böyle yaparak:
- şuraya git Ayarlar iPhone'unuzdaki uygulama > üzerine dokunun Genel.
- Üzerine dokunun Yazılım güncellemesi > Seçtiğinizden emin olun Otomatik Güncellemeler Açık Size kolaylık sağlamak için.
- Aynı zamanda, sistem otomatik olarak mevcut yazılım güncellemesini kontrol etmeye başlayacaktır.
- Varsa, bildirecek ve ardından üzerine dokunabilirsiniz. İndir ve Yükle. [Ayrıca cihaz şifresini girmenizi isteyecektir]
- Mevcut bir güncelleme yoksa, 'iOS güncel' ekranda bildirim.
3. İnternet bağlantınızı kontrol edin
İnternet bağlantınızın bir şekilde zayıf veya kararsız hale gelmesi ve iPhone'unuzun tüm kayıtlı verilerinizi senkronize etmek için iCloud'a düzgün bir şekilde bağlanamaması ihtimali de yüksektir. Mobil veri veya Wi-Fi kullanmanız fark etmeksizin internet bağlantısını çapraz kontrol edin. Bu durumda, uygulamayla ilgili herhangi bir sorunla karşı karşıya kalırsanız Uygulamanın yüklenmemesi veya internete sonsuz bağlanmaya çalışması gibi sorunlar, o zaman internet bağlantınızın çalıştığından emin olmalısınız. kuyu.
Reklamlar
4. Wi-Fi veya Mobil Verileri Açtığınızdan Emin Olun
Bazen geçici ağ arızası veya hücresel ağ sorunuyla ilgili sorunlar birden çok çakışmaya neden olabilir. Wi-Fi veya mobil verileri manuel olarak kapatmak ve ardından çalışıp çalışmadığından emin olmak için açmak daha iyidir. Denetim Masası'nı açmak için iPhone'unuzun sağ üst tarafından ekranı aşağı kaydırın ve ardından mobil verileri veya Wi-Fi'yi uygun şekilde açın.
5. Uçak Modunu Etkinleştir ve Devre Dışı Bırak
Durumda, iOS 16 çalıştıran iPhone'unuz herhangi bir çevrimiçi uygulamayı yükleyemiyorsa veya uygulamanın kendisi ağa bağlanamazsa, bu hala bir bağlantı sorunu olduğu anlamına gelir. Ayrıca, iOS 16'nın bağlantı sorununu yenilemek için iPhone'unuzda Uçak Modu'nu açmanızı ve ardından aşağıdaki adımları izleyerek kapatmanızı tavsiye etmeye değer. Bazen en son yazılım güncellemesini yüklemek, önbellek verileri veya aksaklıklar nedeniyle başlangıçta sizi çok rahatsız edebilir.
Ek olarak, iPhone'a en son yazılım güncellemesini yükledikten sonra Bluetooth veya NFC bağlantısıyla ilgili sorunlar da ortaya çıkabilir. Bu nedenle, Uçak Modu'nu açıp kapatmak işe yarayabilir. Etkilenen birkaç kullanıcı bu numarayı faydalı buldu.
Reklamlar
- Aç Ayarlar uygulama > üzerine dokunun Uçak modu.
- Emin ol Aç geçiş yapın ve birkaç saniye bekleyin.
- O zamanlar Kapat tekrar geçiş yapın ve sorunu kontrol edin.
6. iPhone'da Doğru Tarih ve Saati Ayarlayın
Bazen cihazınızdaki yanlış saat ve tarih ayarları, hücresel şebekenin yanı sıra sistemle de çakışmaya başlayabilir. Bazı web sayfaları ve bazı çevrimiçi hizmetler de yanlış saat ve tarih nedeniyle size bazı hatalar göstermeye başlayabilir. Ek olarak, bölge veya saat dilimi ayarlarıyla ilgili sorunlar da sizi çok rahatsız edebilir. Doğru tarih ve saati ayarlamak için aşağıdaki adımları takip edebilirsiniz.
- Aç Ayarlar uygulama > üzerine dokunun Genel.
- Üzerine dokunun Tarih ve saat > Doğru ayarlayın Saat dilimi.
- Aç Otomatik olarak ayarla > Değişiklikleri uygulamak için iPhone'u yeniden başlatın.
7. Tüm Uygulamalar İçin Gerekli İzne İzin Ver
İPhone'unuzda hangi uygulamayı kullanırsanız kullanın, o uygulamaya yeterli izin vermezseniz, performansın yanı sıra başlatma ile de çakışmaya başlayabilir. Ancak bazı iOS uygulamaları, gerekli izinler verilmezse başlamayabilir veya ilk yükleme ekranında takılıp kalabilir. Bu nedenle, bir uygulamayı ilk kez başlattığınızda gerekli uygulama izinlerine izin verdiğinizden emin olun. Aksi takdirde, bunu yapmak için aşağıdaki adımları takip edebilirsiniz:
- Aç Ayarlar uygulama > Belirli bir uygulamaya ilerleyin.
- Şimdi, belirli bir uygulamaya dokunun > Olanak vermek özel erişim (gerekli olan) geçişi. [Örneğin; WhatsApp kişiler ve kamera izni gerektirir]
- Tamamlandığında, iPhone'u yeniden başlatın ve sorunu tekrar kontrol edin.
8. Sorunlu Uygulamayı Güncelleyin
Ayrıca iPhone'unuzdaki sorunlu uygulamayı güncellemeyi de denemelisiniz çünkü neredeyse her gün yüklü uygulamalarınız ve oyunlarınız için yeni bir güncelleme bulacaksınız. Bu nedenle, daha sorunsuz bir deneyim elde etmek için tüm yüklü uygulamalarınız için en son güncellemeyi yüklemek her zaman daha iyi bir fikirdir.
- Sadece App Store simgesine dokunun ve basılı tutun ana ekranda.
- Seçme Güncellemeler > Şimdi, yenilemek için ekranı aşağı çekin mevcut uygulama güncellemelerinin listesi.
- üzerine tıklamanızı tavsiye ederiz. Tümünü Güncelle böylece bekleyen tüm güncellemeler otomatik olarak tamamlanır. [üzerine dokunabilirsiniz Güncelleme yalnızca sorunlu uygulama için isterseniz]
- Şimdi, uygulama güncelleme işleminin tamamlanmasını bekleyin.
- Belirli uygulama en son sürüme güncellendiğinde sorunu kontrol edin.
9. Konum servislerini etkisiz hale getir
Etkilenen iOS 16 kullanıcılarından bazıları, iPhone'da arka planda çalışan konum servislerinin onları en iyi performansta sıkıntıya soktuğunu iddia etti. Bazı kullanıcılar, konum servislerinin açık olması nedeniyle pilin bitmesi veya aşırı ısınma sorunuyla karşı karşıya kaldı. Aşağıdaki adımları izleyerek konum servislerini kapatmalısınız:
- Aç Ayarlar uygulama > Git Gizlilik ve Guvenlik.
- Üzerine dokunun Konum Hizmetleri > emin olun Kapat en Konum Hizmetleri değiştir.
- Herhangi bir özel uygulama için konum hizmetleri seçeneğini de devre dışı bırakabilirsiniz. Yine de, tamamen devre dışı bırakmanızı öneririz.
- Herhangi bir uygulama sizden konum hizmetlerini etkinleştirmenizi istediğinde, Uygulamayı Kullanırken seçenek.
- Aksi takdirde, izni belirli bir uygulamaya göre ayarlamak için Konum Servisleri ayarlarına da gidebilirsiniz.
10. Hareket Ayarlarını Azaltmayı Deneyin
İPhone'un performansını bir dereceye kadar iyileştirmek için iPhone'unuzdaki hareket ayarları seçeneğini azaltmayı da deneyebilirsiniz. Duvar kağıtlarının ve uygulamaların, ekran geçişlerinin, Siri animasyonlarının vb. paralaks etkisini içerir. Bunu yapmak için aşağıdaki adımları takip edebilirsiniz:
- Aç Ayarlar uygulama > Git Ulaşılabilirlik.
- Seçme Hareket > AÇIN veya KAPATIN tercihinize göre aşağıdaki kontrollerden herhangi biri:
- Hareketi Azalt: Simgelerin paralaks etkisi de dahil olmak üzere kullanıcı arayüzünün hareketini azaltır.
- Otomatik Oynat Mesaj Efektleri: Mesajlar uygulamasının tam ekran efektlerini otomatik olarak oynatmasını sağlar. Bu ayarı kapatırsanız, mesaj balonunun altındaki Tekrar Oynat'a dokunarak efektleri manuel olarak oynatabilirsiniz.
- Otomatik Oynat Video Önizlemeleri: App Store gibi uygulamaların video önizlemelerini otomatik olarak oynatmasına izin verir.
- Çerçeve Hızını Sınırla: Ekranın maksimum kare hızını saniyede 60 kare ile sınırlar (iPhone 13 Pro ve 13 Pro Max gibi ProMotion ekranlar için).
- Bittiğinde, sorunu tekrar kontrol etmek için iPhone'unuzu yeniden başlatmaya zorlayabilirsiniz.
11. Ekran ve Parlaklık Ayarlarını Yapın
Reklamcılık
Gözlerinizin gereksiz yere zarar görmemesi için iPhone'unuzda ekran parlaklığını ve renk sıcaklığını tercihinize göre kolayca ayarlayabilirsiniz. Ayrıca True Tone modu, Dark Mode, vb. seçenekleri etkinleştirebilir veya devre dışı bırakabilirsiniz. Parlaklık düzeyini düşürmek, Karanlık Modu etkinleştirmek ve Uyandırmak İçin Kaldır'ı kapatmak, sonunda iPhone'unuzdaki pilin boşalması sorununu azaltabilir. Böyle yaparak:
- üzerine dokunun Ayarlar uygulama > Git Ekran parlaklığı.
- Ekran parlaklığını azaltın kaydırıcıyı sola sürükleyerek seviye atlayın.
- Emin ol Aç en Karanlık Mod küresel olarak sisteminiz için tema.
- Sonra, yapmalısın Gerçek Tonu Etkinleştir > Uyandırmak İçin Kaldır'ı Devre Dışı Bırak biraz pil suyu tasarrufu için.
12. İçeriği ve Gizlilik Kısıtlamalarını Kapatın
Ayrıca, Ekran Süresi seçeneği altında iPhone'unuzdaki içerik ve gizlilik kısıtlamaları özelliğini kapatmanız da önerilir. Bu durumda, uygulamalarınızdan herhangi biri için ekran süresi kısıtlamalarını etkinleştirdiyseniz, o zaman kesin olarak bazı sorunlarla karşılaşabilirsiniz.
- üzerine dokunun Ayarlar uygulama > üzerine dokunun Ekran ZAMANI.
- Üzerine dokunun Uygulama Sınırları ve eklenmiş herhangi bir uygulama olup olmadığını kontrol edin. [Eklendiyse, uygulamaları kaldırmanız yeterlidir]
- Şimdi, üzerine dokunun İçerik ve Gizlilik Kısıtlamaları.
- Emin ol Kapat en İçerik ve Gizlilik Kısıtlamaları değiştir.
- Son olarak, iPhone'unuzu yeniden başlatmaya zorlayın ve sorunu tekrar kontrol edin.
13. Hareketsiz Duvar Kağıdı Kullanmayı Deneyin (Canlı Duvar Kağıdı Yok)
Kilit ekranındaki veya ana ekrandaki bu tür dinamik görüntüler pil tüketimini önemli ölçüde azaltabileceğinden, iPhone'unuzda animasyonlu gifler veya canlı duvar kağıtları kullanmaktan kaçının. Bazı iOS 16 kullanıcıları da güncellemeyi yükledikten sonra cihazın orta düzeyde kullanımda oldukça ısındığını bildiriyor. Bu nedenle, pilin daha fazla boşalmasını önlemek için iPhone'unuzda hareketsiz (hareketsiz) bir duvar kağıdı ayarlamalısınız.
14. iPhone'u Gece Şarj Etmeyin
Ayrıca iPhone'unuzu bütün gece veya 1-1:30 saatten fazla şarj etmemeniz şiddetle tavsiye edilir. Pilin aşırı şarj edilmesi pil suyunda herhangi bir iyileşme sağlamaz, ancak sonunda pil sağlığınızı kötü bir şekilde etkiler. Cihazınızı yeterince şarj etmeyi deneyin ve pil seviyesi dolduğunda veya dolmadan önce şarj kablosunu çıkarın.
15. iPhone'u Aşırı Koşullar Altında Açmayın
iPhone'unuzu doğrudan güneş ışığı, arabanın içinde park ederken, doğrudan kar yağışı vb. gibi aşırı koşullar altında uzun süre maruz bırakmadığınızdan veya tutmadığınızdan emin olun. İPhone'unuzu uygun hava veya ortamda tutmak, cihazınızın iyi çalışmasını sağlar. Aksi takdirde, aşırı sıcak veya soğuk pile fiziksel olarak zarar verebilir. Bu yöntem, iOS 16 veya daha eski sürümlerde pilin bitmesi ve aşırı ısınma sorunlarıyla zaten uğraşanlar için gerçekten yararlıdır.
16. Dikkate Duyarlı Özellikleri Kapatın
Ayrıca iPhone'unuzdaki Face ID kilit açma seçeneğini kullanan dikkat çekici özellikleri de devre dışı bırakabilirsiniz. Face ID sensörü, iPhone'unuzu kullanıp kullanmadığınızı kontrol etmek için arka planda çalışmayacağından, pilin boşalmasını bir dereceye kadar azaltacaktır. Dikkate Duyarlı Özellikler, temel olarak, ekranı karartmadan, kilitliyken bir bildirimi genişletmeden veya uyarıların sesini kısmadan önce iPhone'unuzun dikkati kontrol etmesine yardımcı olur. Böyle yaparak:
- üzerine dokunun Ayarlar menü > üzerine dokunun Yüz Kimliği ve Parola.
- Şimdi, cihaz şifresini girin Devam etmek için.
- Kapat en Dikkat Edici Özellikler değiştir.
17. Optimize Pil Şarjını Etkinleştir
Bazı iOS 16 kullanıcılarının da tam olarak şarj olmak için tipik bir süre olan 1-1:30 saatten fazla yavaş pil şarjı sorunuyla karşı karşıya kalma olasılığı yüksektir. Bazen iPhone, kullanmasanız bile şarj olurken aşırı ısınabilir. Bu durumda, sistemin kendi işini yapmasına izin vermek için iPhone'da optimize edilmiş pil şarj modunu açmak daha iyidir. Bunu yapmak için:
- Aç Ayarlar uygulama > üzerine dokunun pil.
- Üzerine dokunun Pil Sağlığı > Etkinleştir Optimize Pil Şarjı değiştir.
18. Düşük Güç Modunu Buna Göre Kullanın
Ayrıca, cihazınızı tekrar şarja bağlayana kadar pil suyundan tasarruf etmek için tercihinize göre iPhone'unuzdaki Düşük Güç Modunu açmayı denemelisiniz. Bu özellik, acil bir durumda pil tasarrufu sağlamak için temel olarak indirmeler, posta alma, bildirimler vb. gibi bazı arka plan görevlerini kapatır. Böyle yaparak:
- Aç Ayarlar uygulama > üzerine dokunun pil.
- Şimdi, Olanak vermek en Düşük Güç Modu değiştir.
- Gitmek için iyisin.
19. Uygulama İzlemeyi Kapat
Uygulamalarınıza izleme erişimini devre dışı bıraktığınızdan emin olun, böylece iPhone'unuzda herhangi bir arka plan verisi getirme işlemi gerçekleşmez. Açıkçası, biraz pil tasarrufu sağlayacak ve beklenmedik veri ihlallerinden kaçınacaktır. Bunu yapmak için:
- Aç Ayarlar uygulama > Git Gizlilik ve Guvenlik.
- Üzerine dokunun izleme > Kapat en Uygulamaların İzleme İstemesine İzin Ver değiştir.
Lütfen aklınızda bulundurun: Aksi takdirde, onu açık tutabilir, ancak izleme erişimi olmadan çalışmayacak gerekli olanlar dışındaki tüm uygulamaları listeden kapatabilirsiniz.
20. Kişiselleştirilmiş Apple Reklamlarını Devre Dışı Bırak
Apple Tarafından Teslim Edilen Reklam, iPhone'da kullanıcıların tercihlerine göre açıp kapatabilecekleri isteğe bağlı bir moddur. Ancak, iPhone'ların varsayılan olarak etkinleştirilmiş kişiselleştirilmiş Apple reklamları ile geldiği görülüyor. Manuel olarak kapattıktan sonra bile, özellikle iOS sürümünü güncelledikten sonra bazen etkinleştirilir. Yani, aynısını kontrol etmeli ve tekrar kapatmalısınız. Bunu yapmak için:
- Aç Ayarlar uygulama > Git Gizlilik ve Guvenlik.
- Sayfanın en altına gidin > üzerine dokunun elma reklamı.
- Şimdi, Kapat en Kişiselleştirilmiş Reklamlar değiştir.
21. Kilitleme Modunu Kapatın
Apple, yakın zamanda iOS 16 ve iPadOS 16 veya sonraki sürümlerde çalışan iPhone ve iPad'lerde yeni bir özellik olarak "Kilitleme Modu"nu yayınladı. Profesyonel bilgisayar korsanları veya teröristler vb. tarafından hedef alınabilecek veya saldırıya uğrayabilecek bazı gelişmiş iPhone veya iPad kullanıcıları için son derece gelişmiş bir güvenlik ve gizlilik özelliğidir. Bilgisayar korsanlarının Apple cihazlarındaki kişisel bilgilerinize erişmesine neden olan Pegasus casus yazılımının kaosunu zaten gördük.
Apple, kullanıcı verilerini harici saldırılara karşı korumasıyla tanınır. Ancak, güçlü casus yazılımlar veya kötü amaçlı yazılımlar sonunda Apple'ın dava açmasına neden olabilir. Bu nedenle, herhangi bir tanınmış şirketin veya görevinizin siyasi, ünlü, halk figürü veya özel olarak belirlenmiş herhangi bir kişisiyseniz, ülke, vb ve bir şekilde birinin kişisel/profesyonel verilerinizi almak için iPhone'unuzu hedeflediğini hissediyorsanız, açabilirsiniz. Kilitleme Modu.
Aksi takdirde, bu özel seçenek standart insanlar için kullanışlı değildir. Kilitleme Modu, güvenlik seviyesini artırmak için iPhone'unuzdaki harici devam eden bağlantıları ve veri senkronizasyonlarını temel olarak engeller. iPhone'unuzda Kilitleme Modu etkinleştirilirse, iPhone'unuzda kullanmak için çeşitli özellikler kullanılamaz. Bu nedenle, ihtiyacınız olmadıkça, etkinleştirmemelisiniz. Ancak, yanlışlıkla etkinleştirildiyse, aşağıdaki adımları izleyerek hemen kapatmalısınız.
- şuraya git Ayarlar uygulama > üzerine dokunun Gizlilik ve Guvenlik.
- Sayfanın en altına gidin > üzerine dokunun Kilitleme Modu ile kapatmak. [Keşke zaten açıksa]
22. Ağ Ayarları Sıfırlama
Bazı durumlarda, iPhone'unuzdaki ağ ayarlarıyla ilgili sorunlar da düzgün şekilde düzeltilmesi gereken çakışmalara neden olabilir. Bu yöntem, varsayılan olarak yapılandırılmış Wi-Fi, Bluetooth ve mobil veri ayarlarını siler. Bu nedenle, sıfırlama işleminden sonra tekrar bağlanmak için Wi-Fi şifresini hatırladığınızdan emin olun. Şimdi, ağ ayarlarını sıfırlama işlemini gerçekleştirmek için aşağıdaki adımları izleyin:
- şuraya git Ayarlar iPhone'unuzdaki uygulama.
- git Genel > Aşağı kaydırın ve üzerine dokunun iPhone'u Aktarın veya Sıfırlayın.
- Şimdi, üzerine dokunun Sıfırla > Seç Ağ Ayarları Sıfırlama.
- girmeniz gerekebilir. kilit ekranı şifresi onaylamak için.
- Tamamlanmasını bekleyin ve ardından değişiklikleri uygulamak için iPhone'u yeniden başlatın.
- Son olarak, ağa tekrar bağlanın ve sorunu kontrol edin. [Wi-Fi için, bağlanmak için Wi-Fi şifresini girmeniz gerekir]
23. Bütün ayarları sıfırla
Adımları izleyerek iPhone'unuzdaki tüm ayarları sıfırladığınızdan emin olun, çünkü yalnızca ağ ayarları değil, aynı zamanda cihazdaki diğer bazı yanlış ayarlar da sizi çok rahatsız edebilir. Sorunun hala sizi rahatsız edip etmediğini kontrol etmek için iOS 16 cihazındaki tüm ayarları sıfırlamak daha iyidir.
- şuraya git Ayarlar iPhone'unuzdaki uygulama.
- git Genel > Aşağı kaydırın ve üzerine dokunun iPhone'u Aktarın veya Sıfırlayın.
- Üzerine dokunun Sıfırla > Seç Bütün ayarları sıfırla.
- İstenirse, girin kilit ekranı şifresi onaylamak için.
- İşlemin tamamlanmasını bekleyin > Şimdi, değişiklikleri uygulamak için iPhone'u yeniden başlatmaya zorlayın.
24. iPhone'u iCloud veya iTunes Yedekleme'den geri yükleyin
Bazen sistemi iCloud Yedekleme veya iTunes Yedekleme'den kurtarmak için iPhone'unuzu geri yüklemeniz gerekebilir. Ancak, bu yöntemin iPhone sistemini tamamen sıfırlayacağını ve düzgün şekilde yedeklenmediği takdirde bazı verileri kaybedebileceğinizi unutmayın. Bu nedenle, bu yöntemi gerçekleştirmeden önce tam bir yedek aldığınızdan emin olun.
Not: Bu yöntem yalnızca verilerinizi daha önce iTunes veya iCloud'da yedeklediyseniz geçerli olacaktır. Daha önce yapılmış bir yedekleme yoksa bu yöntemi atlayabilirsiniz.
iPhone'u iTunes ile geri yükleyin:
- Bilgisayarınızda iTunes'u açın > Şimdi iPhone'unuzu USB kablosuyla Windows veya Mac'e bağlayın.
- İTunes'u iPhone'a bağlayın, cihaz algılanacaktır.
- Ardından, tıklayın iPhone simgesi sol bölmeden > üzerine tıklayın Yedeklemeyi Geri Yükle.
- Geri yükleme işlemini tamamlamak için ekrandaki talimatları izleyin.
- Tamamlandığında, iPhone'unuz otomatik olarak sisteme önyüklenir. Biraz zaman alacak, bu yüzden lütfen sabırlı olun.
- Son olarak, cihazınız iOS'ta önyüklenecek, iPhone'un bağlantısını kesecek ve ilk kurulum işlemini tamamlayacaktır.
- Gitmek için iyisin.
iPhone'u iCloud ile geri yükleyin:
- şuraya git Ayarlar iPhone'unuzdaki uygulama > üzerine dokunun Genel.
- Sayfanın en altına gidin > Seç iPhone'u Aktarın veya Sıfırlayın.
- Üzerine dokunun Sıfırla > Seç Tüm İçeriği ve Ayarları Sil.
- İstenirse, görevi onaylamak için cihaz parolasını girin.
- iPhone'unuz otomatik olarak yeniden başlayacak > Tamamlanması biraz zaman alabilir.
- iPhone sisteme ön yükleme yaptığında, ilk kurulum sürecinden geçin.
- Sonraki, Apple Kimliğinizde oturum açın > Burada, seçmeniz gerekecek iCloud Yedeklemesinden Geri Yükle.
- Yedekleme verileri geri yüklenmek üzere seçildiğinde, devam etmek için görevi onaylayın.
- İşlemin tamamlanmasını bekleyin> Son olarak, yedeklemeyi yüklemek için iPhone'unuz yeniden başlatılacaktır.
- Zevk almak! Gitmek için iyisin.
25. iOS 15 Kararlı Sürüme Geçin
Yöntemlerden hiçbiri sizin için işe yaramadıysa, aşağıdaki adımları izleyerek iOS 16 sürümünü manuel olarak indirdiğinizden veya iOS 15 kararlı sürümüne geri aldığınızdan emin olun. bu tam kapsamlı kılavuz. Apple, iOS 16 sürümünü daha kararlı hale getirene kadar iOS 15 kararlı sürümüne geri dönmeniz önerilir. iOS 16'nın piyasada yeni olması ve ek hata düzeltmelerinin alınması biraz zaman alabilir. Etkilenen birkaç iOS 16 kullanıcısı da aynısını yaptı ve sorunu düzeltti.
İşte bu, çocuklar. Bu kılavuzun size yardımcı olduğunu varsayıyoruz. Daha fazla soru için aşağıya yorum yapabilirsiniz.