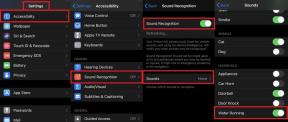Düzeltme: Fortnite Bölüm 4 PC'de Düşük FPS Düşüşü
Miscellanea / / April 28, 2023
Epic Games ekibi, Fortnite yıllardır dünya çapında oldukça popüler olan oyun. Çevrimiçi bir battle royale video oyunu olan Fortnite, her Bölümde veya Sezonda pek çok yeni özellik, silah, karakter, içerik ve daha fazlasını sunar. Fortnite'ın dördüncü bölümünde oyuncular çok eğleniyor. Fortnite Bölüm 4'te oyuncular, ekiple birlikte arazi motosikletine binebilir, kartopu oynayabilir, Shockwave Hammer kullanabilir vb. Oyun PC sürümü için iyi gidiyor olsa da, birkaç oyuncu PC'lerinde Fortnite Bölüm 4 düşük FPS düşüşleri bildiriyor ve performansı artırmak istiyor.
PC'nizde aynı sorunla karşılaşıyorsanız, kare hızı düşüşleri ve oyun sırasında kekeliyorsa, yalnız değilsiniz. Böyle bir sorunu kolayca çözmek için bu sorun giderme kılavuzunu tamamen izlemeniz önerilir.
Ayrıca Oku
Fortnite'ta Reddedilme Nedeni Kodu 20 Nedir, Nasıl Düzeltilir?
Düzeltme: Fortnite Kurulumu Başarısız Hatası
Encrypted Cipher Quest Fortnite 19.11.2.20.22.5.20.8.4 ve 22.13.1.4.19'u tamamlayın – Zirveye Kazın
Düzeltme: Fortnite Koşamıyor Hatası
Ücretsiz Fortnite Wildcat Dış Görünüm Kodları (Günlük Olarak Güncellenir)

Sayfa İçeriği
-
PC'de Fortnite Bölüm 4 Düşük FPS Düşüşlerini Düzeltin | Performansı arttırmak
- 1. Sistem Gereksinimlerini Kontrol Edin
- 2. Grafik Sürücülerini Güncelleyin
- 3. Ekran Modları Arasında Geçiş Yapın
- 4. Oyunu yönetici olarak çalıştırın
- 5. Arka Planda Çalışan Görevleri Kapat
- 6. Arka Plan İndirmelerini Durdur
- 7. Videoda Otomatik Ayarlara Geç
- 8. Güç Seçeneklerinde Yüksek Performansı Ayarlayın
- 9. Fortnite 4. Bölüm Desteği ile İletişime Geçin
PC'de Fortnite Bölüm 4 Düşük FPS Düşüşlerini Düzeltin | Performansı arttırmak
Sizin için kullanışlı olması gereken tüm olası geçici çözümleri aşağıda sağladık. Sorununuz tamamen çözülene kadar tüm yöntemleri tek tek uygulayın. Öyleyse, daha fazla zaman kaybetmeden, hadi konuya geçelim.
1. Sistem Gereksinimlerini Kontrol Edin
Çoğunlukla PC spesifikasyonunuzla ilgili uyumluluk sorunları, bu tür sorunlara neden olabilir. Bu nedenle, hemen sonuca varmadan önce oyunun sistem gereksinimlerini ve bilgisayar özelliklerini kontrol etmenizi öneririz. Burada, bu başlık için hem minimum hem de önerilen sistem gereksinimlerinden bahsettik.
Reklamlar
Minimum sistem gereksinimleri:
- İŞLETİM SİSTEMİ: Windows 7/8/10 64 bit
- İşlemci: Çekirdek i3-3225 3,3 GHz
- Hafıza: 4 GB RAM
- Grafikler: Bilgisayarda Intel HD 4000, Intel Iris Pro 5200
- Depolamak: 15 GB kullanılabilir alan
Tavsiye Edilen Sistem Gereksinimleri:
- İŞLETİM SİSTEMİ: Windows 10 64 bit
- İşlemci: Core i5-7300U 3,5 GHz, AMD Ryzen 3 3300U veya eşdeğeri
- Hafıza: 2 GB RAM
- Grafikler: Nvidia GTX 960, AMD R9 280 veya eşdeğeri DX11 GPU
- Depolamak: 15 GB kullanılabilir alan
2. Grafik Sürücülerini Güncelleyin
Oyunların ve diğer grafik yoğun programların düzgün çalışabilmesi için PC'nizdeki grafik sürücüsü güncellemelerini kontrol etmeniz önerilir. Böyle yaparak:
- Sağ tık üzerinde Başlangıç menüsü açmak için Hızlı Erişim Menüsü.
- Tıklamak Aygıt Yöneticisi listeden.
- Şimdi, çift tıklama üzerinde Ekran adaptörleri listeyi genişletmek için kategori.

- Daha sonra sağ tık özel grafik kartı adına.
- Seçme Sürücüyü güncelle > Seç Sürücüleri otomatik olarak ara.
- Bir güncelleme, varsa en son sürümü otomatik olarak indirir ve yükler.
- Bittiğinde, efektleri değiştirmek için bilgisayarınızı yeniden başlattığınızdan emin olun.
Alternatif olarak, en son grafik sürücüsü sürümünü manuel olarak indirebilir ve doğrudan grafik kartı üreticinizle ilgili resmi web sitesinden yükleyebilirsiniz. Nvidia grafik kartı kullanıcıları, GeForce Experience uygulamasını şu adresten güncelleyebilir: resmi site. Bu arada AMD ekran kartı kullanıcıları, AMD web sitesi.
3. Ekran Modları Arasında Geçiş Yapın
Reklamcılık
Oyun içi ayarlar menüsünden tam ekran çerçevesizden pencereli çerçeveli görüntüleme modlarına veya tam tersi arasında geçiş yaptığınızdan emin olun. Ekran çözünürlüğünüze ve bilgisayar özelliklerine bağlı olarak oyun dosyalarının sorunsuz çalışmasına yardımcı olur. Bir kez deneyebilirsiniz. Etkilenen bazı oyuncular bundan faydalandı.
4. Oyunu yönetici olarak çalıştırın
Kullanıcı hesabı kontrolüyle ilgili ayrıcalık sorunlarından kaçınmak için Fortnite Bölüm 4 yürütülebilir oyun dosyasını yönetici olarak çalıştırmalısınız. Bunu yapmak için:
- Sağ tık üzerinde Fortnite Bölüm 4 PC'nizdeki exe kısayol dosyası.
- şimdi seç Özellikler > üzerine tıklayın Uyumluluk sekme.

- üzerine tıkladığınızdan emin olun. Bu programı yönetici olarak çalıştırın işaretlemek için onay kutusunu işaretleyin.
- Tıklamak Uygula ve seç TAMAM değişiklikleri kaydetmek için.
5. Arka Planda Çalışan Görevleri Kapat
Bazen arka planda çalışan gereksiz görevler veya programlar da sistemde daha yüksek miktarda CPU veya Bellek kaynağı tüketerek çökmelere, gecikmelere, takılmalara, FPS düşüşlerine vb. neden olabilir. Bunu yapmak için:
- Basmak Ctrl + Shift + Esc açmak için tuşlar Görev Yöneticisi.
- Şimdi, tıklayın Süreçler sekme > arka planda gereksiz yere çalışan ve yeterli sistem kaynağı tüketen görevleri seçmek için.
- Tıklamak Görevi bitir kapatmak için > Tüm gereksiz görevler için aynı adımları uygulayın.
- Tamamlandığında, değişiklikleri uygulamak için sisteminizi yeniden başlatın.
6. Arka Plan İndirmelerini Durdur
Hangi istemciyi kullanırsanız kullanın, diğer oyun güncellemelerini aynı anda indirmeye veya yüklemeye çalışma şansınız yüksektir. İstemcide Fortnite Bölüm 4 oyununu başlatırken ve oynarken diğer arka plan indirmelerini duraklatmak veya durdurmak daha iyidir. Oyun oynamayı bitirdikten sonra oyunları indirmeye veya yama güncellemelerini yüklemeye devam edebilirsiniz.
7. Videoda Otomatik Ayarlara Geç
Çerçeve düşmesi sorununu çözmeyi başaramadıysanız, aşağıdaki adımları izleyerek video modunda otomatik ayarlara geçtiğinizden emin olun.
- basın Esc Oyunda klavyenizdeki düğme.
- Şimdi, oyun içi gidin Ayarlar menü > üzerine tıklayın Video.
- Seçme Otomatik Ayarlar > Çerçeve düşüşlerinin veya gecikmelerin hala görünüp görünmediğini çapraz kontrol etmek için oyunu devam ettirdiğinizden emin olun.
- Oyun içi gecikme veya çerçeve düşüşleri hala devam ediyorsa, Tüm ve oyun menüsünden video ayarlarını düşürmeyi deneyin.
8. Güç Seçeneklerinde Yüksek Performansı Ayarlayın
Windows sisteminiz Güç Seçeneklerinde Dengeli modda çalışıyorsa, sistem ve donanım tam potansiyelleriyle çalışmıyor demektir. Daha iyi sonuçlar için yoğun oyun için Yüksek Performans modunu ayarlayabilirsiniz. Ancak, bir dizüstü bilgisayar kullanıyorsanız, yüksek performans modu daha fazla pil tüketir. Bunu yapmak için:
- Tıkla Başlangıç menüsü > Yazın Kontrol Paneli ve arama sonucundan üzerine tıklayın.
- şimdi git Donanım ve ses > Seç Güç seçenekleri.
- Tıklamak Yüksek performans seçmek için
- Pencereyi kapattığınızdan ve bilgisayarınızı tamamen kapattığınızdan emin olun. Bunu yapmak için, üzerine tıklayın Başlangıç menüsü > Git Güç > Kapat.
- Bilgisayarınız kapatıldıktan sonra tekrar açabilirsiniz.
9. Fortnite 4. Bölüm Desteği ile İletişime Geçin
Yöntemlerden hiçbiri sizin için işe yaramadıysa, iletişim kurun. Fortnite 4. Bölüm Desteği Daha fazla yardım için.
İşte bu, çocuklar. Bu kılavuzun size yardımcı olduğunu varsayıyoruz. Daha fazla soru için aşağıya yorum yapabilirsiniz.