Düzeltme: ASUS Vivobook WiFi'ye Bağlanmıyor
Miscellanea / / April 28, 2023
ASUS Vivobook dizüstü bilgisayarlar, taşınabilirlikleri ve performansları nedeniyle popülerdir. Ancak, bu dizüstü bilgisayarların WiFi ağlarına bağlanmada zorluk yaşayabileceği zamanlar vardır. Çoğu kullanıcı, bağlantı sorunları değil, WiFi ağlarıyla ilgili sorunlar yaşıyor. ASUS Vivobook'unuzu bir WiFi ağına bağlamakta sorun yaşıyorsanız, bu makale sorunu çözmenize yardımcı olacak bazı yararlı ipuçları sağlayacaktır. Sorunun altında yatan nedeni belirlemenize ve çözmenize yardımcı olacak sorun giderme adımlarını ele alacağız. sorun ve cihazınızın her zaman ağa bağlı kalabilmesini sağlamak için bazı yararlı ipuçları sağlayın. internet.
Ayrıca Oku
ASUS Vivobook Şarj Etmiyor, Nasıl Düzeltilir?
Düzeltme: ASUS VivoBook Açılmıyor

Sayfa İçeriği
- ASUS Vivobook'un WiFi'ye Bağlanmamasına Neden Olan Nedir?
-
WiFi'ye Bağlanmayan ASUS Vivobook'u Düzeltin
- Düzeltme 1: WiFi Adaptörünün AÇIK olduğundan emin olun
- Düzeltme 2: WiFi Ağını Unutun
- Düzeltme 3: Sistemi Yeniden Başlatın
- Düzeltme 4: Kablosuz Sürücüleri Güncelleyin
- Düzeltme 5: Sürücüleri Kaldırın ve Yeniden Yükleyin
- Düzeltme 6: Ağ Ayarlarını Sıfırla
- Düzeltme 7: Sisteminizde Fabrika Sıfırlaması Gerçekleştirin
-
Sıkça Sorulan Sorular
- ASUS Vivobook'umu WiFi'ye nasıl bağlarım?
- ASUS Vivobook'um neden WiFi'ye bağlanmıyor?
- ASUS Vivobook'umdaki ağ bağdaştırıcımı nasıl sıfırlarım?
- ASUS Vivobook'umu WiFi'ye nasıl bağlarım?
- ASUS Vivobook'umu WiFi'ye bağlamak için diğer sorun giderme adımları nelerdir?
- Desteklenen Modeller:
- Çözüm
ASUS Vivobook'un WiFi'ye Bağlanmamasına Neden Olan Nedir?
ASUS Vivobook'un bir WiFi ağına bağlanmamasının birkaç olası nedeni vardır:
- Kablosuz yönlendirici düzgün yapılandırılmamış.
- Kablosuz sinyali çok zayıf veya duvarlar, mobilyalar veya diğer nesneler tarafından engelleniyor.
- ASUS Vivobook'un kablosuz adaptörü düzgün kurulmamış veya yapılandırılmamış olabilir.
- Kablosuz sürücüleri güncel olmayabilir.
- Yönlendirici aşırı yüklenmiş veya arızalı.
- WiFi ağ adı veya şifresi yanlış.
- Ağ yayın yapmıyor.
- Kablosuz Ağ çok uzakta.
WiFi'ye Bağlanmayan ASUS Vivobook'u Düzeltin
Bildiğiniz gibi ASUS Vivobook, bilgisayar kullanımını daha kolay ve daha verimli hale getirmek için tasarlanmış güçlü bir dizüstü bilgisayardır. Ancak, kullanıcıların Vivobook'larının bağlanmamasıyla ilgili sorunlar yaşayabileceği zamanlar vardır. Wifi. Bu, internete ve diğer çevrimiçi ortamlara erişimi engelleyebileceği için sinir bozucu bir sorun olabilir. Hizmetler. WiFi ağına bağlanmıyorsanız, bazı çözümleri izleyerek bu sorunu çözebilirsiniz.
Düzeltme 1: WiFi Adaptörünün AÇIK olduğundan emin olun
ASUS Vivobook'unuzu bir WiFi ağına bağlarken sorun yaşıyorsanız, ilk adım WiFi adaptörünün açık olduğundan emin olmaktır. Bu, cihazın ayarlarına erişerek ve WiFi bağdaştırıcısını etkinleştirerek yapılabilir. Bazen, ayar otomatik olarak devre dışı bırakılır ve bu da WiFi'nin Sisteme bağlanmamasına neden olur. Bağdaştırıcı zaten etkinleştirilmişse sonraki adım, doğru WiFi ağının seçildiğinden ve Ağ parolasının doğru girildiğinden emin olmaktır.
Düzeltme 2: WiFi Ağını Unutun
Bir sonraki şey, Ağ hala Sisteme bağlı değilse WiFi ağını unutmaktır. Ancak, dizüstü bilgisayarınızda WiFi ağını unutabilir ve ardından bağlantı için mevcut WiFi ağlarını tekrar tarayabilirsiniz. Öncelikle ekranın sağ alt kısmındaki görev çubuğundan “WiFi” seçeneğini seçin ve “Unut” seçeneğini seçin.
Reklamlar
Parolayı unuttuktan sonra WiFi ağı yukarıdaki listeden kaybolacaktır. Artık şifreyi girerek ve kimlik bilgilerini takip ederek WiFi ağına tekrar bağlanabilirsiniz.
Düzeltme 3: Sistemi Yeniden Başlatın
Dizüstü bilgisayarınızla ilgili teknik bir sorun yaşıyorsanız, yeniden başlatmak genellikle sorunu çözmenin en etkili yolu olabilir. Dizüstü bilgisayarınızı yeniden başlatmak, o anda çalışan tüm programları kapatır, bellekte saklanan tüm geçici dosyaları temizler ve genellikle küçük teknik sorunları çözebilir. Dizüstü bilgisayara bağlanmayan bir WiFi ağıyla karşılaşıyorsanız, dizüstü bilgisayarı yeniden başlatmayı deneyin. Dizüstü bilgisayarı yeniden başlatmak için şu adımları izleyin:
- Ana ekrana gidin ve tuşuna basın. Windows Anahtarı klavyede.

2. üzerine basın Güç simgesi ve seç Tekrar başlat yukarıdaki seçenekten.

3. Dizüstü bilgisayar kapatıldıktan sonra, güç düğmesi tekrar açmak için
Dizüstü bilgisayarınızı yeniden başlatmak sorunu çözmezse, işletim sistemini güncellemek veya virüs taraması yapmak gibi başka adımlar atmanız gerekebilir.
Düzeltme 4: Kablosuz Sürücüleri Güncelleyin
Reklamcılık
Sorunu çözmenin diğer en kolay yolu, sürücüyü en son sürüme güncellemektir. Bazen kablosuz sürücü eskidir. Sürümü, dizüstü bilgisayarınızda WiFi ağını çözmenize yardımcı olan en son sürüme güncellemeye çalışın. Sürücüyü dizüstü bilgisayarınızda güncel sürüme güncellemek için şu adımları izleyin:
- Basmak Windows Tuşu + X ve Seç Aygıt Yöneticisi yukarıdaki listeden.

2. yanındaki sol oka dokunun. Ağ bağdaştırıcıları.

3. sağ tıklayın Intel (R) Kablosuz -AC 9560 160MHz ve seç Sürücüyü güncelle.

4. şimdi seç Sürücüleri otomatik olarak ara.

5. Güncelleme işlemini tamamlamak için ekrandaki talimatları izleyin.
Düzeltme 5: Sürücüleri Kaldırın ve Yeniden Yükleyin
Sürücüler, bilgisayarınızın farklı donanım ve yazılımları kullanmanıza izin veren temel bileşenleridir. Bazen sürücüler bozulabilir veya güncelliğini yitirebilir, bu da çeşitli sorunlara yol açabilir. Bu durumda, Sistemi önceki durumuna geri yüklemek için sürücüleri kaldırıp yeniden yüklemek gerekebilir. Sürücüleri kaldırmak ve yeniden yüklemek zor olabilir, ancak Sisteminizin sorunsuz çalışmasını sağlamak genellikle gereklidir. Sürücünün güncellenmesi sorunu çözmezse, sürücüyü ASUS dizüstü bilgisayarınızdan kaldırıp yeniden yüklemeniz önerilir. Sürücüleri kaldırmak ve yeniden yüklemek için şu adımları izleyin:
- Basmak Windows Tuşu + X ve Seç Aygıt Yöneticisi yukarıdaki listeden.

2. yanındaki sol oka dokunun. Ağ bağdaştırıcıları.

3. sağ tıklayın Intel (R) Kablosuz -AC 9560 160MHz ve seç Cihazı kaldır.

4. Şimdi üzerine dokunun Kaldır onaylamak için

5. Ağ bağdaştırıcısını kaldırdıktan sonra, üzerine tıklayın Aksiyon ve seç Donanım değişikliklerini tara. Dizüstü bilgisayar kablosuzu yeniden kuracak ve Sistem Ağ bağdaştırıcıları tekrar seçenek.
6. Sürücüleri yeniden yüklemeyi deneyin. Ancak, sürücüleri şu adresten de indirebilirsiniz: ASUS Destek sitesi. Sürücüleri kaldırmayı ve yeniden yüklemeyi denediyseniz ve hala sorunla karşılaşıyorsanız, sorunu çözmek için başka bir çözüm deneyin.
Düzeltme 6: Ağ Ayarlarını Sıfırla
Bu, tüm yeni ağ bağdaştırıcılarını kaldıracak ve ağ bileşenlerini orijinal varsayılan ayarlarına getirecektir. WiFi ağı dizüstü bilgisayarınızda bağlanmıyorsa, ağ ayarlarını varsayılan ve orijinal ayarlarına sıfırlamayı deneyin. Başka adımlara gerek kalmadan sorunu çözmenize yardımcı olur. ASUS VivoBook'unuzdaki ağ ayarlarını sıfırlamak için şu adımları izleyin:
- Basmak Windows Tuşları klavyede ve seçin Ayarlar.
- Burada seçin Ağ ve İnternet seçeneğinden.

3. şimdi seç Gelişmiş ağ ayarları ve üzerine dokunun Ağ sıfırlama.

4. Üzerine dokunun Sıfırla şimdi ve üzerine tıklayarak onaylayın Evet.

Düzeltme 7: Sisteminizde Fabrika Sıfırlaması Gerçekleştirin
Fabrika ayarlarına sıfırlama, Sisteminizi orijinal, kullanıma hazır durumuna geri yükleme işlemidir. Bu, tüm verilerin ve ayarların silinmesini ve Sistemin orijinal yazılımının yeniden yüklenmesini içerir. Fabrika sıfırlamaları, genellikle düzgün çalışmayan veya kötü amaçlı yazılım bulaşmış bir sistemi düzeltmek için son çare olarak kullanılır. Yukarıdaki tüm çözümleri denediyseniz ve hala WiFi ağı bağlanmıyorsa, adımları izleyerek dizüstü bilgisayarınızda fabrika ayarlarına sıfırlamayı deneyin.
- Basmak Windows Tuşları klavyede ve seçin Ayarlar.
- Burada üzerine dokunun Sistem.
- Aşağı kaydırın ve seçin İyileşmek yukarıdaki seçenekten.

4. Üzerine dokunun Bilgisayarı sıfırla ve seç dosyalarımı sakla yukarıdaki iki seçenekten.

5. Dizüstü bilgisayar otomatik olarak yeniden başlayacak ve açılması için birkaç dakika bekleyecektir.
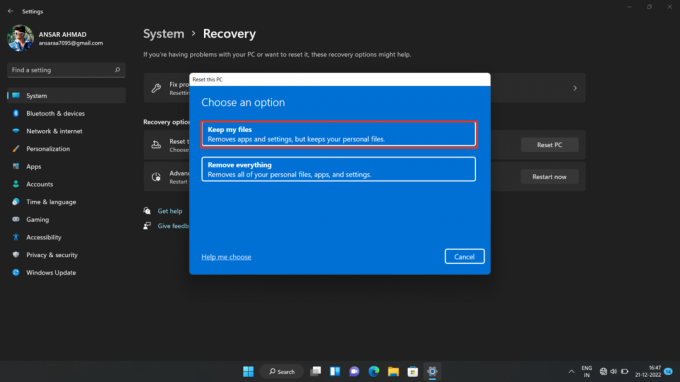
6. Şifreyi girerek WiFi ağına bağlanmayı deneyin.
Not: Dizüstü bilgisayarınızda fabrika ayarlarına sıfırlama işlemi tüm verileri siler, bu nedenle devam etmeden önce tüm önemli dosya ve belgeleri yedeklediğinizden emin olun.
Sıkça Sorulan Sorular
ASUS Vivobook'umu WiFi'ye nasıl bağlarım?
ASUS Vivobook'unuzu WiFi'ye bağlamak için Windows Ayarlar uygulamasını açmanız, Ağ ve İnternet'i, WiFi'yi ve ardından bağlanmak istediğiniz Ağı seçmeniz gerekir. İstenirse Ağ parolasını girin ve ardından Bağlan'a tıklayın.
ASUS Vivobook'um neden WiFi'ye bağlanmıyor?
ASUS Vivobook'unuzun WiFi'ye bağlı olmamasının birkaç nedeni olabilir. Denetlemeye çalıştığınız Ağın bağlantısının kapsama alanı içinde olduğunu, Ağınızın düzgün çalıştığını ve ASUS Vivobook'unuzdaki ayarların doğru olduğunu kontrol edin. Bu çözümlerin hiçbiri işe yaramazsa, ağ bağdaştırıcınızı sıfırlamayı deneyin.
ASUS Vivobook'umdaki ağ bağdaştırıcımı nasıl sıfırlarım?
ASUS Vivobook'unuzdaki ağ bağdaştırıcınızı sıfırlamak için Windows Ayarlar uygulamasını açın, Ağ ve İnternet'i seçin, Durum'u seçin ve ardından Ağ Sıfırlama'yı seçin. Ağ bağdaştırıcınızı sıfırlamak için yönergeleri izleyin.
ASUS Vivobook'umu WiFi'ye nasıl bağlarım?
ASUS Vivobook'unuzu WiFi'ye bağlamak için Windows tuşu + X'e basarak Uzman Kullanıcı menüsünü açın, ardından Ağ Bağlantıları'nı seçin. Ardından, WiFi ağınıza sağ tıklayın ve Bağlan'ı seçin. Ağ parolasını girin ve Bağlan'a tıklayın.
ASUS Vivobook'umu WiFi'ye bağlamak için diğer sorun giderme adımları nelerdir?
Diğer sorun giderme adımları, ASUS Vivobook'unuzu yeniden başlatmayı, yönlendiricinizi veya modeminizi yeniden başlatmayı, gevşek kabloları kontrol etmeyi ve doğru ağ parolasını girdiğinizden emin olmayı içerir. Her şey başarısız olursa, yönlendiricinizi veya modeminizi sıfırlamayı deneyin.
Desteklenen Modeller:
Asus Vivobook 14
Asus Vivobook 14 OLED
Asus Vivobook 14Pro
Asus Vivobook 14X
Asus Vivobook 15
Asus Vivobook 13 Kayrak OLED
Asus Vivobook 16X
Asus Vivobook Pro 15 OLED
Asus VivobookPro 15
Çözüm
Bu makale, WiFi'ye bağlanamayan bir ASUS Vivobook sorununu çözmek için çeşitli yöntemler sunmaktadır. Birkaç aracılığıyla sorun giderme yöntemleri, kullanıcılar ASUS Vivobook'larının WiFi'ye bağlanmama sorununu çözebilir ve Wi-Fi'ye bağlanmalarını sağlayabilir. internet. Kullanıcıların en temel sorun giderme teknikleriyle başlaması ve oradan çalışması önerilir. Bu yöntemlerden hiçbiri başarılı olmazsa, kullanıcı daha fazla yardım için internet servis sağlayıcısına veya ASUS teknik desteğine başvurmalıdır.


![Lineage OS 16'yı Galaxy S5 tabanlı 9.0 Pie [klte] üzerine indirin ve yükleyin](/f/bd67de9a3edeacdc6e47952ba6922dbc.jpg?width=288&height=384)
