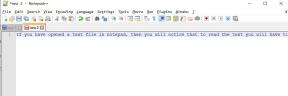2. Kayıtlı Oyun Verilerini Sil
Bozuk veya eksik oyun verileri, PlayStation konsolunda birden çok çökme sorununa da neden olabilir. Sorunu kontrol etmek için PS5 veya Xbox konsolunda kayıtlı oyun verilerini silmenizi öneririz.
PS5 için:
- Gitmek Ayarlar menü > Seç Depolamak.
- Seçmek Kayıtlı Veriler > Seç ölü boşluk.
- basın Seçenekler kumandadaki düğme > Kayıtlı oyun verisi dosyalarını (bir veya daha fazla) seçin.
- Vurmak Silmek ve tamamlamak için görevi onaylayın.
- Tamamlandığında, değişiklikleri uygulamak için konsolu yeniden başlattığınızdan emin olun.
Yerel olarak kaydedilen tüm Dead Space oyun dosyaları PlayStation konsolunuzdan silinecektir. Ama endişelenme. Çevrimiçi olduğunuz için kayıtlı tüm oyun verileri orada olacaktır. Bu, PS5 veya Xbox Konsollarında Dead Space Crashing'i düzeltmelidir.
Xbox Bulut Kayıtları için:
- itibaren Ev menü, seç Oyunlarım ve uygulamalarım.
- vurguladığınızdan emin olun. ölü boşluk oyun > tuşuna basın Menü kumandanızdaki düğme.
- Ardından seçin Oyunu ve eklentileri yönet.
- seçin Kayıtlı veriler kutusunu seçin ve ardından silmek istediğiniz Ölü Alan verilerini seçin.
- Silme işlemini onaylayın ve bekleyin.
- Bittiğinde, değişiklikleri uygulamak için konsolu yeniden başlatın.
Xbox Yerel Kayıtları için:
Oyun dosyalarınız veya verileriniz konsol deposunda kalırsa, aşağıdaki adımları izlemeyi deneyebilirsiniz.
- basın Xbox açmak için kumandanızdaki düğme Rehber Menü.
- Seçme Profil ve sistem > Ayarlar > Sistem > Depolamak.
- Üzerinde Depolama cihazlarını yönetin ekran, seçin.
- Yerel kayıtlı oyunları temizle: Bu, sabit sürücünüze kaydedilen oyunları siler, ancak yine de buluta kaydedilir.
Ek olarak, aşağıdaki adımları takip edebilirsiniz:
- basın Xbox açmak için kumandanızdaki düğme Rehber Menü.
- Seçme Profil ve sistem > Ayarlar > Sistem > Depolamak.
- Burada dahili depolama alanınızı seçebilirsiniz > Şunu seçin: Öğeleri kaldır.
- Şuraya yönlendirileceksiniz: yer aç herhangi bir oyunu veya uygulamayı kaldırabileceğiniz ekran. Kaldırmak istediğiniz Dead Space oyun verilerini seçmeniz yeterlidir.
- Son olarak, seçin Seçileni kaldır ve tamamlandıktan sonra konsolu yeniden başlatın.
3. Oyun Güncellemelerini Kontrol Edin
Reklamcılık
Oyun güncellemelerini kontrol etmek ve en son güncellemeyi konsola yüklemek her zaman daha iyidir. Eski bir oyun sürümü, hatalar yerine çeşitli uyumluluk sorunlarına neden olabilir. Böyle yaparak:
Xbox için:
- basın Xbox düğmesi kontrol cihazınızda.
- Sonra, seç Oyunlarım ve uygulamalarım > Seç Hepsini gör.
- Seçme Üstesinden gelmek ve daha sonra Güncellemeler.
- Mevcut bir güncelleme varsa, konsolunuz otomatik olarak yeni yamayı indirmeye ve yüklemeye başlayacaktır.
PlayStation için:
- git Kütüphane ve güncellemek istediğiniz oyunu seçin.
- basın Seçenekler denetleyicideki düğmesine basın ve seçin Güncellemeleri kontrol ediniz.
- Bir güncelleme varsa, güncellemeyi yüklemek için talimatları izleyin.
4. Veritabanını PS5'te Yeniden Oluşturun
Veritabanını PlayStation konsolunuzda yeniden oluşturmak olası sorunları veya hataları hızla çözebilir. Böyle yaparak:
- Konsolunuzu tamamen kapatın. Güç kablosunu konsoldan çıkarın ve yaklaşık 2-3 dakika bekleyin.
- Şimdi, önbelleğe alınmış verileri sistemden otomatik olarak temizlemek için güç kablosunu takın ve açın.
Bu sorunun Dead Space oyunuyla giderilip giderilmediğini kontrol edin. Değilse, aşağıdaki sonraki adımları izleyin.
- Şimdi, basın ve basılı tutun Güç 2 bip sesi duyana kadar PlayStation konsolundaki düğmesine basın. [İkinci bip sesi yedi saniye sonra duyulacaktır]
- Konsol, Güvenli Mod > Denetleyiciyi konsolla USB'ye bağlayın ve Not Düğmesi kontrolör üzerinde.
- Ardından, adında bir seçenek alacaksınız. Veritabanını Yeniden Oluştur.
- Seçme Veritabanını Yeniden Oluştur ve görevi onaylayın.
- Sabit sürücü veri boyutuna bağlı olarak biraz zaman alabilir. Biraz sabırlı ol.
- Tamamlandığında, sistemi normal şekilde yeniden başlatmanız yeterlidir.
5. Dead Space'i Yeniden Yükleyin
Dead Space oyununda kilitlenme sorunu devam ederse, oyunu kaldırıp konsoldan yeniden yüklediğinizden emin olun. Sorunu çözmeli. Böyle yaparak:
PS5 için:
- git Ayarlar > Seç Depolamak.
- Seçme ölü boşluk listeden oyun ve ardından Hit Silmek.
- Oyun silindikten sonra, ilgili mağazadan indirip tekrar kurun.
Xbox için:
- basın Xbox düğmesi açmak için denetleyicide Rehber Menü.
- Seçme Oyunlarım ve uygulamalarım > Vur Hepsini gör > Şunu seçin: Oyunlar.
- Ardından Yüklemeye hazır sekme > Seç Sıra.
- seçin ölü boşluk yeniden yüklemeye çalıştığınız oyun.
- Şimdi, basın Menü kumandanızdaki düğme.
- Seçme Oyunu ve eklentileri yönet veya Uygulamayı yönet.
- Seçmek ölü boşluk > Seç Tümünü kaldır.
- seçtiğinizden emin olun Tümünü kaldır Görevi onaylamak için.
- Kaldırma işleminin tamamlanmasını bekleyin.
- Değişiklikleri uygulamak için sistemi yeniden başlatın.
- Ardından Xbox düğmesi açmak için denetleyicide Rehber tekrar menü.
- Vurmak Oyunlarım ve uygulamalarım > Seç Hepsini gör > Git Oyunlar.
- seçin Yüklemeye hazır sekme > Vur Düzenlemek için ölü boşluk.
- Yükleme işlemini bekleyin ve ardından konsolu yeniden başlatın.
Bu yöntem, PS5 veya Xbox Konsollarında Dead Space Crashing'i düzeltmenize yardımcı olabilir.
6. Konsolu Sıfırla
Geçici çözümlerden hiçbiri işinize yaramazsa, sorunu kontrol etmek için konsolunuzu fabrika ayarlarına sıfırlamayı deneyin.
PlayStation için:
- Gitmek Ayarlar PlayStation konsolundaki menü.
- seçin Başlatma sekme > Seç PS5'i Başlat.
- Sonraki sayfadan seçin Tam dolu.
- Şimdi, PlayStation 5'iniz fabrika varsayılanlarını geri yüklemek için otomatik olarak kendini temizlemeye başlayacaktır. Bu işlem, depodaki yüklü verilere bağlı olarak birkaç saat sürebilir.
- İşlem tamamlansın. Tamamlandığında, sistemi yeniden başlattığınızdan emin olun.
Xbox için:
- basın Xbox düğmesi açmak için denetleyicide Rehber Menü.
- Seçme Profil ve sistem > Git Ayarlar > Seç Sistem.
- git konsol bilgisi > Seç Konsolu sıfırla.
- gibi bir istem alacaksınız Konsolunuz sıfırlansın mı?
- Burada seçmelisiniz Sıfırla ve her şeyi kaldır. [Bu, hesaplar, kaydedilmiş oyunlar, ayarlar, yüklü tüm uygulamalar ve oyunlar vb. dahil olmak üzere tüm kullanıcı verilerini silecektir]
- seçebilseniz de Oyunlarımı ve uygulamalarımı sıfırla ve sakla, çoğu durumda sorunu çözmeyebilir.
- Seçeneği belirledikten sonra, Xbox konsolunuz sistemi silmeye ve fabrika varsayılan ayarlarına sıfırlamaya başlar.
- İşlemin tamamlanmasını bekleyin ve ardından konsolu yeniden başlatın.
İşte bu, çocuklar. Bu kılavuzun size yardımcı olduğunu varsayıyoruz. Ek sorularınız için aşağıya yorum yapabilirsiniz.
Ayrıca Oku
Dead Space Force Silahı ve Yükseltmeleri Konum Rehberi
Düzeltme: Dead Space PC'de Başlamıyor veya Yüklenmiyor
Dead Space Konsol Komutları ve Hile Kodları
Dead Space 2 Remake Çıkış Tarihi, Fragman ve Sızan Detaylar