Düzeltme: Hogwarts Legacy Low Ölümcül Hata
Miscellanea / / April 29, 2023
Birçok Hogwarts Mirası oyuncular oyun başlatma sorunları ve oyun içi hatalar veya PC'de inkar edemeyeceğimiz gecikmeler yaşayacak kadar talihsiz. Başlangıç çökmeleri ve oyun içi gecikmeler veya takılmaların yanı sıra, Hogwarts Legacy oyuncuları oyunu başlatırken düşük seviyeli ölümcül bir hatayla da karşılaşıyor gibi görünüyor. Şimdi, PC'nizde böyle bir sorunun kurbanlarından biriyseniz, sorunu oldukça kolay bir şekilde çözmek için bu sorun giderme kılavuzunu izleyin.
Bu özel "Düşük Seviye Ölümcül Hata" oyunu başlatmaya çalışırken ve çevrimiçi çok oyunculu mod sunuculara yüklenir yüklenmez PC oyuncuları için oldukça sinir bozucu hale geliyor. Bu durumda, Hogwarts Legacy oyunu, talihsiz oyuncular açık dünyaya yüklenmeye çalıştıklarında düşük ölümcül bir hata atar. Bu hatayı kolayca çözmek için olası geçici çözümlerle birlikte aşağıda kontrol edebileceğiniz birkaç olası neden olabilir.
Ayrıca Oku
Düzeltme: Hogwarts Legacy GPU Kullanmıyor
Düzeltme: Hogwarts Legacy Steam Deck'te Çökmeye Devam Ediyor
Hogwarts Legacy Compiling Shader Sorunu Nasıl Onarılır
Hogwarts Legacy Karakter Düşme Hatası Nasıl Onarılır
Hogwarts Legacy Infamous Foes Bug Nasıl Onarılır
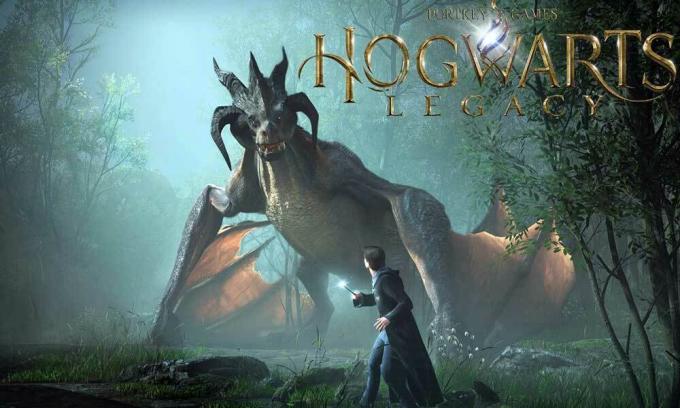
Sayfa İçeriği
-
Düzeltme: Hogwarts Legacy Low Ölümcül Hata
- 1. PC'yi yeniden başlatın
- 2. Oyunu yönetici olarak çalıştırın
- 3. Hogwarts Legacy'yi Güncelle
- 4. Oyun Dosyalarını Doğrulayın ve Onarın
- 5. Grafik Sürücüsünü Güncelle
- 6. Oyunu özel bir GPU'da çalıştırın
- 7. Başlatma Seçeneklerini veya Ek Komut Satırını Ayarlayın
- 8. Yer Paylaşımlı Uygulamaları Devre Dışı Bırak
- 9. Gölgelendirici Önbellek Boyutunu Arttırmayı Deneyin
- 10. SFC Taramasını Çalıştır
Düzeltme: Hogwarts Legacy Low Ölümcül Hata
Hogwarts Legacy'nin görselleştirme ve daha iyi bir oyun deneyimi sağlayan bir oyun motoru kullandığını belirtmekte fayda var. Ama bir şekilde oyunu başlatırken veya sunuculara bağlanırken PC'de düşük ölümcül hata çıkıyor. Güncel olmayan bir oyun versiyonundan, eksik veya bozuk oyun dosyalarıyla ilgili sorunlardan, eski grafik sürücüleri, DirectX sürümüyle çakışmalar, özel grafik kartının kullanılmaması, ve dahası.
Oyun uygulamasını yönetici erişimi olarak çalıştırmamakla birlikte, sistem dosyalarıyla çakışma, düşük boyutlu gölgelendirici önbellek vb. oyunun başlatılmasıyla ilgili birden fazla sorunu veya hatta bilgisayarınızda düşük seviyeli önemli bir hatayı tetikleyebilir. sistem. Sorun çözülene kadar tüm yöntemleri tek tek uygulamanızı öneririz. Öyleyse, daha fazla zaman kaybetmeden, hadi konuya geçelim.
Reklamlar
1. PC'yi yeniden başlatın
Her şeyden önce, sistemi geçici aksaklıklar için yenilemek için bilgisayarınızı yeniden başlatmalısınız. Bazen sistemi normal şekilde yeniden başlatmak, birden çok sorunu da çözebilir. Etkilenen bazı oyuncular bunu yararlı bulmasa da, herkesin bir kez denemesi gerekir.
Ayrıca Oku
Düzeltme: Hogwarts Legacy Çözünürlüğü Değiştirmiyor veya Tam Ekran / Kenarlıksız Pencere Çalışmıyor
2. Oyunu yönetici olarak çalıştırın
Bazen oyun exe uygulamasını PC'de yönetici olarak çalıştırmak, önlemek için kullanışlı olabilir. sistem (kullanıcı hesabı denetimi) programı çalıştırmak için yönetici izni gerektirdiğinden çöküyor düzgün bir şekilde. Bunu yapmak için:
- Sağ tık üzerinde Hogwarts Mirası PC'nizdeki uygulama dosyası.
- şimdi seç Özellikler > üzerine tıklayın Uyumluluk sekme.
Reklamcılık

- üzerine tıkladığınızdan emin olun. Bu programı yönetici olarak çalıştırın işaretlemek için onay kutusunu işaretleyin.
- Tıklamak Uygula ve seç TAMAM değişiklikleri kaydetmek için.
- Şimdi, başlatmak için oyun uygulamasını çalıştırabilirsiniz.
Ayrıca Oku
Düzeltme: Hogwarts Legacy DirectX Hatası
3. Hogwarts Legacy'yi Güncelle
Ayrıca oyun güncellemesini PC'deki oyun başlatıcı aracılığıyla aramanız önerilir, çünkü eski bir oyun sürümü başlatma sorunları veya önemli hatalarla karşılaşabilir. Bunun için aşağıdaki adımları takip edebilirsiniz:
Buhar için:
- Açık Buhar Ve git Kütüphane.
- Tıklamak Hogwarts Mirası sol bölmeden.
- Steam mevcut güncellemeyi otomatik olarak arayacaktır.
- Mevcut bir güncelleme varsa, tıklayın Güncelleme.
- Güncelleme tamamlanana kadar bir süre beklediğinizden emin olun.
- Tamamlandığında, değişiklikleri uygulamak için bilgisayarı yeniden başlattığınızdan emin olun.
Epic Games Başlatıcısı için:
- Aç Epic Games Başlatıcı > Şuraya git: Kütüphane.
- Şimdi, tıklayın üç nokta simgesi yanında Hogwarts Mirası.
- Emin ol Otomatik güncelleme seçenek açık.
Ayrıca Oku
Hogwarts Legacy Merlin Trials Hatası Nasıl Onarılır
4. Oyun Dosyalarını Doğrulayın ve Onarın
Bazen PC'deki bozuk veya eksik oyun dosyaları, oyunun başlatılması veya düzgün çalışmasıyla ilgili çeşitli sorunlara da neden olabilir. Aşağıdaki adımları izleyerek PC'deki oyun dosyalarını doğrulamalı ve onarmalısınız.
Buhar için:
- Öğle yemeği Buhar > tıklayın Kütüphane.
- Sağ tık Açık Hogwarts Mirası yüklü oyunlar listesinden.
- Şimdi tıklayın Özellikler > Şuraya git: Yerel dosyalar sekme.

- Tıklamak Oyun Dosyalarının Bütünlüğünü Doğrulayın.
- İşlem tamamlanana kadar beklemeniz gerekecek.
- İşiniz bittiğinde, değişiklikleri uygulamak için bilgisayarınızı yeniden başlatmanız yeterlidir.
- Ardından, sorunu kontrol etmek için oyunu tekrar çalıştırmalısınız.
Epic Games Başlatıcısı için:
- Aç Epic Games Başlatıcı > tıklayın Kütüphane.
- Tıkla üç nokta simgesi yanında Hogwarts Mirası.
- Tıklamak Doğrulamak > İşlemin tamamlanmasını bekleyin ve başlatıcıyı yeniden başlatın.
- Bilgisayarınızdaki Hogwarts Legacy Low Fatal Error sorununu çözmesi gerekir.
5. Grafik Sürücüsünü Güncelle
Grafik sürücüsü güncellemesini kontrol etmeniz önemle tavsiye edilir, çünkü eski veya eksik bir grafik sürücüsü, oyunun başlatılmasıyla ilgili sorunlara ve hatalara neden olur. Bunu yapmak için:
- Sağ tık üzerinde Başlangıç menüsü açmak için Hızlı Erişim Menüsü.
- Tıklamak Aygıt Yöneticisi arayüzü açmak için listeden.
- Şimdi, çift tıklama Açık Ekran adaptörleri genişletmek için.

- Daha sonra sağ tık bağlam menüsünü getirmek için kullandığınız özel grafik kartı adına.
- Sonra, tıklayın Sürücüyü güncelle > Seç Sürücüleri otomatik olarak ara.
- Sistem mevcut güncellemeyi otomatik olarak kontrol edecektir.
- Bir güncelleme varsa, en son sürümü otomatik olarak indirir ve yükler.
- Tamamlandığında, değişiklikleri uygulamak için bilgisayarınızı yeniden başlattığınızdan emin olun.
PC'de herhangi bir güncelleme görünmüyorsa, ilgili grafik kartının resmi üreticisinin web sitesine gittiğinizden ve en son güncellemeyi manuel olarak aradığınızdan emin olun. Belirli GPU modeliniz için yeni bir sürüm varsa, dosyayı PC'nize indirin ve kurun. Hangi grafik kartını kullanırsanız kullanın, üreticiye göre aşağıdaki bağlantıya atlayın.
- Nvidia GPU'su
- AMD GPU
- Intel GPU
6. Oyunu özel bir GPU'da çalıştırın
Ayrıca, Windows bilgisayarınızda tümleşik HD grafikleri kullanmak yerine özel GPU'yu kullandığınızdan emin olmalısınız. Böyle yaparak:
Nvidia GPU için:
- Sağ tık bağlam menüsünü açmak için masaüstü ekranında
- Şimdi tıklayın Nvidia Kontrol Paneli açmak için
- Başını aşmak 3D Ayarları > Seç 3D Ayarlarını Yönetin.
- Aç Program Ayarları sekme > Seç Hogwarts Mirası açılır menüden
- seçin Bu program için tercih edilen grafik işlemcibir açılır menüden.
- Nvidia GPU'nuz şu şekilde görünmelidir: Yüksek Performanslı Nvidia İşlemci.
- Değişiklikleri kaydedin ve bilgisayarı yeniden başlatın.
AMD GPU için:
- Sağ tık bağlam menüsünü açmak için masaüstü ekranında
- Şimdi aç Radeon Ayarları > Şuraya git: Ek ayarlar.
- git Tercihler > Seç Güç > Seç Değiştirilebilir Grafik Uygulama Ayarları.
- Seçme Hogwarts Mirası yüklü uygulamalar listesinden.
- Oyun listede yoksa, seçebilirsiniz Uygulama Ekle ve oyunun exe dosyasını ekleyin.
- Seçme Yüksek performans dan Grafik Ayarları seçenek.
- Son olarak, değişiklikleri uygulamak için bilgisayarı yeniden başlatın.
PC'de oyun grafiklerini yüksek performansa ayarlamak için aşağıdaki adımları izlemeyi de deneyebilirsiniz.
- basın Kazan + Ben açmak için tuşlar Windows Ayarları.
- Tıklamak sistem > tıklayın Görüntülemek.
- Seçme Grafik > tıklayın Araştır ile Ekle Hogwarts Mirası oyun listeye ekleyin.
- Şimdi, seçin Hogwarts Mirası kurulu dizinden oyun dosyası.
- bir kez yapılır, tıkla Hogwarts Mirası oyun listeden.
- Tıklamak Seçenekler > Seç Yüksek performans altında Grafik Tercihi.
- Tıklamak Kaydetmek değişiklikleri uygulamak için.
7. Başlatma Seçeneklerini veya Ek Komut Satırını Ayarlayın
Bazen grafik kartınız DirectX 11'in tüm özellikleri tarafından desteklenmez. Bu durumda, grafik kartınızı yükseltmeniz gerekebilir. Bu durumda, Steam'de ayarlanmış başlatma seçeneklerini veya Steam'de ek komut satırı argümanlarını kullanmak daha iyidir. Belirli bir oyunu uyumlu hale getirmek veya belirtilen DirectX ile çalıştırmaya zorlamak için Epic Games Başlatıcı sürüm. Sisteminizin DirectX 11 sürümünü çalıştırmama ihtimali yüksektir.
Buhar için:
- Aç Buhar müşteri > Git Kütüphane.
- Sağ tık Açık Hogwarts Mirası > Seç Özellikler.
- İçinde Genel bölümüne tıklayın Başlatma Seçeneklerini Ayarla.
- Aşağıdaki komut satırı bağımsız değişkenini kopyalayıp boş alana yapıştırın:
-d3d11
- Bittiğinde, oyunu tekrar başlatmayı deneyin.
Epic Games Başlatıcısı için:
- Aç Epic Games Başlatıcı > tıklayın Ayarlar.
- Şimdi, tıklayın Hogwarts Mirası Listeden oyun.
- etkinleştirmek için emin olun Ek Komut Satırı Argümanları onay kutusu.
- Boş alana aşağıdaki komut satırını yazın:
-d3d11
- Bittiğinde, hatayı tekrar kontrol etmek için oyunu çalıştırın.
8. Yer Paylaşımlı Uygulamaları Devre Dışı Bırak
Bazı durumlarda, birkaç uygulama ek bir yer paylaşımlı uygulama veya arayüzle gelebilir. oyuncuların oyun içi ekran görüntüleri almasına, oyun videoları kaydetmesine, arkadaşlarıyla paylaşmasına, arkadaşlarıyla sohbet etmesine olanak tanır. oyun vb. Ancak bu bindirme uygulamaları veya araçları, arka planda çalışmak için daha yüksek sistem kaynakları gerektirir ve bu da sonunda oyunun başlatılması üzerinde baskı oluşturabilir. Gecikmelere, takılmalara, çökmelere, FPS düşüşlerine vb. neden olabilir. Kapatmak için:
Discord Yer Paylaşımını Devre Dışı Bırak:
- Başlat Anlaşmazlık uygulama > üzerine tıklayın dişli simgesi altta.
- Seçme Kaplama altında Uygulama ayarları > Aç the Oyun içi yer paylaşımını etkinleştir.
- Tıkla Oyunlar sekme > Seç Hogwarts Mirası.
- Kapamak the Oyun içi yer paylaşımını etkinleştir geçiş yap.
- Değişiklikleri uygulamak için bilgisayarınızı yeniden başlattığınızdan emin olun.
Xbox Oyun Çubuğunu Devre Dışı Bırak:
- basın Kazan + Ben açmak için tuşlar Windows Ayarları.
- Tıklamak oyun > Git Oyun Çubuğu > Kapat Oyun çubuğunu kullanarak oyun klipleri, ekran görüntüleri kaydedin ve yayınlayın seçenek.
Nvidia GeForce Experience Yer Paylaşımını Devre Dışı Bırak:
- Başlat Nvidia GeForce Deneyimi uygulama > Şuraya gidin: Ayarlar.
- Tıkla Genel sekme > Devre dışı bırakmak the Oyun İçi Arayüz seçenek.
- Son olarak, değişiklikleri uygulamak için bilgisayarı yeniden başlatın ve oyunu yeniden başlatın.
Steam Arayüzünü Devre Dışı Bırak:
- Aç Buhar bilgisayardaki istemci > üzerine tıklayın Kütüphane.
- Sağ tık Açık Hogwarts Mirası sol bölmeden.
- Seçme Özellikler > tıklayın Genel.
- Emin ol İşareti kaldır the Oyundayken Steam Arayüzünü etkinleştirin devre dışı bırakma seçeneği.
MSI Afterburner, Rivatuner, RGB yazılımı gibi sizin için sorun yaratabilecek başka yer paylaşımlı uygulamalar da var. Onları da kapatmalısın. Bu yöntem, bazı oyuncular için Hogwarts Legacy Low Level Fatal Error'u düzeltti.
9. Gölgelendirici Önbellek Boyutunu Arttırmayı Deneyin
Birkaç rapor, gölgelendirici önbellek boyutunu artırmanın temel olarak Hogwarts Legacy oynarken düşük seviyeli ölümcül hatayı çözmeye yardımcı olduğunu iddia ediyor. Hala böyle bir sorunla karşılaşıyorsanız, aşağıdaki adımları izleyin.
- Aç NVIDIA Kontrol Paneli PC'de uygulama.
- Tıklamak Yönetici 3D Ayarları > Sağdaki bölmeye gidin. Ayarlar Menü.
- Bulun ve seçin Gölgelendirici Önbellek Boyutu > seçin Gölgelendirici Önbelleği olmak 100GB.
- Son olarak, değişiklikleri kaydedin ve bilgisayarı yeniden başlatın.
10. SFC Taramasını Çalıştır
Sistem Dosyası Denetleyicisi (SFC), temel olarak kullanıcıların Windows sistem dosyalarını taramasına ve bunları geri yüklemesine izin veren bir Windows yardımcı programıdır. Geçici çözümlerin hiçbiri yararlı olmadıysa, olası sorunları çapraz kontrol etmek için PC'nizde SFC taramasını çalıştırmalısınız. Bunu yapmak için:
- Tıkla Başlangıç menüsü ve yazın komut.
- Şimdi, sağ tık Açık Komut istemi arama sonucundan
- Seçme Yönetici olarak çalıştır > İstenirse, üzerine tıklayın Evet yönetici ayrıcalıkları vermek için.
- CMD penceresi şimdi açılacak > Aşağıdaki komut satırını yazın ve tıklayın Girmek çalıştırmak için:
SFC / tarama

- İşlemin tamamlanmasını bekleyin.
- Bittiğinde, efektleri hemen değiştirmek için bilgisayarınızı yeniden başlatmanız yeterlidir.
İşte bu, çocuklar. Bu kılavuzun size yardımcı olduğunu varsayıyoruz. Ek sorularınız için aşağıya yorum yapabilirsiniz.



