Steam'de İndirme Hızları Nasıl Artırılır?
Miscellanea / / April 29, 2023
Hevesli bir oyuncuysanız, Steam'de yavaş indirme hızından daha sinir bozucu bir şey olmadığını bilirsiniz. İyi bir internet bağlantınız olsa bile, çeşitli sebeplerden dolayı Steam indirmeleri yavaş olabilir. Neyse ki, Steam'de indirme hızını artırmanın birçok yolu var. Bu yazımızda Steam'de indirme hızlarını artırmanın yollarını ele alacağız. O halde, daha fazla uzatmadan başlayalım!
Ayrıca Oku
Steam Başarımları Kilit Açılmıyor Hatası Nasıl Onarılır
Düzeltme: Steam Link Denetleyicileri Tanımıyor

Sayfa İçeriği
-
Steam'de İndirme Hızını Artırmanın 13 Yolu
- Düzeltme 1: Steam İndirme Bölgesini Değiştirin
- Düzeltme 2: Steam'de Bant Genişliği Sınırını Kontrol Edin
- Düzeltme 3: Steam Uygulamasında İndirme Kısıtlamasını Devre Dışı Bırakın
- Düzeltme 4: Steam Uygulamasında İndirme Önbelleğini Temizle
- Düzeltme 5: Diğer Programlardan Bant Genişliği Kullanımını Durdurun
-
Düzeltme 6: İndirme Kısıtlamalarını Kapatın
- Oyun Sırasında İndirmelere İzin Ver
- Otomatik Güncelleme Kısıtlamalarını Kapatın
- Düzeltme 7: Steam Önceliğini Yüksek Olarak Ayarlayın
- Düzeltme 8: Ethernet Kullanmayı Deneyin
- Düzeltme 9: Antivirüs ve VPN Bağlantınızı Devre Dışı Bırakın
- Düzeltme 10: Ölçülü Bağlantıyı Kapatın
- Düzeltme 11: Farklı Bir Bağlantı Kullanmayı Deneyin
- Düzeltme 12: Steam'i Güncelleyin
- Düzeltme 13: Steam'i Yeniden Yükleyin
-
Sıkça Sorulan Sorular
- Steam'de indirme hızımı nasıl geliştirebilirim?
- İnternet bağlantım Steam'deki indirme hızımı etkiler mi?
- Steam'de aynı anda birden fazla oyun indirebilir miyim?
- Steam indirmem neden bu kadar yavaş?
- Son sözler
Steam'de İndirme Hızını Artırmanın 13 Yolu
Yavaş indirme hızları sinir bozucu olabilir ve oyun deneyiminizi etkileyebilir. Neyse ki Steam'de indirme hızınızı artırmak için atabileceğiniz bazı basit adımlar var. Steam'de indirme hızlarınızı sabitlemek için bu adımları dikkatli bir şekilde takip edin.
Düzeltme 1: Steam İndirme Bölgesini Değiştirin
Steam, farklı indirme bölgelerinden seçim yapmanızı sağlar. Daha yüksek indirme hızları için konumunuza daha yakın bir bölge seçebilirsiniz. Steam'de indirme bölgesini değiştirmek için aşağıdaki adımları izleyin:
- Steam uygulamasını açın ve hesabınıza giriş yapın.
- Tıklamak "Buhar" Ekranın sol üst köşesinde
- Tıklamak "Ayarlar."

- seçin "İndirilenler" sol menüden sekme.
- Tıkla "İndirme Bölgesi" açılır menü ve farklı bir bölge seçin. Bulunduğunuz yere daha yakın bir bölge seçtiğinizden emin olun.

Düzeltme 2: Steam'de Bant Genişliği Sınırını Kontrol Edin
Steam, indirmeler için bir bant genişliği sınırı belirlemenize olanak tanır. Limit çok düşük ayarlanırsa indirmeler yavaşlar. İndirme hızını artırmak için Steam'deki bant genişliği sınırını kontrol etmeli ve gerekirse artırmalısınız. Steam'deki bant genişliği sınırını kontrol etmek için aşağıdaki adımları izleyin:
- Steam uygulamasını açın ve hesabınıza giriş yapın.
- Tıklamak "Buhar" Ekranın sol üst köşesinde
- Tıklamak "Ayarlar."

- seçin "İndirilenler" sol menüden sekme.
- işaretini kaldırın "Bant genişliğini sınırla" seçenek. Bu, bant genişliği sınırını otomatik olarak sınırsız olarak ayarlayacaktır.
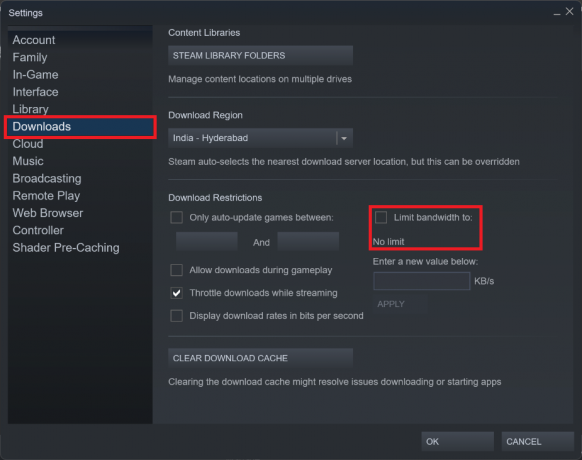
Düzeltme 3: Steam Uygulamasında İndirme Kısıtlamasını Devre Dışı Bırakın
İnternet bağlantınız yavaşsa Steam indirmeleri yavaşlatabilir. Ancak indirme hızını artırmak için Steam uygulamasında indirme kısıtlamasını devre dışı bırakmanız gerekir. Steam'de indirme kısıtlamasını devre dışı bırakmak için aşağıdaki adımları izleyin:
Reklamlar
- Steam uygulamasını açın ve hesabınıza giriş yapın.
- Tıklamak "Buhar" Ekranın sol üst köşesinde
- Tıklamak "Ayarlar."

- seçin "İndirilenler" sol menüden sekme.
- işaretini kaldırın "Akış sırasında indirmeleri kısın" seçenek.

Düzeltme 4: Steam Uygulamasında İndirme Önbelleğini Temizle
Steam indirme önbelleği, oyunları ve diğer içerikleri indirmek için kullanılan geçici dosyaları saklar. Bazen bu önbellek bozulabilir ve indirme hızlarında sorunlara neden olabilir. Yardımcı olup olmadığını görmek için indirme önbelleğini temizlemeyi deneyebilirsiniz. Bunu yapmak için şu adımları izleyin:
- Steam uygulamasını açın ve hesabınıza giriş yapın.
- Tıklamak "Buhar" Ekranın sol üst köşesinde
- Tıklamak "Ayarlar."

- seçin "İndirilenler" sol menüden sekme.
- Tıkla “İNDİRME ÖNBELLEĞİNİ TEMİZLE” alttaki düğme.

- Tıklamak TAMAM.
Düzeltme 5: Diğer Programlardan Bant Genişliği Kullanımını Durdurun
Bilgisayarınızda çalışan diğer programlar, bant genişliğinizi kullanarak Steam'de yavaş indirmelere neden olabilir. İndirme hızını artırmak için diğer programlardan bant genişliği kullanımını durdurmalısınız. Bunu yapmak için aşağıdaki adımları izleyin:
- Görev Yöneticisi'ni açın. tuşuna basarak bunu yapabilirsiniz. Ctrl + Shift + Esc klavyenizdeki tuşlar.
- Tıkla Süreçler sekme.
- Tıkla Ağ çok fazla bant genişliği kullanan programları filtreleyin ve kontrol edin.
- Bu tür programlar bulursanız, üzerlerine sağ tıklayın ve seçin. Görevi bitir bant genişliğini boşaltmak için.

Düzeltme 6: İndirme Kısıtlamalarını Kapatın
Steam, oyun indirmelerinizi yönetmenize yardımcı olacak bazı indirme kısıtlamaları belirlemenize izin verir. Bu kısıtlamalar yararlı olabilse de, Steam'de indirme hızınızı da yavaşlatabilir. Neyse ki Steam'de bu indirme kısıtlamalarını kapatmak ve indirme hızınızı artırmak için atabileceğiniz bazı basit adımlar var.
Oyun Sırasında İndirmelere İzin Ver
İlk adım, oyun sırasında indirmelere izin vermektir. Varsayılan olarak Steam, siz oyun oynarken indirmelerinizi duraklatır. Bu, indirme işlemlerinin oyun performansınızı yavaşlatmasını önlemek için kullanışlı bir özelliktir ancak indirme hızınızı da sınırlayabilir. Bu kısıtlamayı kapatmak için aşağıdaki adımları izleyin:
- Steam uygulamasını açın ve hesabınıza giriş yapın.
- Tıklamak "Buhar" Ekranın sol üst köşesinde
- Tıklamak "Ayarlar."

- seçin "İndirilenler" sol menüden sekme.
- yanındaki kutuyu işaretleyin "Oyun sırasında indirmelere izin ver" ve tıklayın TAMAM.

Otomatik Güncelleme Kısıtlamalarını Kapatın
Kapatabileceğiniz başka bir indirme kısıtlaması, yalnızca oyunlar için otomatik güncellemelere izin vermektir. İşte nasıl:
- Steam uygulamasını açın ve hesabınıza giriş yapın.
- Tıklamak "Buhar" Ekranın sol üst köşesinde
- Tıklamak "Ayarlar."

- seçin "İndirilenler" sol menüden sekme.
- yanındaki kutunun işaretini kaldırın "Yalnızca aşağıdakiler arasında oyunları otomatik güncelle:" ve tıklayın TAMAM.

Düzeltme 7: Steam Önceliğini Yüksek Olarak Ayarlayın
Görev Yöneticisi, bilgisayarınızda çalışan uygulamaların önceliğini belirlemenizi sağlar. Daha fazla kaynak sağlamak ve potansiyel olarak indirme hızını artırmak için Steam işleminin önceliğini yüksek olarak ayarlamayı deneyebilirsiniz. Bunu yapmak için aşağıdaki adımları izleyin:
- Görev Yöneticisi'ni açın. tuşuna basarak bunu yapabilirsiniz. Ctrl + Shift + Esc klavyenizdeki tuşlar.
- Tıkla Detaylar sekme.
- Bulmak steamservice.exe listede ve üzerine sağ tıklayın.
- Tıklamak "Öncelik Belirle" ve öğesini seçin "Yüksek" seçenek.

- Görev Yöneticisi'ni kapatın ve yeniden indirmeyi deneyin. İndirmeler daha hızlı olmalı.
Düzeltme 8: Ethernet Kullanmayı Deneyin
Bilgisayarınız internete Wi-Fi ile bağlıysa, parazit nedeniyle indirme hızı yavaş olabilir. İndirme hızını artırmak için, bilgisayarınızı internete bağlamak için bir Ethernet kablosu kullanmayı denemelisiniz.
Ethernet bağlantısı, bilgisayarınız ile modem veya yönlendirici arasındaki doğrudan bağlantıdır. Bu, Steam'den oyun veya güncelleme indirmek için yararlı olabilecek tipik bir Wi-Fi bağlantısından daha hızlı veri aktarım hızlarına izin verir.
Reklamcılık
Steam için bir Ethernet bağlantısı kullanmak için önce bir Ethernet kablosuna ihtiyacınız vardır. Bunlar nispeten ucuzdur ve çoğu elektronik mağazasında bulunabilir. Kabloyu aldıktan sonra, bir ucunu bilgisayarınıza, diğer ucunu da modeminize veya yönlendiricinize bağlayın. Bilgisayarınız şimdi doğrudan internete bağlanacak ve daha yüksek indirme hızlarına izin verecektir.
Düzeltme 9: Antivirüs ve VPN Bağlantınızı Devre Dışı Bırakın
Antivirüs ve VPN bağlantılarınız Steam'deki indirme hızına müdahale edebilir. İndirme hızını artırmak için antivirüs ve VPN bağlantılarınızı devre dışı bırakmalısınız.
Öncelikle Steam üzerinden oyun indirirken antivirüs yazılımınızı devre dışı bırakmalısınız. Antivirüs programları, Steam'in indirme işlemine müdahale ederek önemli ölçüde yavaşlatabilir. Antivirüsünüzü devre dışı bırakmak için programı açın ve bir "Devre dışı bırakmak" veya "Kapamak" seçenek. Üçüncü taraf bir virüsten koruma programı kullanıyorsanız, devre dışı bırakmak için programın talimatlarına başvurmanız gerekebilir.
İkincisi, Steam'de oyun indirirken VPN bağlantınızı devre dışı bırakmalısınız. VPN'ler ayrıca Steam'in indirme işlemine müdahale ederek önemli ölçüde yavaşlatabilir. VPN bağlantınızı devre dışı bırakmak için programı açın ve bir "Kapalı" veya "Bağlantıyı kes" seçenek. Yine, üçüncü taraf bir program kullanıyorsanız, devre dışı bırakmak için programın talimatlarına başvurmanız gerekebilir.
Antivirüs ve VPN bağlantınızı devre dışı bıraktıktan sonra, Steam'de indirme hızlarında bir artış fark edebilmeniz gerekir.
Düzeltme 10: Ölçülü Bağlantıyı Kapatın
Bilgisayarınız ölçülü bir bağlantı üzerinden internete bağlıysa, Steam'deki indirme hızı yavaş olabilir. İndirme hızını artırmak için tarifeli bağlantıyı kapatmalısınız. İşte nasıl:
- Başlat menüsünü açın ve arayın "Ayarlar."
- Seçme Ağ ve internet sol menüden
- Tıklamak Wifi.
- Buradan, Wi-Fi ağınızı tıklayın.
- Tarifeli bağlantı geçişini arayın ve şuna geçirin: "Kapalı" konum.
Ölçülü Bağlantınızı kapatarak, Steam'in tam bant genişliğinizi kullanmasına izin vermiş olursunuz, bu da büyük olasılıkla daha yüksek indirme hızlarıyla sonuçlanacaktır. Hâlâ sorun yaşıyorsanız, indirme işleminizi duraklatıp devam ettirmeyi deneyin.
Düzeltme 11: Farklı Bir Bağlantı Kullanmayı Deneyin
Yukarıdaki adımların tümü başarısız olursa, farklı bir internet bağlantısı kullanmayı denemelisiniz. Bu, farklı bir Wi-Fi ağı veya farklı bir internet servis sağlayıcısı olabilir.
Wi-Fi bağlantısı kullanıyorsanız, farklı bir yönlendiriciye geçmeyi de düşünmelisiniz. Bazı yönlendiriciler akış ve indirme için diğerlerinden daha uygundur. Akış ve indirme için hangi yönlendiricilerin en iyi olduğunu öğrenmek için çevrimiçi kaynaklara göz atın.
Şu anda İSS'nizden temel bir internet paketi kullanıyorsanız, daha yüksek indirme hızlarına sahip daha hızlı bir plana yükseltmeyi düşünün. Tamamen farklı bir ISP'ye geçmeyi de düşünebilirsiniz.
Birçok ISP, bir dizi indirme hızı sağlayan birden fazla paket sunar. Bütçeniz varsa, daha hızlı bir pakete geçmek, Steam'deki indirme hızınızı önemli ölçüde artırabilir. Ancak, normal paketinizden daha düşük hızlar alıyorsanız, en iyisi İSS'nizle iletişime geçip bir şikayette bulunmaktır.
Düzeltme 12: Steam'i Güncelleyin
Steam'in eski bir sürümü, oyunları veya güncellemeleri indirirken indirme hızınızı ciddi şekilde yavaşlatabilir. Steam, indirme hızlarını artırmaya yardımcı olabilecek güncellemeleri düzenli olarak yayınlar. Bu nedenle, en iyi indirme hızlarını elde ettiğinizden emin olmak için Steam'i güncel tutmanız önemlidir. Steam uygulamanızı güncellemek için şu adımları izleyin:
- Steam uygulamasını açın ve hesabınıza giriş yapın.
- Tıklamak "Buhar" Ekranın sol üst köşesinde
- Ardından, seçin "Steam İstemci Güncellemelerini Kontrol Edin..." ve talimatları izleyin.

Güncellemeler yüklendikten sonra Steam istemcisini yeniden başlatın ve ardından indirme hızlarınızı kontrol edin. Hala beklediğiniz indirme hızlarını alamıyorsanız, aşağıdaki çözüme geçin.
Düzeltme 13: Steam'i Yeniden Yükleyin
Steam, zamanla eski dosyalar veya diğer teknik sorunlar nedeniyle tıkanabilir ve bu da indirme hızlarını önemli ölçüde yavaşlatabilir. Hala Steam indirmelerinizin sonsuza kadar sürdüğünü fark ediyorsanız, onu yeniden yüklemek çözüm olabilir.
- Tüm Steam işlemlerini kapatın. Bunu, sistem tepsinizdeki Steam simgesine sağ tıklayarak ve seçerek yapabilirsiniz. "Çıkış."
- git Denetim Masası > Programlar > Programlar ve Özellikler ve listeden Steam'i seçin.
- Tıklamak "Kaldır" Steam istemcisini bilgisayarınızdan kaldırmak için.

- Tekrar başlat senin bilgisayarın. Bu, Steam ile ilişkili artık dosyaların veya işlemlerin düzgün bir şekilde sonlandırılmasını sağlayacaktır.
- Ardından, web tarayıcınızı açın ve şuraya gidin: Buhar web sitesi. Buradan Steam'in en son sürümünü indirebileceksiniz.
- Ardından, indirilen dosyaya çift tıklayın ve Steam'i yeniden yüklemek için ekrandaki talimatları izleyin.

- İşlem tamamlandığında, mevcut hesabınızla Steam'e tekrar giriş yapabileceksiniz.
Sıkça Sorulan Sorular
Steam'de indirme hızımı nasıl geliştirebilirim?
Steam'de indirme hızlarını artırmak için, ağınızı optimize ederek arka planda indirmeleri sınırlandırmayı deneyebilirsiniz. ayarları, bant genişliği yoğun uygulamaları kapatma, indirme işleminizi daha iyi bir bağlantıya taşıma veya kablolu bağlantı.
İnternet bağlantım Steam'deki indirme hızımı etkiler mi?
Evet, internet bağlantınız Steam'deki indirme hızınızı etkileyecektir. Yavaş bir bağlantınız varsa, ağ ayarlarınızı optimize etmeyi veya indirmenizi daha iyi bir bağlantıya taşımayı deneyin.
Steam'de aynı anda birden fazla oyun indirebilir miyim?
Evet, Steam'de aynı anda birden fazla oyun indirebilirsiniz. Ancak bu, indirme hızlarının düşmesine neden olabilir, bu nedenle herhangi bir zamanda yaptığınız indirme sayısını sınırlamak en iyisidir.
Steam indirmem neden bu kadar yavaş?
Steam indirme işleminizin yavaş olmasının birçok nedeni olabilir. Bunun nedeni yavaş bir internet bağlantısı, diğer programlardan kaynaklanan parazit, bozuk bir indirme önbelleği veya yanlış bir bölge olabilir.
Son sözler
Bu yazıda, Steam'de indirme hızlarını artırmanın farklı yollarını tartıştık. Steam'de yavaş indirmelerle ilgili sorun yaşıyorsanız, bu ipuçlarının indirme hızınızı artırmanıza yardımcı olacağını umuyoruz. Başka sorularınız varsa, bunları aşağıdaki yorumlar bölümünde sorun.



![A415FXXU1ATH2: Galaxy A41 Temmuz Güvenliği 2020 Güncellemesi [Avrupa]](/f/047bdf517fe914856fea956e5b4290ea.jpg?width=288&height=384)