Neden Spotify'ım 10 Saniyede Durup Duruyor?
Miscellanea / / April 29, 2023
Hepimiz oradaydık. En sevdiğiniz şarkıyı dinlemeye hazırsınız, ancak 10 saniye sonra çalmayı bırakıyor. Özellikle oluklarınızı almaya çalışıyorsanız, inanılmaz derecede sinir bozucu olabilir. Peki neden Spotify'ınız 10 saniyede durup duruyor? Bu makalede, bunun olmasının en yaygın nedenlerinden bazılarına ve sorunun nasıl çözüleceğine bakacağız.
Ayrıca Oku
Düzeltme: Spotify Tür Filtreleri Çalışmıyor
iOS Now Playing View'da eksik Spotify "DJ Düğmesi" için soruşturma sürüyor
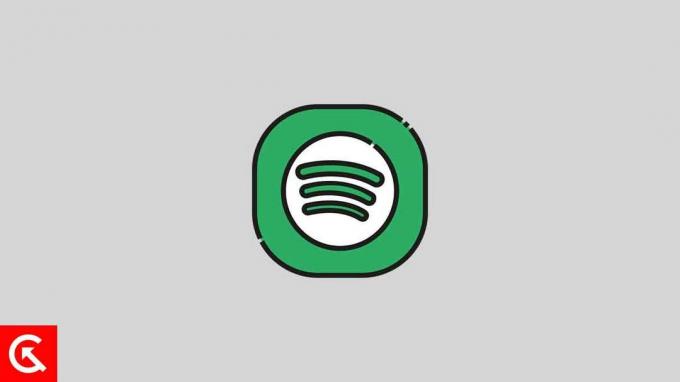
Sayfa İçeriği
- Spotify Neden 10 Saniyede Durmaya Devam Ediyor?
-
Spotify'ı Düzeltme 10 Saniyede Durmaya Devam Ediyor
- 1. Ağ Bağlantınızı Kontrol Edin
- 2. Spotify Uygulamasını Güncelle
- 3. Cihazınızın Yazılımını Güncelleyin
- 4. Çevrimiçi ve Çevrimdışı Modları Değiştirmeyi Deneyin
- 5. Önbelleği Temizle
- 6. Çıkış Yap ve Tekrar Giriş Yap
- 7. Uygulamayı Kaldırın ve Yeniden Yükleyin
- 8. VPN'inizi güncelleyin
- 9. VPN Bağlantısını Devre Dışı Bırak
- Çözüm
Spotify Neden 10 Saniyede Durmaya Devam Ediyor?
Spotify'ın 10 saniyede durması can sıkıcı bir sorundur, ancak genellikle birkaç sorundan birinden kaynaklanır.
- Kötü Ağ Bağlantısı: Ağ bağlantınız zayıfsa, Spotify'ın 10 saniye sonra çalmayı durdurmasına neden olabilir. Spotify, şarkıyı düzgün bir şekilde aktaramayacak ve 10 saniye sonra duracak.
- Eski Yazılım: Spotify'ın eski bir sürümünü kullanıyorsanız bu, şarkıların 10 saniye sonra durmasına neden olan aksaklıklara neden olabilir.
- Bozuk Müzik Dosyaları: Bozuk müzik dosyaları, Spotify'ın 10 saniye sonra çalmayı durdurmasına neden olabilir. Bu sorun, özellikle indirilen müziği çalmaya çalıştığınızda ortaya çıkar.
- Depolama Sorunları: Cihazınızın depolama alanı azaldıysa, Spotify'ın 10 saniye sonra çalmayı durdurmasına neden olabilir.
- Cihaz Uyumluluğu: Cihazınız Spotify uygulamasıyla uyumlu değilse şarkıların 10 saniye sonra durmasına neden olabilir. Eski yazılımlar uyumluluk sorunlarına da neden olabilir.
Spotify'ı Düzeltme 10 Saniyede Durmaya Devam Ediyor
Neyse ki, bu sorunu çözmek genellikle kolaydır. Spotify'ınızın hızlı bir şekilde tekrar çalışmasını sağlamak için bu adımları izleyin.
1. Ağ Bağlantınızı Kontrol Edin
Spotify müziğiniz veya podcast'iniz 10 saniyede durup duruyorsa sorun ağ bağlantınızda olabilir. Ağ bağlantınızın amaçlandığı gibi çalıştığından emin olmak için birkaç adım atabilirsiniz.
Öncelikle internet bağlantınızı kontrol edin. İnternet bağlantınızın güçlü ve güvenilir olduğundan emin olun. İnternet bağlantınızın hızını ve kararlılığını kontrol etmek için bir hız testi web sitesi kullanabilirsiniz. Bağlantınız yavaş veya kararsızsa, sorun İSS'niz veya yönlendiricinizle ilgili olabilir.
Reklamlar
Ardından, yönlendiricinizi ve modeminizi kontrol edin. Yönlendiricinizin ve modeminizin takılı ve çalışır durumda olduğundan emin olun. Bağlantıyı sıfırlamak için yönlendiricinizi veya modeminizi yeniden başlatmanız gerekebilir. Kablosuz bağlantınız varsa, cihazınızın doğru ağa bağlı olup olmadığını kontrol edin.
Son olarak, bir VPN'e bağlıysanız Spotify'ın VPN bağlantısı üzerinden akış gerçekleştirebildiğinden emin olun.
2. Spotify Uygulamasını Güncelle
İnternet bağlantınız sorun değilse, sorun Spotify uygulamasında olabilir. Bu durumda, Spotify uygulamasını en son sürüme güncellemek yardımcı olacaktır. Spotify uygulamasını şu şekilde güncelleyebilirsiniz:
Android ve iOS'ta:
- Aç Google Oyun mağazası veya Apple Uygulama Mağazası ve ara Spotify.
- Uygulama bulunduğunda, simgesine dokunun. "Güncelleme" uygulamanın yanındaki düğme.
- Bu, uygulamayı en son sürüme güncellemeli ve Spotify'ın 10 saniyede durması sorununu çözmelidir.
Masaüstünde:
İndirin ve kurun Spotify web sitesinden en son sürüm. Uygulama güncellendikten sonra, sorun ortadan kalkmalıdır.
3. Cihazınızın Yazılımını Güncelleyin
Spotify uygulamasını güncellemek işe yaramadıysa cihazınızın yazılımını güncellemeyi deneyin. Eski yazılımlar, Spotify da dahil olmak üzere belirli uygulamalarda genellikle uyumsuzluk sorunlarına neden olabilir. Cihazınızın yazılımını nasıl güncelleyeceğiniz aşağıda açıklanmıştır.
Android'de:
Reklamcılık
Gitmek Ayarlar uygulama ve seçin Sistem güncellemeleri. Bir güncelleme varsa yükleyin ve ardından tekrar Spotify'da bir şarkı çalmayı deneyin.
iOS'ta:
Bir iOS aygıtı kullanıyorsanız, aynı temel ilke geçerlidir. Gitmek Ayarlar uygulama ve seçin Genel. Sonra seç Yazılım güncellemesi ve varsa en son sürümü yükleyin. Güncelleme tamamlandıktan sonra Spotify'da bir şarkı çalmayı tekrar deneyin.
Windows'ta:
Windows kullanıyorsanız Ayarlar'ı açmak için klavyenizdeki Windows tuşu + I tuşlarına basın. Ardından, şuraya gidin: Windows güncelleme bölümüne gidin ve tıklayın Güncellemeleri kontrol et. Mevcut güncellemeleri indirin ve kurun.
Mac'te:
macOS Ventura'da, Apple menüsüne tıklayın ve ardından Sistem ayarları. Sistem Ayarları'nda Genel > Yazılım Güncelleme'ye gidin ve tıklayın Düzenlemek.
Mac'in daha eski bir sürümünü kullanıyorsanız, Apple menüsüne tıklayın ve şuraya gidin: Sistem Tercihleri > Yazılım güncellemeleri.
Güncelleme tamamlandıktan sonra cihazınızı yeniden başlatın ve sorunun çözülüp çözülmediğine bakın.
4. Çevrimiçi ve Çevrimdışı Modları Değiştirmeyi Deneyin
Bu sorunun en yaygın çözümlerinden biri, çevrimiçi ve çevrimdışı modlarınız arasında geçiş yapmaktır. Bazen, bu modlardan biri bir aksaklık veya hata nedeniyle çalışmayı durdurabilir. Bir moddan diğerine geçmek genellikle sorunu çözebilir.
Çevrimiçi ve çevrimdışı modlar arasında geçiş yaparak başlayın. Spotify'ı çevrimdışı moda geçirmek, şarkıları internet bağlantısına ihtiyaç duymadan çalmanıza olanak tanır. Çevrimdışı moda nasıl geçeceğiniz aşağıda açıklanmıştır:
Android ve iOS'ta:
- üzerine dokunun dişli simgesi Ekranınızın sağ üst köşesinde
- Aşağı kaydır ve bul Geri çalma bölüm.
- Açık konuma getirin Çevrimdışı mod anahtar.
Masaüstünde:
- Tıkla üç nokta Spotify uygulamasının sol üst tarafında.
- Tıklamak Dosya.
- Seçme Çevrimdışı mod. Çevrimdışı Mod'un yanında bir onay işareti göründüğünden emin olun.
Çevrimdışı modda sorun devam ederse tekrar çevrimiçi moda geçin. Çevrimiçi moda nasıl geçeceğiniz aşağıda açıklanmıştır:
Android ve iOS'ta:
- üzerine dokunun dişli simgesi Ekranınızın sağ üst köşesinde
- Aşağı kaydır ve bul Geri çalma bölüm.
- Kapat Çevrimdışı mod anahtar.
Masaüstünde:
- Tıkla üç nokta Spotify uygulamasının sol üst tarafında.
- Tıklamak Dosya.
- Seçme Çevrimdışı mod. Çevrimdışı Modun yanındaki onay işaretinin kaybolduğundan emin olun.
5. Önbelleği Temizle
10 saniye sonra hala Spotify'ın durmasıyla ilgili sorun yaşıyorsanız en kolay çözümlerden biri önbelleğinizi temizlemektir. Bu, uygulamanın daha sorunsuz çalışmasına yardımcı olabilir ve çoğu durumda Spotify'ın rastgele durma sorununu çözebilir. Spotify'da önbelleği nasıl temizleyeceğiniz aşağıda açıklanmıştır:
Android'de:
- Aç spotify Android cihazınızdaki uygulama.
- üzerine dokunun dişli simgesi Ekranınızın sağ üst köşesinde
- Aşağı kaydır ve bul Depolamak bölüm.
- Üzerine dokunun Önbelleği temizle.
- Musluk Önbelleği temizle onaylamak için tekrar
- Uygulamayı kapatın ve tekrar açın.
iOS'ta:
- Aç spotify iPhone'unuzdaki uygulama.
- üzerine dokunun dişli simgesi Ekranınızın sağ üst köşesinde
- Üzerine dokunun Depolamak > Önbelleği temizle.
- Musluk Önbelleği sil onaylamak için tekrar
- Uygulamayı kapatın ve tekrar açın.
Masaüstünde:
- Açık spotify ve üzerine tıklayın üç nokta Spotify uygulamasının sol üst tarafında.
- Tıklamak Düzenlemek.
- Seçme tercihler
- Aşağı kaydır ve bul Depolamak bölüm.
- Üzerine dokunun Önbelleği temizle.
- Musluk Önbelleği temizle onaylamak için tekrar
- Uygulamayı kapatın ve tekrar açın.
Cihazınızdaki Spotify önbelleğini temizledikten sonra, uygulama 10 saniye sonra durmadan müzik dinleyebilmeniz gerekir. Hâlâ sorun yaşıyorsanız, uygulamayı yeniden yüklemeniz gerekebilir.
6. Çıkış Yap ve Tekrar Giriş Yap
Bu sorunu çözmek için oturumu kapatıp tekrar giriş yapmayı da deneyebilirsiniz. Bu, Spotify hesabınızla ilgili tüm sorunları veya aksaklıkları çözecektir. Oturumu nasıl kapatacağınız ve tekrar oturum açacağınız aşağıda açıklanmıştır:
Android ve iOS'ta:
- Aç spotify telefonunuzdaki uygulama.
- üzerine dokunun dişli simgesi Ekranınızın sağ üst köşesinde
- Tamamen aşağı kaydırın ve tıklayın Çıkış Yap.
- Size giriş sayfası sunulacaktır. Kimlik bilgilerinizi girin ve tekrar oturum açın.
Masaüstü (Windows ve Mac):
- Açık spotify ve üzerine tıklayın üç nokta Spotify uygulamasının sol üst tarafında.
- Tıklamak Dosya.
- Seçme "Çıkış Yap."
- Kimlik bilgilerinizle tekrar oturum açın.
Çıkış yapıp tekrar giriş yaparak, Spotify'ın 10 saniyede durması sorununu çözebilmelisiniz. Bu düzeltme işe yaramazsa sonraki çözüme geçin.
7. Uygulamayı Kaldırın ve Yeniden Yükleyin
Hâlâ sorunla karşılaşıyorsanız Spotify uygulamasını yeniden yüklemeyi deneyin. Bu, uygulamayla ilgili tüm sorunları çözecek ve en sevdiğiniz şarkıların keyfini tekrar çıkarmanızı sağlayacaktır. Spotify'ı nasıl yeniden yükleyeceğiniz aşağıda açıklanmıştır:
Android'de:
- Aç Ayarlar uygulama ve seçin Uygulamalar veya Uygulamalar ve Bildirimler.
- bulmak için kaydırın spotify aplikasyonu seçin ve üzerine tıklayın.
- Seçme Kaldır ve seçiminizi onaylayın.
- Uygulama kaldırıldıktan sonra, Google Oyun mağazası ve ara Spotify.Düzenlemek tekrar ve hesabınızla oturum açın.
iOS'ta:
- Ana ekrana gidin ve Spotify uygulamasını bulun.
- Sallanmaya başlayana kadar simgeye uzun basın ve "X" köşede görünür.
- Şuna dokunun: "X" uygulamayı silmek için
- Son olarak, açın Uygulama mağazası ve ara müzik, yükleyin ve hesabınızla oturum açın.
Masaüstünde:
Windows bilgisayar kullanıyorsanız, Kontrol Paneli ve seç Programlar ve Özellikler. Bul spotify listedeki uygulamayı seçin ve tıklayın Kaldır. Spotify web sitesinden uygulamayı tekrar indirin ve kurun. Bittiğinde, hesabınızla oturum açabilirsiniz.
Uygulamayı kaldırıp yeniden yüklemenin çalma listelerinizi, indirdiğiniz müzikleri veya kaydedilmiş diğer verileri etkilemeyeceğini unutmamak önemlidir. Ancak, depolanan tüm çevrimdışı müzikleri siler. Bu nedenle, herhangi bir şarkıyı veya çalma listesini çevrimdışı dinlemek için kaydettiyseniz, bunları tekrar indirmeniz gerekir.
8. VPN'inizi güncelleyin
Bazen, VPN kullanıyorsanız, sorun VPN'nizden kaynaklanır. Neyse ki, bu sorunu çözmeye yardımcı olması için VPN'inizi güncelleyebilirsiniz.
Android'de:
Spotify'ı bir Android cihazda kullanıyorsanız ilk adım, Google Oyun mağazası ve VPN'inizi arayın. Uygulamaya dokunun, ardından seçin "Güncelleme". Güncelleme tamamlandıktan sonra VPN'inizi başlatın ve bir sunucuya bağlanın.
iOS'ta:
Spotify'ı bir iOS cihazında kullanıyorsanız, Uygulama mağazası ve VPN'inizi arayın. Uygulamaya dokunun, ardından seçin "Güncelleme". Güncelleme tamamlandıktan sonra VPN'inizi başlatın ve bir sunucuya bağlanın.
Masaüstünde:
Spotify'ı bir masaüstü cihazda kullanıyorsanız tarayıcınızı açın ve VPN'inizi arayın. Güncel sürümü indirip yükleyin, ardından uygulamayı başlatın ve bir sunucuya bağlanın.
VPN'inizi güncelledikten sonra Spotify'ın 10 saniye sonra durması sorunu çözülmelidir. Değilse, daha fazla yardım için VPN sağlayıcınızla iletişime geçin.
9. VPN Bağlantısını Devre Dışı Bırak
Spotify'ın 10 saniye sonra durma sorununu gidermek için VPN'inizi devre dışı bırakmayı da deneyebilirsiniz. İşte nasıl:
Android'de:
Android kullanıcıları için, VPN'nin devre dışı bırakılması şu adrese giderek yapılabilir: Ayarlar > Wi-Fi ve İnternet > vpn > Geçişi devre dışı bırakın veya kapatın.
iOS'ta:
iOS kullanıcıları için süreç benzerdir. git Ayarlar > Genel > vpn > VPN'yi KAPALI konuma getirin.
Masaüstünde:
VPN yazılımına gidin ve tıklayın Bağlantıyı kes. Adımlar değişebilir.
VPN bağlantınızı devre dışı bıraktıktan sonra kesintisiz Spotify dinleyebilmeniz gerekir. Hâlâ sorun yaşıyorsanız, farklı bir VPN sağlayıcısına geçmeniz gerekebilir.
Çözüm
Sonuç olarak, Spotify uygulamanızın 10 saniye sonra durmasıyla ilgili sorunlar yaşıyorsanız bunun nedeni büyük olasılıkla internet bağlantınızla ilgili bir sorundur. Yönlendiricinizi yeniden başlatmayı, internet bağlantınızı sıfırlamayı veya kullanmakta olduğunuz VPN'leri devre dışı bırakmayı deneyebilirsiniz. Bu çözümlerin hiçbiri işe yaramazsa daha fazla yardım için Spotify uygulamanızı güncellemeniz veya Spotify Destek ile iletişime geçmeniz gerekebilir. Doğru adımlarla, Spotify'ı tekrar çalışır duruma getirebilmelisiniz.


![G930FXXU3ERHC: Eylül 2018 Security for Galaxy S7 [Güney Amerika]](/f/01cd3907991c58dbac19a5d32e3985d4.jpg?width=288&height=384)
