Steam Başarımları Kilit Açılmıyor Hatası Nasıl Onarılır
Miscellanea / / April 29, 2023
Vana Buhar 2003 yılında piyasaya sürülen bir grup Windows ve Mac video oyunu için bir video oyunu dijital dağıtım hizmeti ve vitrinidir. Ayrıca, oyun cihazının oyunlara kolayca erişmesi ve yüklemesi için bağımsız bir oyun istemcisi sunar. Steam hesaplarıyla bireysel video oyunları oynamak, oyunda ilerledikçe ödüller ve başarılar kazanabilir. Ancak bazı kullanıcılar beklenmedik bir şekilde Steam Başarımları Kilit Açılmıyor Hatası ile karşılaşıyor.
Bu makaleyi okuduğunuza göre, Steam profilinizde aynı sorunu yaşayan kurbanlardan biri de sizsiniz. Geçerli bir hesap kullanarak Steam'de ne kadar çok video oyunu oynarsanız, o kadar çok başarının kilidini açabilirsiniz. Bireysel oyun geliştiricileri temel olarak video oyunlarına görevleri tamamlamak, birincil nesneleri, sırları açığa çıkarmak, üst sıralar oluşturmak vb. için bonus ödüller ve başarılar ekler.
Ayrıca Oku
Düzeltme: Steam Link Denetleyicileri Tanımıyor
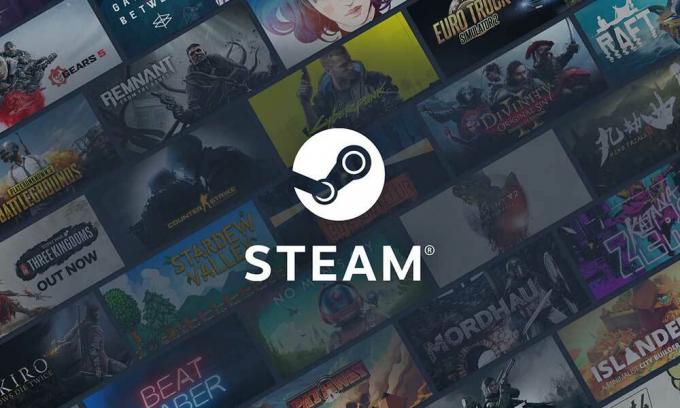
Sayfa İçeriği
-
Steam Başarımları Kilit Açılmıyor Hatası Nasıl Onarılır
- 1. Steam Çevrimdışı Olun ve Tekrar Çevrimiçi Olun
- 2. Steam Hesabınızdan Çıkış Yapın ve Tekrar Giriş Yapın
- 3. İnternet bağlantınızı kontrol edin
- 4. Steam'i Kapatmaya Zorlayın ve Yeniden Başlatın
- 5. Steam Güncellemelerini Manuel Olarak Kontrol Edin
- 6. Steam Olmayan Oyunları Oynamaktan Kaçının
- 7. 3. Taraf Modları ve Programları Devre Dışı Bırakma
- 8. Steam Başarımlarının Kilidini Açmak için Gereksinimleri Tamamlayın
- 9. Biraz bekle
- 10. Steam Destek ile İletişime Geçin
Steam Başarımları Kilit Açılmıyor Hatası Nasıl Onarılır
Steam, belirli bir şeyde ne kadar iyi olduğunuzu göstermek için kilitlenmemiş başarılarınızı Steam profilinizde görüntülemenizi sağlar. Bu başarılar ayrıca Steam arkadaşlarınızla ve hatta diğer rakiplerinizle karşılaştırılabilir. Ancak bazen, kazandığınız Steam başarılarının kilidi açmadığınız veya kilidi açtıktan sonra bile düzgün bir şekilde görünmediği zorlu bir aşamadan geçebilmeniz oldukça sinir bozucu ve talihsiz bir durumdur.
Her iki durumda da, çeşitli geçici çözümler uygulayarak ve Steam desteği ile iletişime geçerek bu başarıların kilidini açmayı veya bu başarıları toplamayı denemelisiniz. Şimdi, belirli profilinizle Steam başarımlarının kilidini açmama hatasıyla da karşılaşıyorsanız, sorunu çözmek için bu sorun giderme kılavuzunu takip ettiğinizden emin olun. Sorun tamamen çözülene kadar tüm yöntemleri tek tek uyguladığınızdan emin olun. Öyleyse, daha fazla zaman kaybetmeden, hadi konuya geçelim.
1. Steam Çevrimdışı Olun ve Tekrar Çevrimiçi Olun
Her şeyden önce, Steam Offline'a gitmenin ve tekrar Online'a dönmenin bazen Steam başarımlarını çözmeme hatasını düzeltmeye yardımcı olabileceğini anlamalısınız. Bir sonraki adıma geçmeden önce bunu bir kez deneyebilirsiniz. Böyle yaparak:
Reklamlar
- Aç Steam istemcisi sisteminizde > tıklayın buhar menüsü sol üstten.
- Tıklamak Çevrimdışı ol > Ekranda bir onay mesajı görünecektir.
- Tıklamak Çevrimdışı Modda Yeniden Başlatın.
- Şimdi, gibi bir bildirim göreceksiniz "Steam şu anda Çevrimdışı Modda." Oyunlarınızı internet bağlantısı olmadan da oynayabilirsiniz.
- Bazı Steam özelliklerine erişilemeyeceğini unutmayın. Bu yüzden panik yapmayın.
- Birkaç dakika bekleyin ve ardından buhar menüsü > tıklayın Çevrimiçi olmak normale dönmek için.
2. Steam Hesabınızdan Çıkış Yapın ve Tekrar Giriş Yapın
Yapmanız gereken ikinci şey, mevcut Steam hesabınızdan çıkış yapmak ve ardından Steam sunucularındaki her türlü geçici hatayı veya önbellek sorununu yenilemek için tekrar oturum açmaktır. Bunun için aşağıdaki adımları takip edebilirsiniz:
- Aç Steam istemcisi.
- Tıkla Steam hesabı kullanıcı adı/profil adı sağ üstten.
- Tıklamak hesaptan çıkış yap > İstendiğinde, seçin ÇIKIŞ YAP.
- Çıkış yaptıktan sonra Steam istemcisini kapatın ve yeniden başlatın.
- Tekrar oturum açmak için oturum açma kimlik bilgilerini girdiğinizden emin olun.
3. İnternet bağlantınızı kontrol edin
İnternet bağlantınızın bir şekilde yavaş hız veya kararlılıkla ilgili bir sorunu olma ihtimali de vardır. Çevrimiçi olarak bağlı internette bir hız testi yapmak ve diğer çok oyunculu oyunları oynamayı denemek daha iyidir. Bulunduğunuz uçtaki internet bağlantısıyla ilgili bir sorun olması durumunda, sorunu çapraz kontrol etmek için Wi-Fi'den kablolu (ethernet) bir bağlantıya geçmeyi deneyin veya tam tersi.
Kontrol ettirmek için internet servis sağlayıcınızla (İSS) iletişime geçtiğinizden emin olun ve sorunu düzeltmesini isteyin. Ayrıca farklı bir ISP'ye geçebilir veya daha yüksek bir plana yükseltebilirsiniz.
4. Steam'i Kapatmaya Zorlayın ve Yeniden Başlatın
Sizi rahatsız eden geçici bir aksaklık olduğundan emin olmak için Steam'i Windows sisteminizden kapatmaya zorlamanız ve manuel olarak yeniden başlatmanız önemle tavsiye edilir. Böyle yaparak:
- Steam'i kapatın ve çıkın > Ctrl+Shift+Esc açmak için tuşlar Görev Yöneticisi.
- Şimdi, şuraya git: Süreçler sekmesi > tıklayın buhar görevi seçmek için
- Seçme Görevi bitir arka planda çalışan belirli işlemi durdurmak için.
- Tamamlandığında, değişiklikleri uygulamak için bilgisayarı yeniden başlattığınızdan emin olun.
- Son olarak, Steam istemcisini yeniden başlatın ve oyunu çalıştırın.
5. Steam Güncellemelerini Manuel Olarak Kontrol Edin
Bazen PC'deki güncel olmayan bir Steam başlatıcısı da sizi çok fazla rahatsız edebilir. Aşağıdaki adımlar izlenerek Steam istemci güncellemesinin manuel olarak kontrol edilmesi önerilir.
- Steam istemcisinden çıkın > Ctrl+Shift+Esc açmak için tuşlar Görev Yöneticisi.
- Şimdi tıklayın Süreçler > Seç Buhar listeden.
- Tıklamak Görevi bitir > Steam ile ilgili tüm görevleri tek tek seçip kapattığınızdan emin olun.
- Bittiğinde, bilgisayarı yeniden başlatın ve Steam'i tekrar başlatın.
- Açarken mevcut istemci güncellemelerini otomatik olarak kontrol edecektir. PC'nizin internete bağlı olduğundan emin olun.
6. Steam Olmayan Oyunları Oynamaktan Kaçının
Steam dışı video oyunlarını doğrudan oynamak için Steam istemcinize kolayca ekleyebilseniz de, buhar dışı video oyunları Steam'de herhangi bir başarı sergilemez. Bu nedenle, Steam başarımlarının kilidini açmakla gerçekten ilgileniyorsanız, yalnızca buhara özel video oyunları oynadığınızdan emin olun.
7. 3. Taraf Modları ve Programları Devre Dışı Bırakma
Kurulumu kolay birçok faydalı Steam özelliği sunan bir Steam Atölyesi mevcuttur. Ancak, Steam oyunlarında modların yüklenmesi ve kullanılması, oyunun başlatılması veya sunuculara bağlanmasıyla ilgili çeşitli sorunları tetikleyebilir. Sonuç olarak, Steam başarılarının kilidini açamayabilirsiniz. Siz de aynı şeyi düşünüyorsanız, oyunu kapattığınızdan ve Steam'den çıktığınızdan emin olun. Tüm Steam modlarını ve diğer üçüncü taraf programlarını tek tek devre dışı bırakmayı deneyin. İşiniz bittiğinde, sorunu kontrol etmek için Steam'i tekrar çalıştırabilirsiniz. Çoğu senaryoda kullanışlı olmalıdır.
8. Steam Başarımlarının Kilidini Açmak için Gereksinimleri Tamamlayın
Steam başarımlarını açmak için belirli bir seviyeye ulaştığınızdan veya oyundaki gerekli görevleri tamamladığınızdan emin olun. Görevleri veya görevleri tamamlamakta yetersiz kalırsanız ve Steam başarımlarını kolayca elde etmek istiyorsanız, o zaman öyle olmayacak. Steam başarımlarını elde etmek için zorunlu veya gerekli adımları tamamlamanız yeterlidir. Bazen ilk başarılar oldukça kolay bir şekilde kazanılabilir, ancak oyunda ilerledikçe ödüllerin ve başarıların kilidini açmak zorlaşır. Yani, bunu aklınızda bulundurun.
9. Biraz bekle
Ayrıca en az birkaç saat sabırlı olmak gibi bir süre beklemeniz ve ardından tekrar denemeniz önerilir. Steam sunucularında bir sorun varsa, o zaman Steam oyunlarında bu tür çakışmalarla oldukça sık karşılaşabilirsiniz ki bu günümüzde çok da önemli değil.
10. Steam Destek ile İletişime Geçin
Reklamcılık
Yöntemlerden hiçbiri sizin için işe yaramadıysa, iletişime geçmeyi deneyin. Steam Desteği Daha fazla yardım için. Olası geçici çözümler veya hızlı düzeltmeler için yeterli ayrıntıyı sağlamanız yeterlidir.
İşte bu, çocuklar. Bu kılavuzun size yardımcı olduğunu varsayıyoruz. Daha fazla soru için aşağıya yorum yapabilirsiniz.


![MIUI 10.0.2.0 Global Stable ROM for Redmi 5 Plus [V10.0.2.0] 'ı indirin](/f/5fed450b33d376678c52aca14b74a0b9.jpg?width=288&height=384)
