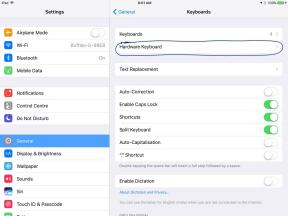Düzeltme: Dead Space PC'de Başlamıyor veya Yüklenmiyor
Miscellanea / / April 29, 2023
Glen Schofield ve Michael Condrey, Dead Space olarak bilinen bilim kurgu/korku medya dizisinin yaratıcılarıdır. Visceral Games bunu geliştirdi ve Electronic Arts yayınladı ve sahibi oldu. Serinin zaman çizelgesi doğrusal olarak sunulmaz. Dead Space serisindeki her oyun, devam eden bir hikayenin devamı veya uzantısıdır ve belirli unsurlar ön filmlerde veya devam filmleri ve ara sıra iki film ve birkaç çizgi roman içeren orijinal video oyunu serisinin diğer medyalarında ve romanlar.
Birçok oyuncu bu oyundan keyif alıyor. Oyun oynarken herhangi bir sorun yaşamıyorlar. Ancak tüm Dead Space oyuncuları bunu yaşamaz. Pek çok oyuncu, PC'lerinde Dead Space'i başlatmaya veya yüklemeye çalıştıklarında bunun yapılmadığından şikayet etti. Bunun sonucunda birçok kullanıcı sorun yaşıyor. Bu tür bir hatanın kullanıcılar için ne kadar can sıkıcı olduğunu da biliyoruz.
Bu sorunun cevabını size sunmak için buradayız. Kullanıcılar sorunun kaynağını belirleyemezler, bu yüzden biz de bu konuda yardımcı olmak için buradayız. Bu makale, sorunu nasıl çözebileceğinizi ve oyuna devam edebileceğinizi tartışacaktır. O halde lafı daha fazla uzatmadan başlayalım.

Sayfa İçeriği
- Dead Space Neden Bilgisayarımda Başlamıyor veya Yüklenmiyor?
-
Nasıl Yapabilirsiniz Dead Space PC'de Başlamıyor veya Yüklenmiyor?
- Düzelt 1. Sistem Gereksinimlerini Kontrol Edin
- Düzeltme 2. Dead Space Oyununu Yönetici modunda çalıştırın
- Düzeltme 3. Grafik Sürücünüzü Güncelleyin
- Düzelt 4. Oyun Dosyalarının Bütünlüğünü Doğrulayın
- 5'i düzeltin. Antivirüs Yazılımını Devre Dışı Bırakın
- Düzeltme 6. Windows Güvenlik Duvarını devre dışı bırakın
- 7'yi düzeltin. İnternet bağlantınızı kontrol edin
- 8'i düzeltin. Tam Ekran Optimizasyonlarını Devre Dışı Bırak
- Düzeltme 9. Windows Update'inizi kontrol edin
- 10'u düzeltin. İsteğe Bağlı Güncellemeleri Kontrol Edin
- 11'i düzeltin. Dead Space oyununu sıfırla
- 12'yi düzeltin. Ölü Alanı Güncelle
- 13'ü düzeltin. Dead Space oyununu yeniden yükleyin
- 14'ü düzeltin. Sunucu Kesintilerini Kontrol Edin
- Çözüm
Dead Space Neden Bilgisayarımda Başlamıyor veya Yüklenmiyor?
Dead Space, iyi bilinen bir aksiyon-macera oyunudur. Bu oyun, oynanış nedeniyle onunla gerçekten ilgilenen birçok kullanıcıya sahiptir. Milyonlarca insan bu oyunu indirdi ve çok sevdiler. Ancak, birçok kullanıcı oyunun PC'lerinde açılmadığından veya yüklenmediğinden şikayet etti. Çeşitli nedenlerle gerçekleşebilir. O listeyi sizin için hazırladık. Bunu takiben, bu sorunu çözmek için atabileceğiniz adımları da ana hatlarıyla açıklayacağız. Önce nedenleri kontrol edin, çünkü bunu yapmak sorunun temel nedenini anlamanıza yardımcı olacaktır.
- PC'niz oyunu doğru şekilde çalıştırmak için minimum gereksinimleri karşılamıyor.
- Uygun bir internet bağlantınızın olmaması ihtimali vardır.
- Dead Space sunucusu düzgün çalışmıyor.
- Bilgisayarınız Windows'un eski bir sürümünü veya grafik sürücülerini çalıştırıyor.
- Sistem, oyunun düzgün çalışması için gerekli kaynakları sağlamıyor.
- Bilgisayarınızda yeterli RAM ve depolama alanı yok.
- Oyun bazı hasarlı veya eksik dosyalar içeriyor.
- Oyun güncellenmemiş.
Ayrıca Oku
Ölü Alan Kaydetme Dosya Konumu, Oyun Kaydedilmiyorsa Nasıl Düzeltilir?
Dead Space Force Silahı ve Yükseltmeleri Konum Rehberi
Düzeltme: PS5, Xbox Series X/S'de Dead Space Çöküyor veya Yüklenmiyor
Dead Space 2 Remake Çıkış Tarihi, Fragman ve Sızan Detaylar
Nasıl Yapabilirsiniz Dead Space PC'de Başlamıyor veya Yüklenmiyor?
Ölü Alan başlatılamıyor veya yüklenmiyor sorununu hızlı bir şekilde çözmeye çalışabilmeniz için size sorun giderme tekniklerini sağlamak için buradayız. Bu sorunu çözmeye çalışmak için her birini uygun şekilde uygulayın.
Reklamlar
Düzelt 1. Sistem Gereksinimlerini Kontrol Edin
Sorunu çözmeye çalışabileceğiniz ilk yöntem, sistem gereksinimlerini kontrol etmektir. Oyunu çalıştırmak için en önemli bileşenlerden biri sistem gereksinimidir. Bunun nedeni gereksinimlere bakarak oyunu indirip kurduğumuzda PC'mizde çalışıp çalışmayacağını belirleyebilmemizdir. Oyunun PC'nizde çalışıp çalışmayacağını öğrenmek için sistem gereksinimlerine bakmanızı tavsiye ederiz. Bunun ışığında, aşağıdaki oyunun sistem gereksinimlerine bakın.
Minimum sistem gereksinimleri:
- DirectX: Sürüm 12
- Ekran Kartı: AMD RX 5200, GTX 1070
- Bellek: 16 GB RAM
- Ağ: Geniş bant İnternet bağlantısı
- İşletim Sistemi: Windows 10 64 bit+
- İşlemci: Ryzen 5 2600x, Core i5 8600
- İlave Notlar: 50 GB SATA SSD
Tavsiye Edilen Sistem Gereksinimleri
- DirectX: Sürüm 12
- Ekran Kartı: Radeon RX 5200 XT, Geforce RTX 2070
- Bellek: 16 GB RAM
- Ağ: Geniş bant İnternet bağlantısı
- İşletim Sistemi: Windows 10 64 bit+
- İşlemci: Ryzen 5 2600x, Core i5 11600k
- Ek Notlar: 50 GB SSD PCle uyumlu
Düzeltme 2. Dead Space Oyununu Yönetici modunda çalıştırın
Bilgisayarınız minimum ve önerilen sistem gereksinimlerini karşılıyorsa ve hala sorunla karşılaşıyorsanız, deneyebileceğiniz bir sonraki yöntem oyunu Yönetici modunda çalıştırmaktır. Yönetici modu, oyuna düzgün çalışması için gereken tüm gücü verecektir. Sonuç olarak, sisteminizde düzgün çalışamayan herhangi bir oyun dosyası düzgün çalışmaya başlarsa sorunu çözebileceksiniz. Aşağıda verilen adımları uygulayarak bunu başarabilirsiniz.
- Aşama 1. Öncelikle Dead Space oyununu açtığınız yere gidin.
- Adım 2. Ardından, Dead Space oyun uygulama dosyasını seçin.
- Aşama 3. Şimdi, üzerine sağ tıklayın.
- Adım 4. Bundan sonra, bir seçenek listesi görünecektir. Yönetici Olarak Çalıştır seçeneğini seçin.
Bunu yaptıktan sonra oyun düzgün çalışıyorsa hesap kontrol ayarlarınızda bir sorun olabilir. Oyun şu anda düzgün çalıştığından, oyunu her açtığınızda aynı işlemleri yapmak zorunda kalmamanız için ayarları kalıcı yapmanızı tavsiye ederiz. Aşağıda listelenen talimatları izleyerek bu görevi kolayca gerçekleştirebilirsiniz.
- Aşama 1. Dead Space oyun dosyasına tekrar sağ tıklamanız gerekecek.
- Adım 2. Ardından, Özellikler'e tıklayın.
- Aşama 3. Bundan sonra, uyumluluk sekmesine gidin.
- Adım 4. Şimdi, Bu Programı Yönetici Olarak Çalıştır onay kutusunu işaretleyin.
- Adım 5. Son olarak, Uygula'ya tıklayın ve ardından Tamam'a tıklayın.
Düzeltme 3. Grafik Sürücünüzü Güncelleyin
Reklamcılık
Oyunu yönetici olarak çalıştırdıktan sonra sorunu çözemediyseniz, düzeltmeyi deneyebileceğiniz bir sonraki yöntem Grafik Sürücüsünü güncellemektir. PC, oyunu sorunsuz çalıştırmak için grafik sürücüsüne ihtiyaç duyar. Ancak, birçok kullanıcı grafik sürücülerini güncelleyemez ve bu da oyun oynama sorunlarına neden olur. Sonuç olarak, bilgisayarınızın grafik sürücüsünün güncellenip güncellenmediğini görmenizi tavsiye edeceğiz. Aşağıda listelenen adımları kullanarak bu görevi kolayca gerçekleştirebilirsiniz.
- Aşama 1. Her şeyden önce, Başlat Menüsüne gidin.
- Adım 2. Ardından, arama çubuğunda "Aygıt Yöneticisi" ni arayın.
- Aşama 3. Bundan sonra, Aygıt Yöneticisi sonucunu tıklayın. Ardından, genişletebilmeniz için üzerine çift tıklayın.
- Adım 4. Şimdi, Grafik Sürücünüzü seçin. Ardından, üzerine sağ tıklayın.
- Adım 5. Bundan sonra, Sürücü Güncelleme için bir seçenek göreceksiniz. Üzerine tıklamanız gerekecek.
- Adım 6. Şimdi, Grafik Sürücünüzü güncellemek için ekrandaki talimatları izleyin.
- Adım 7. Güncelleme tamamlandıktan sonra PC'nizi yeniden başlatın.
Bunu yaptıktan sonra oyununuzu çalıştırmayı deneyin. Hala oyunu başlatamıyorsanız, sonraki yöntemi kullanmayı deneyin.
Düzelt 4. Oyun Dosyalarının Bütünlüğünü Doğrulayın
Şimdi, sorunu çözmek için deneyebileceğiniz bir sonraki yöntem, Oyun dosyalarının Bütünlüğünü doğrulamaktır. Dosyalar PC'de eksik veya bozuk olduğunda, bazen başlatmama veya yüklememe sorunları meydana gelebilir. Hatalı yüklenmiş dosyalar olduğundan, oyun bu durumda başlatılamayacaktır. Ancak oyun mağazası, oyun dosyalarını taramak ve düzeltmek için entegre bir yeteneğe sahip olduğundan, bunun üstesinden gelinmesi zor bir sorun değildir. Bunu başarmak için, oyun dosyalarının bütünlüğünü doğrulamanıza izin verecek talimatlara uymalısınız.
Epic Launcher aracılığıyla
- Aşama 1. Her şeyden önce, Başlat Menüsüne gidin.
- Adım 2. Ardından, arama çubuğunda "Epic Games" ifadesini arayın.
- Aşama 3. Bundan sonra sonuçta gelecek olan Epic Games'e tıklayın.
- Adım 4. Şimdi, kütüphaneye gidin.
- Adım 5. Ardından Dead Space oyununu seçin. Ve üzerine sağ tıklayın.
- Adım 6. Bundan sonra, “Doğrula” seçeneğini göreceksiniz.
- Adım 7. Üzerine tıklamanız gerekecek.
- Adım 8. Bundan sonra, işlem tamamlanana kadar bekleyin.
- Adım 9. İşlem tamamlandıktan sonra PC'yi yeniden başlatın.
Bunu yaptıktan sonra oyununuzu çalıştırmayı deneyin. Oyunu başlatamazsanız, sonraki yöntemi kullanmayı deneyin.
Steam üzerinden
- Başlat Menüsünü açın.
- Arama çubuğuna "Steam" yazın.
- Şimdi uygulamayı açın ve Kütüphane'ye gidin.
- Oyunu seçin ve orada bulunan üç noktaya tıklayın.
- Ondan sonra Özellikler'i seçin.
- Yerel Dosyalara gidin.
- “Oyun Dosyalarının Bütünlüğünü Doğrula” seçeneğini göreceksiniz.
- Üzerine tıklayın ve işlemin tamamlanmasını bekleyin.
- Şimdi oyunu tekrar çalıştırın ve sorunun çözülüp çözülmediğini kontrol edin.
5'i düzeltin. Antivirüs Yazılımını Devre Dışı Bırakın
Şimdi, sorunu çözmek için deneyebileceğiniz bir sonraki yöntem Antivirüs Yazılımını devre dışı bırakmaktır. Çok sayıda kişi, bu sorunun virüsten koruma programları ile oyunun dosyası arasındaki çakışmalardan kaynaklandığını iddia etti. Antivirüs devre dışı bırakıldığında oyunu çalıştırmayı denediler ve sorunu başarıyla çözdüler. Bu çözüm, virüsten koruma yazılımınızı kapatmanızı ve oyunu yeniden başlatmanızı gerektirir. Antivirüs, şüpheli faaliyetlerde bulunduğuna inandığı dosyaların çalışmasını engeller. Sonuç olarak, antivirüsünüzü kapatmalı ve sorunun çözülüp çözülmediğine bakmalısınız.
Düzeltme 6. Windows Güvenlik Duvarını devre dışı bırakın
Antivirüs Yazılımını devre dışı bırakarak sorunu çözemediyseniz, sorunu çözmek için Windows Güvenlik Duvarını devre dışı bırakmayı deneyebilirsiniz. Ek olarak, güvenlik duvarı, herhangi bir şüpheli etkinlik algılayan dosyaların çalışmasını engeller. Bir hatanın sonucu da olabilir. Windows Güvenlik Duvarı'nın oyununuzun bilgisayarınızda çalışmasını engelleyip engellemediğini görmenizi tavsiye ederiz. Bu, bilgisayarınızdaki Windows Defender Güvenlik Duvarı'nı kapatarak gerçekleştirilebilir. Bunun için aşağıda verilen adımları takip etmeniz gerekecektir.
- Aşama 1. Her şeyden önce, Başlat Menüsüne gidin.
- Adım 2. Ardından, arama çubuğunda “Windows Güvenlik Duvarı”nı aramanız gerekecek.
- Aşama 3. Bundan sonra, sonuçtan Windows Güvenlik Duvarı'na tıklayın.
- Adım 4. Şimdi, sol tarafta, Windows Defender Güvenlik Duvarını aç veya kapat seçeneğine tıklayın.
- Adım 5. Bundan sonra, “Windows Defender Güvenlik Duvarını Kapat (önerilmez)” seçeneğine tıklamanız gerekecektir.
- Adım 6. Aynısını veya her ikisini de Genel ve Özel ağları yapmanız gerekecek.
- Adım 7. Son olarak, değişiklikleri kaydetmek için Tamam'a tıklayın.
- Adım 8. Bunu yaptıktan sonra PC'yi yeniden başlatın.
Bundan sonra oyununuzu çalıştırmayı deneyin. Hala oyunu başlatamıyorsanız, sonraki yöntemi kullanmayı deneyin.
7'yi düzeltin. İnternet bağlantınızı kontrol edin
Sorunu çözmeyi deneyebileceğiniz bir sonraki yöntem, internet bağlantısını kontrol etmektir. Ağ bağlantınız da oyunun açılmamasının veya yüklenmemesinin nedeni olabilir. Oyunun iyi çalıştığından emin olmak için internet bağlantınızın kararlılığını kontrol etmenizi tavsiye ederiz. Oyun hızlı bir ağ bağlantısına ihtiyaç duyduğundan, kararlı değilse bu sorunu yaşayabilirsiniz. Emin olabilmeniz için ağ hızınızı kontrol etmek için herhangi bir web sitesi aracılığıyla bir internet hızı denetleyicisi kullanmanızı tavsiye ederiz. Kontrol ettikten sonra hız sabitse bir sonraki adıma geçin. İnternet bağlantınız güvenilir değilse, önce onu düzeltmeyi deneyin.
Aşağıda verilen adımları izleyerek düzeltebilirsiniz.
- Aşama 1. Her şeyden önce, yönlendiriciye bağlı tüm cihazlarınızın bağlantısını kesmeniz gerekecek.
- Adım 2. Ardından, yönlendiriciyi kapatın veya fişini çekin.
- Aşama 3. Bundan sonra, bir süre bekleyin.
- Adım 4. Şimdi, yönlendiricinizi tekrar açın.
- Adım 5. Ardından, daha önce yönlendiriciye bağlı olan tüm cihazları yeniden bağlayın.
Şimdi internet bağlantınızın sabit olup olmadığını kontrol edin. Şimdi kararlıysa, oyunu çalıştırmayı deneyin. Hâlâ sorunla karşılaşıyorsanız, sonraki yöntemle sorunu çözmeyi deneyin.
8'i düzeltin. Tam Ekran Optimizasyonlarını Devre Dışı Bırak
Sorunu çözmeyi deneyebileceğiniz bir sonraki yöntem, tam ekran optimizasyonlarını devre dışı bırakmaktır. Oyunun tam ekran modunun desteklenmediği bazı durumlar vardır. Sorunu çözmek için kapatabilirsiniz.
- Aşama 1. Her şeyden önce, DeadSpace.exe oyun dosyalarını arayın.
- Adım 2. Ardından, üzerine sağ tıklayın.
- Aşama 3. Bundan sonra, bir seçenek listesi görünecektir. Özellikler seçeneğine tıklayın.
- Adım 4. Şimdi uyumluluk sekmesine gidin.
- Adım 5. Bundan sonra, Tam Ekran Optimizasyonlarını Devre Dışı Bırak'a tıklayın.
- Adım 6. Son olarak, Uygula'ya tıklayın ve ardından değişiklikleri kaydetmek için Tamam'a tıklayın.
Bunu yaptıktan sonra, sorununuzun çözülüp çözülmediğini kontrol edin. Hâlâ sorunla karşılaşıyorsanız, sonraki yöntemle düzeltmeyi deneyin.
Düzeltme 9. Windows Update'inizi kontrol edin
Sorunu çözmeyi deneyebileceğiniz bir sonraki yöntem, Windows'unuzu güncellemektir. Oyunda bu tür sorunları önlemek için Windows yükseltmeleri de şarttır. Oyunu eski Windows'ta oynayan kullanıcılar, bunun kendilerine olduğunu iddia ettiler. En son sürüme güncelledikten sonra sorun onlar için düzeltilecektir. Bunun nedeni, Windows güncellemelerinin bir parçası olarak gerekli ağ sürücülerinin de güncellenmesidir. PC'nizin yükseltmeye ihtiyacı varsa ve Windows'u güncellemediyseniz, oyununuz muhtemelen bu sorunu yaşıyor olabilir. Güncellemeler için PC'nizi kontrol etmek için aşağıdaki talimatları kullanın.
- Aşama 1. Her şeyden önce, PC'nizin ayarlarına gidin.
- Adım 2. Şimdi, ekranın sol tarafında bir Windows Güncellemesi göreceksiniz. Buna tıklayın.
- Aşama 3. Bundan sonra, güncellemeleri kontrol et'e tıklayın.
- Adım 4. Herhangi bir güncelleme mevcutsa, şimdi indir seçeneğini göreceksiniz. Güncellemeyi PC'nize indirip yüklemek için buna tıklayın.
Bunu yaptıktan sonra oyuna başlayıp başlayamadığınızı kontrol edin. Hala oyunu başlatamıyorsanız, sorunu çözmek için bir sonraki yöntemi kullanmayı deneyin.
10'u düzeltin. İsteğe Bağlı Güncellemeleri Kontrol Edin
Oyunun düzgün çalışması için bir diğer önemli unsur da isteğe bağlı güncellemedir. Bu güncelleme, PC'nizin programlarının ve oyunlarının verimli çalışması için gerekli olan önemli PC sürücü güncellemelerini içerir. Bilgisayarınızda isteğe bağlı güncellemeler olup olmadığını kontrol etmek için aşağıda listelenen eylemler izlenmelidir.
- Aşama 1. Her şeyden önce, PC'nizin ayarlarına gidin.
- Adım 2. Şimdi, ekranın sol tarafında bir Windows Güncellemesi göreceksiniz. Buna tıklayın.
- Aşama 3. Ardından, Gelişmiş Seçeneğe tıklayın.
- Adım 4. Bundan sonra aşağı kaydırmalı ve İsteğe Bağlı Güncellemeler seçeneğini aramalısınız.
- Adım 5. Aldıktan sonra, lütfen onu seçin ve güncelleme olup olmadığını kontrol edin. Herhangi bir güncelleme varsa, indirin ve işlemin tamamlanmasını bekleyin.
- Adım 6. Son olarak, bilgisayarınızı yeniden başlatın ve sorunun çözülüp çözülmediğini kontrol edin.
11'i düzeltin. Dead Space oyununu sıfırla
Sorunu çözmek için deneyebileceğiniz bir sonraki yöntem, Dead Space oyununu sıfırlamaktır. Oyunu PC'nizde dinlendirmek için aşağıdaki adımları izlemeniz gerekecek.
- Aşama 1. Her şeyden önce, PC'nizin ayarlarına gidin.
- Adım 2. Şimdi, ekranın sol tarafında bir Uygulamalar seçeneği bulacaksınız. Üstüne tıkla.
- Aşama 3. Bundan sonra, Uygulamalar ve Özellikler seçeneğine tıklayın.
- Adım 4. Ardından, Dead Space oyununu aramanız gerekecek. Ardından oyunu seçerek sağ tarafta bulunan üç noktaya tıklayın.
- Adım 5. Ardından, Gelişmiş seçeneklere tıklamanız gerekecek.
- Adım 6. Şimdi aşağı kaydırın ve Sıfırla seçeneğini seçin.
Bunu yaptıktan sonra, sorunun çözülüp çözülmediğini kontrol edin.
12'yi düzeltin. Ölü Alanı Güncelle
Sorunu çözmek için deneyebileceğiniz bir sonraki yöntem Ölü Alanı güncellemektir. Birçok kullanıcı, oyunlarında bu sorunu yaşadığını bildiriyor. Geliştiriciler bilgilendirildiyse, bu sorunu çözmek için çalışacaklardır. Oyun ve işletim sistemi arasındaki dosya çakışmaları sorunu beraberinde getirebilir. Bunu yalnızca geliştiriciler düzeltebilir. Sonuç olarak, yeni güncelleme olup olmadığını görmek için oyun güncellemelerini düzenli olarak kontrol etmenizi tavsiye ederiz. Aşağıda listelenen eylemleri gerçekleştirerek bunu başarabilirsiniz.
Epik Kullanıcılar:
- Aşama 1. Her şeyden önce, PC'nizdeki Başlat Menüsüne gidin.
- Adım 2. Şimdi, arama çubuğunda "Epic Games Store"u arayın.
- Aşama 3. Bundan sonra, en alakalı "Epic Games Store" sonucuna tıklayın.
- Adım 4. Ardından, Kütüphaneye gidin.
- Adım 5. Şimdi, Dead Space oyununu seçin ve ardından üzerine sağ tıklayın.
- Adım 6. Bundan sonra, bir “Güncelle” seçeneği göreceksiniz.
- Adım 7. Herhangi bir güncelleme varsa, indirmek için tıklayın.
- Adım 8. Bundan sonra, işlem tamamlanana kadar bekleyin.
- Adım 9. Son olarak, bilgisayarınızı yeniden başlatın ve oyunun başlamama sorununun giderilip giderilmediğini kontrol edin.
Buhar Kullanıcıları:
- Her şeyden önce, PC'nizde Başlat Menüsünü açın.
- Arama çubuğuna "Steam" yazın.
- En alakalı sonuca tıklayın.
- Kütüphaneye git.
- Oyunu seçin ve üzerine sağ tıklayın.
- Ondan sonra, “Güncelle” seçeneğini göreceksiniz.
- Herhangi bir güncelleme varsa, indirmek için tıklayın.
- Şimdi, işlemin tamamlanmasını bekleyin.
- Bundan sonra, sisteminizi yeniden başlatın ve oyun sorununun çözülüp çözülmediğini kontrol edin.
13'ü düzeltin. Dead Space oyununu yeniden yükleyin
Tüm çözümleri denediyseniz ve bunlar size yardımcı olmadıysa, sorunu çözmek için oyunu PC'nize yeniden yüklemenizi öneririz. Bu, oyununuzdaki bu sorunu çözmek için uygulayabileceğiniz son yaklaşımdır. Birçok müşteri, oyunu bilgisayarlarına yeniden yükleyerek bu sorunu çözebildiklerini iddia ediyor. Bunun nedeni, oyunu kaldırdığınızda oyunun tüm dosyalarının ve ayarlarının bilgisayarınızdan silinecek olmasıdır.
Bundan sonra, oyunu PC'nize yeniden yüklediğinizde, gerekli tüm dosyalar doğru şekilde yüklenecek ve sorunu çözmenize olanak sağlayacaktır. Dolayısıyla, yukarıdaki yaklaşımlardan hiçbiri sizin için başarılı olmadıysa, bunu denemenizi öneririz. Programı kaldırdıktan sonra bilgisayarınızı yeniden başlatırken ve oyun dosyalarını kaldırırken dikkatli olun.
14'ü düzeltin. Sunucu Kesintilerini Kontrol Edin
Bazen yanıt verme ve başlatma ile ilgili sorunlar, oyunun sonundaki bir sunucu kesintisinden de kaynaklanabilir. Bu nedenle, bu durumda, tüm oyun sunucularının çevrimiçi olup olmadığına bakmanızı tavsiye ederiz. Tek yapmanız gereken, bunu kontrol etmek için web sitelerini veya diğer bazı üçüncü taraf web sitelerini ziyaret etmektir.
Çok sayıda kullanıcı, sunucu arızaları nedeniyle o sırada oyunun yanıt vermediğinden şikayet etti. Sonuç olarak uçlarında bir sorun varsa beklemeniz gerekir çünkü o dönemde çaresiz kalırsınız. O anda sadece sunucu sayfasına göz atabilir ve resmi haberleri bekleyebilirsiniz. Sorun çözüldükten sonra Dead Space oyununu PC'nizde sorunsuz bir şekilde oynayabilirsiniz.
Ayrıca Oku
Dead Space Konsol Komutları ve Hile Kodları
Çözüm
Bunların hepsi, PC'de başlatılmayan veya yüklenmeyen Dead Space'i düzeltme kılavuzu içindi. Bu kılavuzun yardımıyla sorunu çözebileceğinizi ve sorunsuz bir şekilde oyunun keyfini çıkarabileceğinizi umuyoruz. Herhangi bir sorunuz veya sorunuz varsa, lütfen aşağıdaki yorum bölümünde belirterek bize bildirin. Onları çözmek için elimizden geleni yapacağız. Ayrıca, başka bir yöntemle düzelttiyseniz, yorum bölümünde bize bildirin.
Bu tür daha yararlı sorun giderme kılavuzları için web sitemize göz atın.
Ayrıca Oku
GPU Kullanılmayan Ölü Alan Nasıl Düzeltilir?